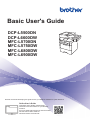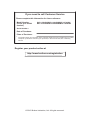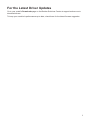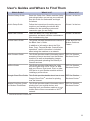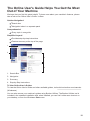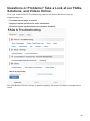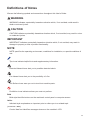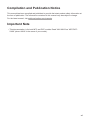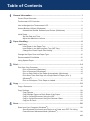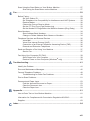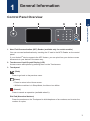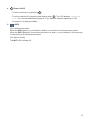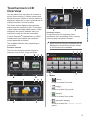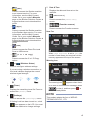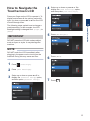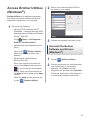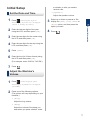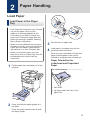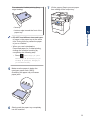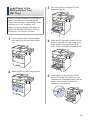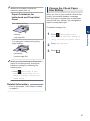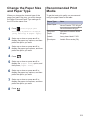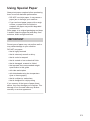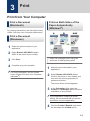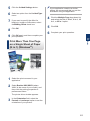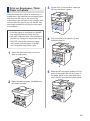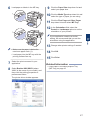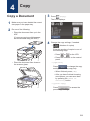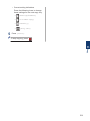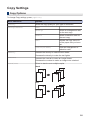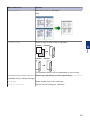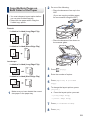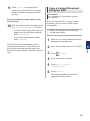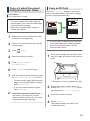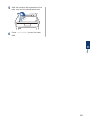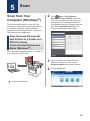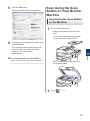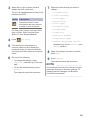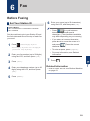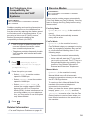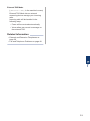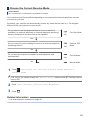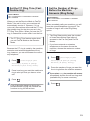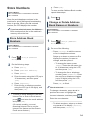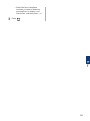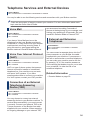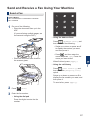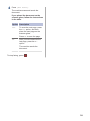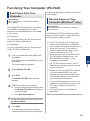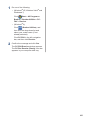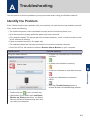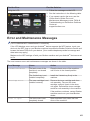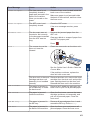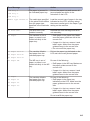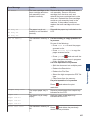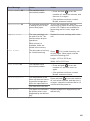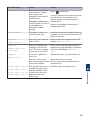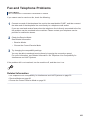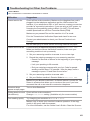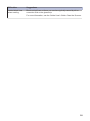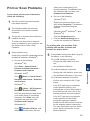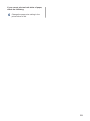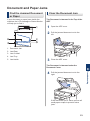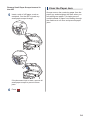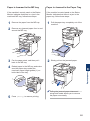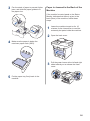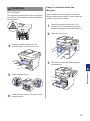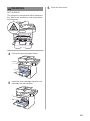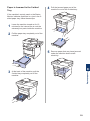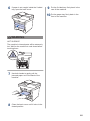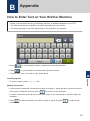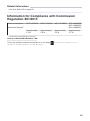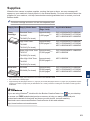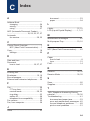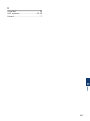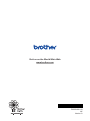Brother MFC-L5700DN Owner's manual
- Category
- Copiers
- Type
- Owner's manual
This manual is also suitable for

Basic User's Guide
DCP-L5500DN
DCP-L6600DW
MFC-L5700DN
MFC-L5750DW
MFC-L6800DW
MFC-L6900DW
Brother recommends keeping this guide next to your Brother machine for quick reference.
Online User's Guide
This Basic User's Guide contains basic
instructions and information for your Brother
machine.
For more advanced instructions and information,
see the Online User's Guide at
solutions.brother.com/manuals

If you need to call Customer Service
Please complete this information for future reference:
Model Number:
(Circle your model
number)
DCP-L5500DN/DCP-L6600DW/MFC-L5700DN/
MFC-L5750DW/MFC-L6800DW/MFC-L6900DW
Serial Number: 1
Date of Purchase:
Place of Purchase:
1The serial number is on the back of the machine. Retain this User’s Guide with your sales
receipt as a permanent record of your purchase, in the event of theft, fire or warranty
service.
Register your product online at
http://www.brother.com/registration
© 2015 Brother Industries, Ltd. All rights reserved.

User's Guides and Where to Find Them
Which Guide? What's in It? Where Is It?
Product Safety Guide Read this Guide first. Please read the Safety
Instructions before you set up your machine.
See this Guide for trademarks and legal
limitations.
Printed / In the box
Quick Setup Guide Follow the instructions for setting up your
machine, and installing the drivers and
software for the operating system and
connection type you are using.
Printed / In the box
Basic User's Guide Learn the basic Fax, Copy and Scan
operations and basic machine maintenance.
See troubleshooting tips.
Printed / In the box
Online User's Guide This guide includes the additional contents of
the Basic User’s Guide.
In addition to information about the Print,
Scan, Copy, Fax and Brother ControlCenter
operations, useful information is included
about using the machine on a network.
HTML and PDF file /
Brother Solutions
Center 1
Web Connect Guide This Guide provides useful information about
accessing Internet services from the Brother
machine, as well as downloading images,
printing data and uploading files directly to
Internet services.
PDF file / Brother
Solutions Center 1
AirPrint Guide This Guide provides information for using
AirPrint to print from OS X v10.8.5 or later
and your iPhone, iPod touch, iPad, or other
iOS device to your Brother machine without
installing a printer driver.
PDF file / Brother
Solutions Center 1
Google Cloud Print Guide This Guide provides details about how to use
Google Cloud Print™ services for printing
over the Internet.
PDF file / Brother
Solutions Center 1
Mobile Print/Scan Guide
for Brother iPrint&Scan
This Guide provides useful information about
printing from your mobile device, and
scanning from your Brother machine to your
mobile device when connected to a Wi-Fi®
network.
PDF file / Brother
Solutions Center 1
1Visit solutions.brother.com/manuals.
ii

The Online User's Guide Helps You Get the Most
Out of Your Machine
We hope that you find this guide helpful. To learn more about your machine's features, please
take a look at our Online User's Guide. It offers:
Quicker Navigation!
Search box
Navigation index in a separate panel
Comprehensive!
Every topic in one guide
Simplified Layout!
Provides step-by-step instructions
Feature summary at the top of the page
1
2
3
4
1. Search Box
2. Navigation
3. Summary
4. Step-by-Step Instructions
To View Online User's Guides
To view the Online User's Guide and other available guides, visit solutions.brother.com/manuals.
(Windows®)
You can also access your machine's guides using Brother Utilities. The Brother Utilities tool is
included in the standard installation and, when installed, you can find it either as a shortcut on
your desktop, or from the Windows® Start menu.
iii

Questions or Problems? Take a Look at our FAQs,
Solutions, and Videos Online.
Go to your model's FAQs & Troubleshooting page on the Brother Solutions Center at
support.brother.com.
•Provides several ways to search!
•Displays related questions for more information
•Receives regular updates based on customer feedback
Since the Brother Solutions Center is updated regularly, this screen is subject to change without
notice.
iv

Definitions of Notes
We use the following symbols and conventions throughout this User's Guide:
WARNING
WARNING indicates a potentially hazardous situation which, if not avoided, could result in
death or serious injuries.
CAUTION
CAUTION indicates a potentially hazardous situation which, if not avoided, may result in minor
or moderate injuries.
IMPORTANT
IMPORTANT indicates a potentially hazardous situation which, if not avoided, may result in
damage to property or loss of product functionality.
NOTE
NOTE specifies the operating environment, conditions for installation, or special conditions of
use.
Tips icons indicate helpful hints and supplementary information.
Electrical Hazard icons alert you to possible electrical shock.
Fire Hazard icons alert you to the possibility of a fire.
Hot Surface icons warn you not to touch hot machine parts.
Prohibition icons indicate actions you must not perform.
Bold
Bold style identifies buttons on the machine's control panel or computer screen.
Italics
Italicised style emphasises an important point or refers you to a related topic.
[Courier New]
Courier New font identifies messages shown on the machine's LCD.
v

Compilation and Publication Notice
This manual has been compiled and published to provide the latest product safety information at
the time of publication. The information contained in this manual may be subject to change.
For the latest manual, visit solutions.brother.com/manuals.
Important Note
• This documentation is for both MFC and DCP models. Read 'XXX-XXXX' as 'MFC/DCP-
XXXX' (where XXXX is the name of your model).
vi

1General Information ............................................................................................ 1
Control Panel Overview.............................................................................................1
Touchscreen LCD Overview ......................................................................................3
How to Navigate the Touchscreen LCD.....................................................................5
Access Brother Utilities (Windows®) .........................................................................6
Uninstall the Brother Software and Drivers (Windows®) .................................6
Initial Setup................................................................................................................7
Set the Date and Time .....................................................................................7
Adjust the Machine's Volume...........................................................................7
2Paper Handling .................................................................................................... 8
Load Paper ................................................................................................................8
Load Paper in the Paper Tray..........................................................................8
Load Paper in the Multi‑purpose Tray (MP Tray)...........................................10
Change the Check Paper Size Setting ..........................................................11
Change the Paper Size and Paper Type .................................................................12
Recommended Print Media .....................................................................................12
Using Special Paper ................................................................................................13
3Print .................................................................................................................... 14
Print from Your Computer ........................................................................................14
Print a Document (Macintosh) .......................................................................14
Print a Document (Windows®).......................................................................14
Print on Both Sides of the Paper Automatically (Windows®).........................14
Print More Than One Page on a Single Sheet of Paper (N in 1)
(Windows®)....................................................................................................15
Print on Envelopes, Thick Paper or Labels....................................................16
4Copy ................................................................................................................... 18
Copy a Document....................................................................................................18
Copy Settings ..........................................................................................................20
Copy Options .................................................................................................20
Copy Multiple Pages on Both Sides of the Paper..........................................22
Copy a 2-sided Document Using the ADF.....................................................23
Copy a 2-sided Document Using the Scanner Glass ....................................24
Copy an ID Card ............................................................................................24
5Scan.................................................................................................................... 26
Scan from Your Computer (Windows®) ...................................................................26
Save Scanned Documents and Photos to a Folder as a PDF File Using
ControlCenter4 Advanced Mode (Windows®) ...............................................26
Table of Contents
vii
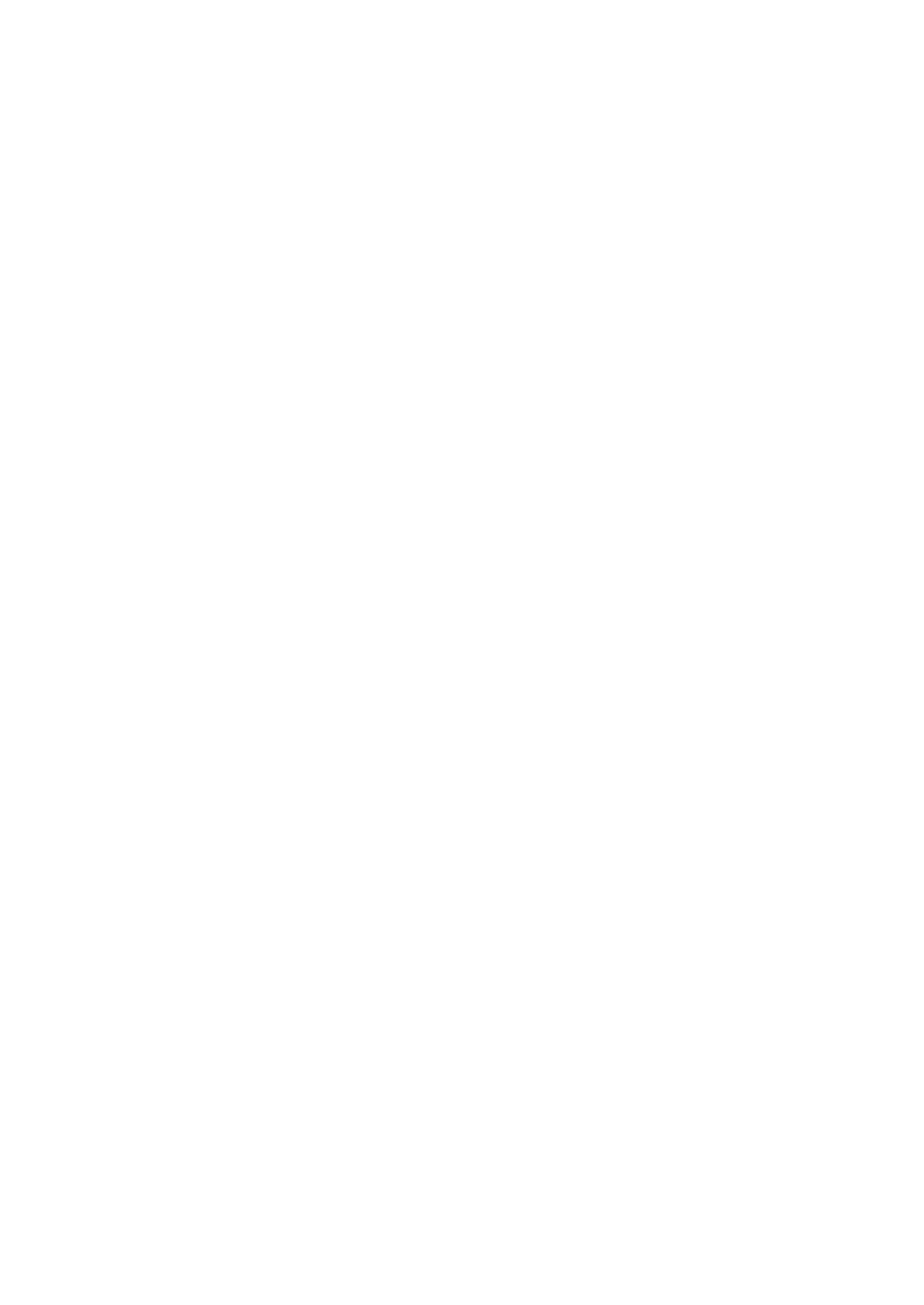
Scan Using the Scan Button on Your Brother Machine...........................................27
Scan Using the Scan Button on the Machine ................................................27
6Fax ...................................................................................................................... 29
Before Faxing ..........................................................................................................29
Set Your Station ID ........................................................................................29
Set Telephone Line Compatibility for Interference and VoIP Systems...........30
Receive Modes ..............................................................................................30
Choose the Correct Receive Mode................................................................32
Set the F/T Ring Time (Fast Double-ring)......................................................33
Set the Number of Rings Before the Machine Answers (Ring Delay) ...........33
Store Numbers ........................................................................................................34
Store Address Book Numbers .......................................................................34
Change or Delete Address Book Names or Numbers ...................................34
Telephone Services and External Devices ..............................................................36
Voice Mail ......................................................................................................36
Voice Over Internet Protocol (VoIP)...............................................................36
Connection of an External Telephone Answering Device (TAD)....................36
External and Extension Telephones ..............................................................36
Send and Receive a Fax Using Your Machine ........................................................37
Send a Fax ....................................................................................................37
Fax Using Your Computer (PC-FAX).......................................................................39
Send Faxes from Your Computer ..................................................................39
Receive Faxes on Your Computer (Windows® only) .....................................39
ATroubleshooting ................................................................................................ 41
Identify the Problem.................................................................................................41
Error and Maintenance Messages...........................................................................42
Fax and Telephone Problems..................................................................................48
Troubleshooting for Other Fax Problems.......................................................49
Print or Scan Problems............................................................................................51
Document and Paper Jams .....................................................................................53
Find the Jammed Document or Paper...........................................................53
Clear the Document Jam ...............................................................................53
Clear the Paper Jam......................................................................................54
BAppendix ............................................................................................................ 61
How to Enter Text on Your Brother Machine ...........................................................61
Information for Compliance with Commission Regulation 801/2013.......................62
Supplies...................................................................................................................63
CIndex ................................................................................................................... 64
viii

Control Panel Overview
4
321 5
1. Near Field Communication (NFC) Reader (available only for certain models)
You can use card authentication by touching the IC card to the NFC Reader on the control
panel.
If your Android™ device supports the NFC feature, you can print from your device or scan
documents to your device in the same way.
2. Touchscreen Liquid Crystal Display (LCD)
Access menus and options by pressing them on the Touchscreen.
3. Touchpanel
(Back)
Press to go back to the previous menu.
(Home)
• Press to return to the Home screen.
• While the machine is in Sleep Mode, the Home icon blinks.
(Cancel)
Press to cancel an operation (available when lit).
Dial Pad (Numerical buttons)
Press the numbers on the Touchpanel to dial telephone or fax numbers and to enter the
number of copies.
1General Information
1General Information
1

4. Power On/Off
• Turn the machine on by pressing .
• Turn the machine off by pressing and holding down . The LCD displays [Shutting
Down] for a few seconds before going off. If you have an external telephone or TAD
connected, it is always available.
5. (WiFi)
(For infrastructure mode)
When the WiFi light is on, your Brother machine is connected to a wireless access point.
When the WiFi light blinks, the wireless connection is down, or your machine is in the process
of connecting to a wireless access point.
(For Ad-Hoc mode)
The WiFi LED is always off.
2

Touchscreen LCD
Overview
You can select from two types of screens to
set the Home screen: Function screens and
Shortcuts screen. When a Function screen is
displayed, swipe left or right or press d or c to
display the other Function screens.
The Home screen displays the machine’s
status when the machine is idle. This screen
is also called the Ready Mode screen. When
displayed, this screen indicates that your
machine is ready for the next command.
If Active Directory® Authentication or LDAP
Authentication is enabled, the machine's
control panel will be locked.
The available features vary depending on
your model.
Function screens
The Function screens provide access to
features, such as Fax, Copy and Scan.
Shortcuts screen
Create Shortcuts for frequently-used
operations, such as sending a fax, copying,
scanning and using Web Connect.
Eight Shortcuts tabs are available with six
Shortcuts on each Shortcuts tab. A total
of 48 Shortcuts are available.
1. Modes
• [Fax]
Press to access Fax mode.
• [Copy]
Press to access Copy mode.
• [Scan]
Press to access Scan mode.
• [Secure Print]
Press to access the [Secure Print]
option.
1General Information
3

• [Web]
Press to connect the Brother machine
to an Internet service. For more
information, see the Web Connect
Guide. Go to your model's Manuals
page on the Brother Solutions Center at
support.brother.com to download the
guide.
• [Apps]
Press to connect the Brother machine
to the Brother Apps service. For more
information, see the Web Connect
Guide. Go to your model's Manuals
page on the Brother Solutions Center at
support.brother.com to download the
guide.
•[USB]
Press to access the Direct Print and
Scan to USB menus.
• [2 in 1 ID Copy]
Press to access the 2 in 1 ID Copy
option.
2. or (Wireless Status)
Press to configure wireless settings.
If you are using a wireless connection, a
four-level indicator displays the current
wireless signal strength.
0 Max
3. (Toner)
Displays the remaining toner life. Press to
access the [Toner] menu.
4. (Settings)
Press to access the [Settings] menu.
If Setting Lock has been turned on, a lock
icon appears on the LCD. You must
unlock the machine to change settings.
5. Date & Time
Displays the date and time set on the
machine.
6. [Shortcuts]
Press to access the [Shortcuts]
screen.
7. (Function screens)
Press to access the Function screens.
New Fax
When [Fax Preview] is set to [On], the
number of new faxes you received into the
memory appears at the top of the screen.
Warning icon
The warning icon appears when there
is an error or maintenance message; press
to view it, and then press to
return to Ready Mode.
This product adopts the font of ARPHIC
TECHNOLOGY CO., LTD.
NOTE
4

How to Navigate the
Touchscreen LCD
Press your finger on the LCD to operate it. To
display and access all the options, swipe left,
right, up, down or press d c or a b on the LCD
to scroll through them.
The following steps explain how to change a
machine setting. In this example, the LCD
Backlight setting is changed from [Light] to
[Med].
IMPORTANT
DO NOT press the LCD with a sharp object,
such as a pen or stylus. It may damage the
machine.
DO NOT touch the LCD immediately after
plugging in the power cord or turning on the
machine. Doing this may cause an error.
NOTE
1Press [Settings].
2Press [All Settings].
3Swipe up or down or press a or b to
display the [General Setup] option,
and then press [General Setup].
4Swipe up or down or press a or b to
display the [LCD Settings] option,
and then press [LCD Settings].
5Press [Backlight].
6Press [Med].
7Press .
1General Information
5

Access Brother Utilities
(Windows®)
Brother Utilities is an application launcher
that offers convenient access to all Brother
applications installed on your computer.
1Do one of the following:
• (Windows® XP, Windows Vista®,
Windows® 7, Windows Server® 2003,
Windows Server® 2008 and Windows
Server® 2008 R2)
Click (Start) > All Programs >
Brother > Brother Utilities.
• (Windows® 8 and Windows Server®
2012)
Tap or click (Brother Utilities)
either on the Start screen or the
desktop.
• (Windows® 8.1 and Windows
Server® 2012 R2)
Move your mouse to the lower left
corner of the Start screen and click
(if you are using a touch-based
device, swipe up from the bottom of
the Start screen to bring up the Apps
screen).
When the Apps screen appears, tap
or click (Brother Utilities).
2Select your machine (where XXXX is
the name of your model).
3Choose the operation you want to use.
Uninstall the Brother
Software and Drivers
(Windows®)
1Launch (Brother Utilities).
2Click the drop-down list, and then select
your model name (if not already
selected). Click Tools in the left
navigation bar, and then click Uninstall.
Follow the instructions in the dialog box
to uninstall the software and drivers.
6

Initial Setup
Set the Date and Time
1Press [Settings] > [All
Settings] > [Initial Setup] >
[Date & Time] > [Date].
2Enter the last two digits of the year
using the LCD, and then press [OK].
3Enter the two digits for the month using
the LCD, and then press [OK].
4Enter the two digits for the day using the
LCD, and then press [OK].
5Press [Time].
6Enter the time (in 24-hour format) using
the LCD, and then press [OK].
(For example: enter 19:45 for 7:45 PM.)
7Press .
Adjust the Machine's
Volume
1Press [Settings] > [All
Settings] > [General Setup] >
[Volume].
2Press one of the following options:
(The options will vary depending on your
machine.)
•[Ring]
Adjust the ring volume.
•[Beep]
Adjust the volume of the beep you
hear when you press a button, make
a mistake, or after you send or
receive a fax.
•[Speaker]
Adjust the speaker volume.
3Swipe up or down or press a or b to
display the [Off], [Low], [Med] or
[High] option, and then press the
option you want.
4Press .
1General Information
7

Load Paper
Load Paper in the Paper
Tray
• If the Check Size setting is set to On and
you pull the paper tray out of the
machine, a message appears on the
LCD asking if you want to change the
paper size. Change the paper size and
paper type settings if needed, following
the on-screen instructions.
• When you load a different size and type
of paper in the tray, you must change the
Paper Size and Paper Type settings in
the machine or on your computer, also.
• When you use thick paper, open the
back cover (face up output tray) to let the
printed paper exit onto the face up
output tray.
1Pull the paper tray completely out of the
machine.
2Press and slide the paper guides to fit
the paper.
Press the green release levers to slide
the paper guides.
3Fan the stack of paper well.
4Load paper in the paper tray with the
printing surface face down.
When you use Letterhead or Preprinted
paper, load the paper in the correct
orientation as shown in the illustrations.
Paper Orientation for
Letterhead and Preprinted
Paper
For 1-sided printing
• face down
• top edge toward the front of the
paper tray
2Paper Handling
8

For automatic 2-sided printing (long
edge binding)
• face up
• bottom edge toward the front of the
paper tray
• DO NOT load different sizes and types
of paper in the paper tray at the same
time. Doing this may cause the paper
to jam or misfeed.
• When you use Letterhead or
Preprinted paper for 2-sided printing,
change the machine's setting by
completing the following step:
• Press [Settings] > [All
Settings] > [Printer] > [2-
sided] > [Single Image] >
[2-sided Feed].
5Make sure the paper is below the
maximum paper mark (b b b).
Overfilling the paper tray will cause
paper jams.
6Slowly push the paper tray completely
into the machine.
7Lift the support flap to prevent paper
from sliding off the output tray.
2Paper Handling
9

Load Paper in the
Multi‑purpose Tray
(MP Tray)
When you load a different size and type of
paper in the tray, you must change the
Paper Size and Paper Type settings in the
machine or on your computer, also.
When you use envelopes, thick paper, or
labels, see Related Information: Print on
Envelopes, Thick Paper or Labels.
1Lift the support flap to prevent paper
from sliding off the face down output
tray.
2Open the MP tray and lower it gently.
3Pull out the MP tray support (1) and
unfold the flap (2).
1
2
4Slide the MP tray paper guides to fit the
width of the paper you are using. If the
paper guide on the right side has a
lever, press it and slide the paper guide.
5Load paper with the printing surface
face up in the MP tray. When you use
Letterhead or Preprinted paper, load the
paper in the correct orientation as
shown in the illustrations.
1
10
Page is loading ...
Page is loading ...
Page is loading ...
Page is loading ...
Page is loading ...
Page is loading ...
Page is loading ...
Page is loading ...
Page is loading ...
Page is loading ...
Page is loading ...
Page is loading ...
Page is loading ...
Page is loading ...
Page is loading ...
Page is loading ...
Page is loading ...
Page is loading ...
Page is loading ...
Page is loading ...
Page is loading ...
Page is loading ...
Page is loading ...
Page is loading ...
Page is loading ...
Page is loading ...
Page is loading ...
Page is loading ...
Page is loading ...
Page is loading ...
Page is loading ...
Page is loading ...
Page is loading ...
Page is loading ...
Page is loading ...
Page is loading ...
Page is loading ...
Page is loading ...
Page is loading ...
Page is loading ...
Page is loading ...
Page is loading ...
Page is loading ...
Page is loading ...
Page is loading ...
Page is loading ...
Page is loading ...
Page is loading ...
Page is loading ...
Page is loading ...
Page is loading ...
Page is loading ...
Page is loading ...
Page is loading ...
Page is loading ...
Page is loading ...
-
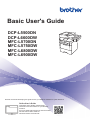 1
1
-
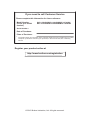 2
2
-
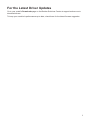 3
3
-
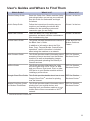 4
4
-
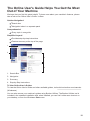 5
5
-
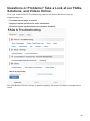 6
6
-
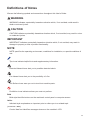 7
7
-
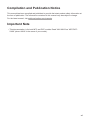 8
8
-
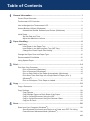 9
9
-
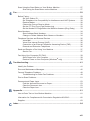 10
10
-
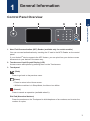 11
11
-
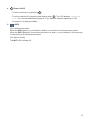 12
12
-
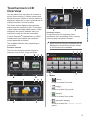 13
13
-
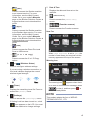 14
14
-
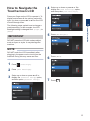 15
15
-
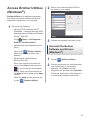 16
16
-
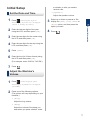 17
17
-
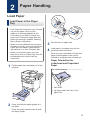 18
18
-
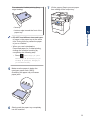 19
19
-
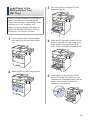 20
20
-
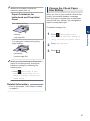 21
21
-
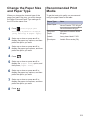 22
22
-
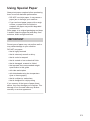 23
23
-
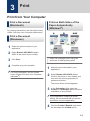 24
24
-
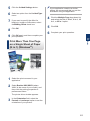 25
25
-
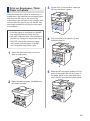 26
26
-
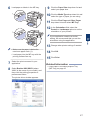 27
27
-
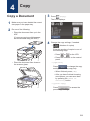 28
28
-
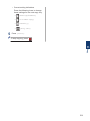 29
29
-
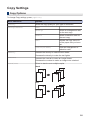 30
30
-
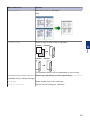 31
31
-
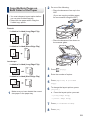 32
32
-
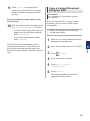 33
33
-
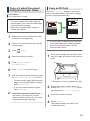 34
34
-
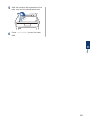 35
35
-
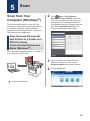 36
36
-
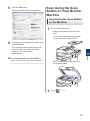 37
37
-
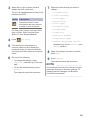 38
38
-
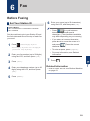 39
39
-
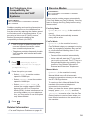 40
40
-
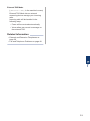 41
41
-
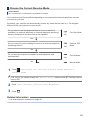 42
42
-
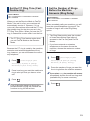 43
43
-
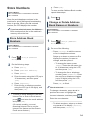 44
44
-
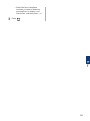 45
45
-
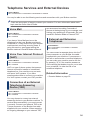 46
46
-
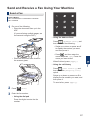 47
47
-
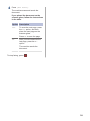 48
48
-
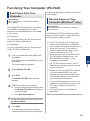 49
49
-
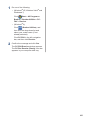 50
50
-
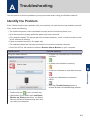 51
51
-
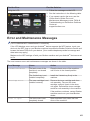 52
52
-
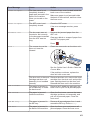 53
53
-
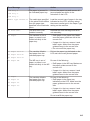 54
54
-
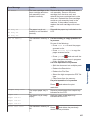 55
55
-
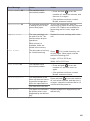 56
56
-
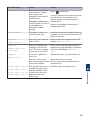 57
57
-
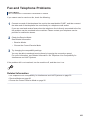 58
58
-
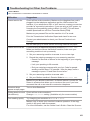 59
59
-
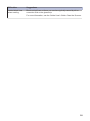 60
60
-
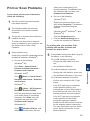 61
61
-
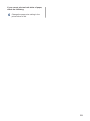 62
62
-
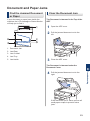 63
63
-
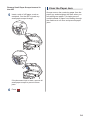 64
64
-
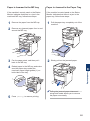 65
65
-
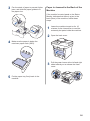 66
66
-
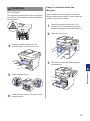 67
67
-
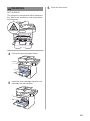 68
68
-
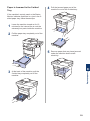 69
69
-
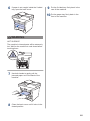 70
70
-
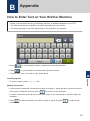 71
71
-
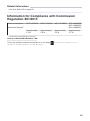 72
72
-
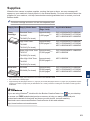 73
73
-
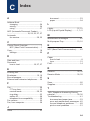 74
74
-
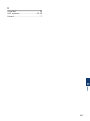 75
75
-
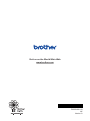 76
76
Brother MFC-L5700DN Owner's manual
- Category
- Copiers
- Type
- Owner's manual
- This manual is also suitable for
Ask a question and I''ll find the answer in the document
Finding information in a document is now easier with AI
Related papers
-
Brother DCP-L5650DN User guide
-
Brother TN850 User manual
-
Brother HL-3160CDW Online User's Manual
-
Brother DCP-L5650DN User guide
-
Brother DCP-L5650DN User guide
-
Brother MFC-L6700DW User manual
-
Brother MFC-L5900DW Owner's manual
-
Brother HLL3290CDW User manual
-
Brother HLL3290CDW User manual
-
Brother MFC-L3770CDW User guide