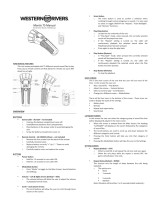Page is loading ...


2
Important Information
FOXPRO®’s goal is to provide our customers with the highest quality products in the
industry. We take great pride in manufacturing our products in the USA. Please do not
hesitate to contact us for assistance, comments or questions.
FOXPRO® Inc.
14 Fox Hollow Drive
Lewistown, PA 17044
Hours of Operation
Monday – Friday
8AM – 5PM EST
Contact Us
Service & Support: 717-248-2507
Toll Free Orders Only: 866-463-6977
General Inquiry E-mail: sales@gofoxpro.com
Technical Support: techsupport@gofoxpro.com
Stay up to date with the latest sounds by visiting our online sound library. Watch for
new products and upgrades from FOXPRO®. Visit us online:
www.gofoxpro.com
This manual, the animal sounds stored in your caller, and animal sounds purchased from FOXPRO® Inc. for
installation in your caller are protected by copyright.
Copyright ©℗ 2017 by FOXPRO® Inc.
Publication Date: July 13, 2020 – REV1

3
Contents
1. Getting Started ............................................................................................ 5
1-2 HammerJack 2: First Glance ...................................................................... 5
1-3 HammerJack 2: Power Requirements ....................................................... 5
1-4 TX433 Transmitter: First Glance................................................................ 6
1-5 TX433 Transmitter: Power Requirements ................................................ 6
2. Quick Start Guide ........................................................................................ 7
2-1 Playing Sounds .......................................................................................... 7
2-2 Using Favorites/Presets (P1 and P2) ......................................................... 7
3. About the HammerJack 2 Speakers ............................................................ 8
4. Using External Speakers .............................................................................. 8
5. Batteries and Charging ................................................................................ 9
6. Using External Power Sources................................................................... 10
7. Auxiliary Devices ....................................................................................... 10
7-1 Integrated Decoy Wiring Harness ........................................................... 11
7-2 Using the Fox Jack 4 Decoy ..................................................................... 11
8. TX433 Detailed Overview .......................................................................... 12
8-1 Primary Display Area ............................................................................... 12
8-2 Main Menu .............................................................................................. 12
8-3 FOXFEATURES: FoxBang .......................................................................... 12
8-4 FOXFEATURES: FoxBang Sensitivity ........................................................ 12
8-5 Sound Settings: Volume Steps ................................................................ 13
8-6 Sound Settings: Play Mode ..................................................................... 13
8-7 Sound Settings: Favorite Mute Override ................................................ 13
8-8 Display/Power: Backlight ........................................................................ 13
8-9 Display/Power: Backlight T.O. ................................................................. 13
8-10 Display/Power: Contrast ....................................................................... 14

4
8-11 Display/Power: LCD Mode .................................................................... 14
8-12 Display/Power: Auto Off ....................................................................... 14
8-13 Timer/User: Stand Timer....................................................................... 14
8-14 Timer/User: Alarm ................................................................................ 14
8-15 Timer/User: USER 1 & USER 2 ............................................................... 14
8-16 Remote Settings: Download List ........................................................... 15
8-17 Remote Settings: Channel ..................................................................... 15
8-18 Remote Settings: AUX Control .............................................................. 15
8-19 Remote Settings: View .......................................................................... 15
8-20 Remote Settings: Sound Numbers ........................................................ 15
8-21 Remote Settings: About Info ................................................................. 15
9. FOXCAST .................................................................................................... 16
10. Programming the HammerJack 2 .............................................................. 18
11. Changing the Channel of Operation.......................................................... 21
12. Maximizing Remote Range ....................................................................... 21
13. Product Care & Maintenance.................................................................... 22
14. Troubleshooting ........................................................................................ 23
15. FCC & IC Information................................................................................. 23
16. Warranty Statement ................................................................................. 24

5
1. Getting Started
Congratulations on your purchase of the FOXPRO HammerJack 2 digital game call! To avoid personal injury
and product damage, be sure to read all operating instructions before using the FOXPRO HammerJack 2.
1-2 HammerJack 2: First Glance
The following chart corresponds to a graphic of the HammerJack 2 game call bellow. Certain aspects of the
HammerJack 2 are marked with a number that corresponds to the chart defining that particular element.
1
Carry handle
2
Rear cone speaker
3
Fox Jack 4 decoy
4
Power on/off switch
5
Internal speaker on/off switches
6
Charge jack
7
Rear external speaker jack
8
Auxiliary jack
9
Front external speaker jack
10
Low battery indicator
11
Front horn speaker
1-3 HammerJack 2: Power Requirements
The HammerJack 2 is shipped without batteries. It requires 8 ‘AA’ batteries. You may use alkaline batteries
to get started, but it is recommended that you use high capacity rechargeable NiMH (nickel metal hydride)
batteries or one of FOXPRO’s optional rechargeable battery packs.

6
Installing Batteries in the HammerJack 2
1. Access the battery compartment by removing the Fox Jack 4 from the back of the HammerJack 2.
The Fox Jack 4 is secured with a knurled thumbscrew. Notice that the Fox Jack 4 has an interface
wire attaching to a wiring harness inside the back of the HammerJack 2. You can disconnect this
wire if needed. After the Fox Jack 4 is removed, locate the black plastic battery tray. This tray is
double-sided, providing spaces for 8 ‘AA’ batteries. The tray is connected to a power cable—you
may unplug this cable during battery installation.
2. Place the batteries into each battery cavity. Be sure to observe polarity as indicated.
3. Reconnect the power cable (if you unplugged it) and the Fox Jack 4 interface wire (if you
disconnected it). Place the battery tray back inside of the HammerJack 2.
4. Secure the Fox Jack 4 back on the HammerJack 2.
1-4 TX433 Transmitter: First Glance
The following chart corresponds to a graphic depicting the HammerJack 2 remote. Certain aspects of the
HammerJack 2 remote are marked with a number that corresponds to the chart defining that particular
element.
1-5 TX433 Transmitter: Power Requirements
The HammerJack 2 remote operates on single 9V battery (not included). It is recommended that you use a
high-quality lithium or alkaline battery for the best performance.
Installing a Battery in the HammerJack 2 Remote
1. Access the battery compartment by removing the door from the back of the remote. The door
slides down and off of the remote.
2. Insert the 9V battery in the back of the remote.
3. Slide the battery compartment door back on the remote.
4. Push and hold the power button on the TX433 for approximately 1-2 seconds to power it on. The
LCD will activate and display the primary screen.
1
Power on/off
2
Play/select
3
Volume up/down
4
User 1
5
Lanyard loop
6
Mute
7
User 2
8
Scroll up/down
9
Menu/back
10
Elapsed timer
11
Sounds/categories
12
Volume level
13
Mute status indicator
14
FoxBang/Transmit indicator
15
Battery indicator
16
Telescopic antenna
17
Sound upload jack

7
2. Quick Start Guide
The Quick Start Guide gives you a quick rundown on how to get your HammerJack 2 up and running right
away. While this section provides you with the basics to get started, we strongly suggest reading the manual
in its entirety to fully understand all of the features and get the most out of your new product.
2-1 Playing Sounds
The primary function of your HammerJack 2 game call is to produce sounds to attract wildlife. This section
explains how to turn on the HammerJack 2 and the TX433, and how to start playing sounds. Be aware that
the HammerJack 2 can only play sounds by being commanded by the TX433 transmitter.
IMPORTANT NOTE
THE TX433 TRANSMITTER IS NOT INTENDED TO OPERATE THE CALLER AT DISTANCES SHORTER
THAN 1 METER (3 FEET). IF THE TRANSMITTER IS LOCATED TOO CLOSE TO THE CALLER,
PROPER OPERATION CANNOT BE ENSURED.
1. Turn on the HammerJack 2 by turning the power on/off switch clockwise until it clicks.
2. Make sure that at least one of your internal speakers is turned on by sliding the respective
speaker on/off switch to the right or “on” position.
3. Turn on the TX433 transmitter by pushing and holding the power button for approximately 1-2
seconds.
4. Notice the black horizontal highlight bar on the TX433 display. The bar moves up and down the
screen as you use the “Scroll Up” or “Scroll Down” arrow buttons.
5. Move the highlight bar to one of the sound categories and push the “Play/Select” button. Doing
this results in displaying all of the sounds in that particular category. To exit the current category,
push the “Back/Menu” button.
6. After moving the highlight bar to the sound you wish to play, push the “Play/Select” button a
single time to begin playback. You won’t hear anything at first as the volume level hasn’t been
set.
7. To adjust the volume: Use the “Volume Up” button to raise the volume level to your desired
setting. Use the “Volume Down” button to decrease the volume level. The transmitter has 20
volume steps.
8. To silence the sound: Push the “Mute” button a single time. When muted, the mute status
indicator on the TX433 display shows an “M” and the current sound is silenced. Un-muting is
accomplished by pushing the “Mute” button a second time (the “M” will no longer be displayed
and the sound will resume playing).
9. To switch sounds: Use the scroll buttons to navigate to a different sound and push the
“Play/Select” button. You can switch sounds while the HammerJack 2 is actively playing a sound
or while muted.
10. To turn off the TX433: Push and hold the power button for approximately 1-2 seconds. Be aware
that turning off the remote control does not end sound playback on the HammerJack 2. If you
are finished calling, use the “Mute” button to silence the HammerJack 2 prior to turning off the
TX433.
11. To turn off the HammerJack 2: Rotate the power switch to the off position (counter-clockwise).
2-2 Using Favorites/Presets (P1 and P2)
The TX433 allows you to establish a list consisting of 10 of your most frequently used sounds under the
“Favorites” menu. These “Favorites” allow for quick selection of your favorite sounds at your
predetermined volume level. This section describes the process involved in creating, changing, and using
your presets.
Creating New Favorites
1. Select the “Favorites” menu item on the TX433. If this is your first time working with favorites,
favorite 1 is automatically set to Coyote Pup Distress 3 at volume 10.

8
2. To set a preset, position the black highlight bar on one of the blank preset slots and push the
“Select” button a single time.
3. The first step is selecting the sound you wish to use. Use “Sound Up” or “Sound Down” buttons
to navigate through your sound list and locate the desired sound. Once found, push the “Select”
button to set the sound.
4. Next, select the volume level that you wish to use for this favorite. This is done by using the
“Volume Up” or “Volume Down” arrow button. After you have found your desired volume level,
push the “Select” button to set the volume level. This will complete setting up your Favorite.
5. You will notice that the slot you assigned this favorite to now displays the sound name and the
volume level for reference.
Changing/Overwriting Existing Favorite
1. Select the “Favorites” menu item on the TX433.
2. Position the highlight bar on the favorite that you wish to change.
3. Push and hold the “Select” button for about 3-4 seconds. Repeat the steps for Creating a New
Favorite.
Using a Favorite
1. Select the “Favorites” menu item on the TX433.
2. Position the highlight bar on the preset that you wish to activate.
3. Push the “Select” button a single time to begin playback. The caller will begin playing the
selected sound at the preset volume level.
3. About the HammerJack 2 Speakers
The HammerJack 2 incorporates two different types of loudspeakers. The front speaker is a high efficiency
horn with maximum sensitivity in the frequency range necessary to reproduce small animal distress
sounds. Distress sounds of rabbits, small rodents, birds, canines, and many others are best reproduced by
using the front horn only with the rear cone speaker turned off. This will also ensure maximum battery life
as playing both speakers requires almost twice as much battery power. The rear cone speaker is best
suited for sounds that have significantly lower frequency content. These sounds would include bear
growls, mountain lion roars, certain owl hoots, and some other large mammal sounds. The rear speaker,
however, is not as efficient as the front horn. Because of this, it will not play as loud as the horn.
Understand that not all calling sounds will benefit greatly from playing both speakers at once. If you elect
to do this, remember that battery life will be reduced.
4. Using External Speakers
The HammerJack 2 is equipped with two External Speaker Jacks which allows you to connect up to two
additional speakers. The internal speakers perform admirably; however, you may encounter situations that
require higher volume levels. By connecting a larger and more efficient external speaker(s) to the
HammerJack 2, the volume level can be increased significantly.
Connecting an External Speaker
The external speaker jacks on your HammerJack 2 accept standard 3.5mm plugs. When choosing an
external speaker, it is recommended to use one with an impedance rating of 8-ohms. To connect an
external speaker, plug the connector of the external speaker into one of the external speaker jacks. You will
notice that each external speaker jack corresponds to one of the internal speakers. For example, the
internal front speaker and front external speaker are linked together. If you wish to have ONLY the external
speaker(s) produce sound, you must disable the internal speakers as the internal speakers are not disabled
automatically.

9
Disabling/Enabling the Internal Speaker
Move the speaker slide switch to the “OFF” position for the desired speaker you wish to disable (front or
back). To re-enable the speaker later, simply place the slide switch back to the “ON” position. By disabling
the internal speaker(s) when using an external speaker(s), battery life will be extended longer than having
all of the speakers operating at once.
5. Batteries and Charging
The HammerJack 2 operates on 8 ‘AA’ batteries. For optimal performance and run times, we recommend
using high capacity (2300 mAh or higher) NiMH (nickel metal hydride) rechargeable batteries rather than
alkaline types. When you operate the HammerJack 2 at extremely loud volume levels, the current demand
on the batteries is much more than alkaline cells can deliver. Consequently, the run time of these batteries
can be very short.
Battery run time is directly related to how loud you operate the HammerJack 2. Using both speakers at the
same time, rather than only the most appropriate one, will have a negative impact on run time. With one
speaker playing, expect 6 to 15 hours of run time, depending on the volume level. With both speakers
playing, expect 3 to 10 hours. Remember that very loud volumes are rarely needed as animals hear much
better than we do. All FOXPRO rechargeable battery kits are shipped with individual instruction sets that
pertain to their unique operations.
Your FOXPRO unit incorporates circuitry to terminate the charge current if high battery temperatures are
detected. Battery temperatures increase at the end of the charge cycle. If the temperature edges towards a
dangerous level (50°C/122°F) while charging, the charge current will be interrupted. The charge will not
resume until the battery temperature has gone down. Be aware that the HammerJack 2 unit does not
provide any visual feedback indicating the charge status. You should not permit the charge to continue for
more than 10 hours under any circumstances! The batteries need to be recharged when the “Low Battery”
LED is blinking. The following list of cautions and warnings should be observed with any rechargeable
system you decide to use.
WARNING
• Do not mix battery types! For example: never use NiMH rechargeable batteries in
conjunction with non-rechargeable alkaline batteries.
• Never connect your HammerJack 2 to an unregulated 12V system (i.e. automotive
systems, high current power supplies, etc.) Serious damage will occur which is not
covered by the warranty. The charge jack is intended only for FOXPRO® chargers.
• Never attach an unapproved or a non-FOXPRO® charger to your HammerJack 2!
Damages caused by plugging unapproved charging devices into your HammerJack 2
will not be covered by the warranty.
GENERAL PRECAUTIONS FOR CHARGING
• Never attempt to charge batteries that are not intended to be recharged! This
includes both Zinc Carbon and alkaline cells. The resulting damage can be serious and
will not be covered by the warranty. For maximum charge efficiency, we recommend
charging your HammerJack 2 in temperatures ranging from 40°F to 85°F (5°C to 30°C).
• Disconnect any/all accessory devices that may be attached to the HammerJack 2 prior
to charging. This includes external speakers, auxiliary devices, and USB cables.
• Make sure that the power switch is in the “off” position while charging.
• Make sure that the rechargeable battery pack is installed in the HammerJack 2
properly.

10
• Connect the approved FOXPRO charger to the charger jack on the HammerJack 2 and
attach the transformer to the appropriate outlet.
• Remember that NiMH batteries self-discharge about 1% per day.
• Do not leave charging batteries unattended.
• Remove batteries from battery holder when caller will not be used for prolonged
periods to help prevent deep discharge.
• Recharge your batteries periodically—even when not in use—to prevent deep
discharge.
6. Using External Power Sources
The design of the HammerJack 2 permits the use of certain external power sources, so long as some
precautions are observed. The 8-cell internal battery pack will serve about 98 percent of the users about 98
percent of the time. This makes for a caller that is compact and lightweight, highly portable, and has very
good battery life. However, we recognized that there may be times when extended run-times and
additional volume are more important than lightweight and absolute portability. You can have the best of
both worlds with the HammerJack 2!
By connecting a large external 12-volt battery to the external power adapter replacement door (sold
separately at FOXPRO), you can operate the HammerJack 2 and obtain run-times measured in days rather
than hours. A NiMH battery pack supplies 9.6 volts to the power amplifier, while an external battery can
supply up to 14 volts. This additional voltage will offer an increase in power output to the speakers,
equating to additional volume. But there is a double-edged sword involved here. By giving the user the
ability to get more power from the amplifier, there is also a much greater chance of causing damage to the
built-in speakers. For this reason, we recommend using one of our large external speakers, such as the SP-
60, if you really need to, say, call crows from the next county. Not only are these speakers more efficient,
they will have no problem dealing with the extra power.
NOTE: If you must use extreme volume without the external speaker, use only the front horn. The rear cone
speaker is somewhat more delicate than the front horn. Please be careful with the volume control, and
remember these cautions when using an external battery:
• NEVER connect an external battery to the charge jack.
• NEVER connect a battery or power supply capable of delivering more than 15 volts to the charge
jack.
• NEVER charge the external battery while it is connected to the HammerJack 2.
• ALWAYS use a 5-amp (max) fuse in the positive battery lead.
• ALWAYS act responsibly with the volume control to prevent speaker damage.
• For maximum possible volume, use one of our optional external speakers, such as the SP-60.
7. Auxiliary Devices
The AUX jack is provided primarily for the control of FOXPRO decoys, and may be suitable for controlling
other similar devices. It is NOT intended for the direct control of motors, flashlights, or other devices
requiring the internal AUX jack circuitry to switch more than 50 milliamps. The jack tip polarity is positive.
Do not exceed 15 volts. You are urged to seek help from a knowledgeable professional before connecting
any unapproved device to the jack. Keep in mind that any damage to the FOXPRO caller as a result of
improper use of the AUX jack is not covered by the warranty, nor will FOXPRO be liable for damage to any
connected devices.

11
7-1 Integrated Decoy Wiring Harness
The HammerJack 2 features an integrated decoy wiring harness (see image below) for connecting the Fox
Jack 4 decoy (included with the HammerJack 2). Unlike other decoys offered by FOXPRO that require their
own power supply and wired connection to the AUX jack, the Fox Jack 4 Decoy mounts directly to the back
of the HammerJack 2 and interfaces to the wiring harness for power and triggering of the decoy motion.
Please note that this wiring harness is designed to be used only with the Fox Jack 4 decoy! When you first
remove the battery compartment door from the HammerJack 2, you can find the wiring harness taped to
the upper right side of the battery compartment.
7-2 Using the Fox Jack 4 Decoy
The included Fox Jack 4 decoy mounts directly to the back of the HammerJack 2 game call. You can then
control the action of the Fox Jack 4 with the TX433 remote control and through FOXCAST sequences.
Combining the use of a decoy with the effective sounds on the HammerJack 2 provides you with a well-
rounded predator calling combination. After fooling their ears, the decoy will fool their eyes.
Connecting the Fox Jack 4 Decoy to the HammerJack 2
1. Connect the Fox Jack 4 to the back of the HammerJack 2 by joining the 3-pin connector on the
Fox Jack 4 to the decoy wiring harness.
2. Secure the Fox Jack 4 to the HammerJack 2 housing by inserting the tabs into the slots and then
tightening the knurled thumbscrew.
Turning on the Fox Jack 4 Decoy
1. Ensure the Fox Jack 4 is properly connected to the HammerJack 2.
2. Turn on the HammerJack 2 game call and the TX433 remote control. Be aware that the
HammerJack 2 must be turned on in order to power the Fox Jack 4 decoy.
3. Locate the three-position slide switch on the side of the Fox Jack 4.
4. Move the switch from the off position to the first on position. The second on position turns on
the integrated LED, which can be useful in nighttime operation to provide subtle illumination to
the decoy.
Activating the Decoy’s Motion
To operate the decoy (starting and stopping the motion), you will have to use one of the remote control’s
User buttons. Choose which button (User 1 or User 2) you would like to assign that function, then follow

12
the steps in section 8-15 “Timer/User: User 1 & User 2” to set the button for AUX control. Once you
complete the set up and have the caller, decoy, and remote control turned on, pressing the appropriate
User button will start the motion of the decoy. To stop the motion, simply press the button again.
8. TX433 Detailed Overview
This section covers the TX433 in detail, including breakdowns and explanations of each menu item.
8-1 Primary Display Area
When powered on, the TX433 briefly displays
a startup screen (firmware version) and then
goes straight to the primary display area (see
image to the right). The “Favorites” menu
item holds your 10 favorite sounds. Below
“Favorites” are your various sound
categories. The bottom line of the display is a
status bar that shows (in order): current
volume level, mute status, battery level, and
elapsed timer. You navigate through the
screen with the “Scroll Up” and “Scroll Down” buttons. As you scroll, the black highlight bar moves up and
down, respectively. To select a menu item, push the “Select” button. To move back to the previous screen
after making a selection, use the “Back/Menu” button.
8-2 Main Menu
The main menu provides access to a variety of transmitter configurations. To access the main menu, push
the “Back/Menu” button a single time. The available menu options are as follows: “Fox Features,” “Sound
Settings,” “Display/Power,” “Timer/User,” and “Remote Settings.” The following sections cover each of
these menu items and their sub-menu items in detail.
8-3 FOXFEATURES: FoxBang
When activated, FOXBANG reacts to the muzzle blast of a firearm by automatically switching to an assigned
function. The available functions for FOXBANG activation include: Favorites 1-3 (the caller will switch to
that preset sound and volume level), Mute, Timer Reset, Backlight activation, or activating the auxiliary
function. To activate FOXBANG and assign a function, highlight the “FOXBANG” menu item, push the
“Select” button, and then use the “Sound Up” or “Sound Down” button to cycle through the available
functions. When the desired function is selected, push “Select” to lock it in.
8-4 FOXFEATURES: FoxBang Sensitivity
As the transmitter has an internal sensor that senses when your firearm has been discharged, it is important
to make sure that you have the correct sensitivity level set for your particular firearm. There are three
sensitivity levels that you can choose
from: Low, Medium, and High. The
lower sensitivity setting should be
used with higher caliber firearms
such as a .30 and higher. High
sensitivity should be used for smaller
calibers such as .17 to .22.
Everything else should work fine
TIP FROM FOXPRO
The FOXBANG sensor is located inside of the TX433 transmitter.
In order for it to detect the gunshot, the remote needs to be
relatively close to the firearm (within 5 feet). It is assumed that
most hunters will have the remote on a lanyard around their
neck. If the remote is in a pocket or laying on the ground several
feet away, it is likely that it will not react to the gunshot.

13
with the medium setting. To adjust the sensitivity, select the “FOXBANG SENS” option, push the “Select”
button, and then use the “Sound Up” or “Sound Down” button to cycle through the options. When the
desired sensitivity level is set, push “Select” to lock it in.
IMPORTANT NOTE
An unintended and unavoidable consequence of adjusting the FOXBANG sensitivity to the highest level
is that handling noises, such as the banging of the transmitter case on your firearm stock, may cause
unexpected activation of FOXBANG. For this reason, you should choose the lowest sensitivity that
affords reliable activation from the muzzle blast. FOXBANG is intended to work when the transmitter is
located within about 5 feet of the firearm muzzle.
8-5 Sound Settings: Volume Steps
The TX433 has a range of volume steps from 0 – 20. Increasing the volume in the field by increments of 1
may be too slow for some, therefore, this stepping value is configurable. You can choose from 1, 2, and 3.
To change the volume step value, highlight the “Volume Step” menu item, push the “Select” button, then
use the “Sound Up” or “Sound Down” scroll buttons to cycle through the options. When the desired option
is set, push “Select” a final time to lock it in. The value assigned to the Volume Step option will be
remembered between power cycles.
8-6 Sound Settings: Play Mode
This menu allows you to specify which mode of sound playback the HammerJack 2 operates on. The
available options are: repeat, single play, and jukebox. The default setting is repeat. In Repeat mode, the
HammerJack 2 will play the selected sound repeatedly until you interrupt it. In Single play mode the sound
will play a single time, then stop. In Jukebox mode the sounds play a single time, incrementally. The Play
Mode setting is NOT stored between power cycles. You will need to change this setting each time you
power on the HammerJack 2 remote.
8-7 Sound Settings: Favorite Mute Override
During normal operation, if the HammerJack 2 is muted and you request to play a favorite, the sound is
queued for playback, but it cannot be heard until the caller is un-muted. Favorite mute override will take
care of this and eliminate the need for un-muting the sound upon preset activation. It works by initially
checking to see if mute is active and, if it is, un-mute the HammerJack 2 prior to initiating playback of the
sound. Turning on favorite mute override can be done by accessing Sound Settings, highlighting the “Fav
Mute OR” menu item, pushing “Select”, then using the “Sound Up” or “Sound Down” to toggle between off
and on. Push “Select” a final time to set it. This setting is remembered between power cycles.
8-8 Display/Power: Backlight
This setting allows you to change the intensity of the backlight in a range from 5% - 100%. The lower the
intensity, the better your battery life will be. To adjust this setting, highlight the Backlight menu option,
push the “Select” button, and then use the “Sound Up” or “Sound Down” scroll buttons to cycle through the
values. When you have selected the desired backlight intensity, push the “Select” button a final time to set
it. This setting is remembered between power cycles.
8-9 Display/Power: Backlight T.O.
This setting allows you to set the duration for the backlight timeout. The backlight illuminates every time a
button is pressed. If the backlight is illuminated and you do not push a button within the set period of time,
the backlight will automatically shut off. Available values are 15 seconds, 30 seconds, and 1 minute. Keeping
this at a lower value will help promote maximum battery life. To adjust this setting, highlight the Backlight
T.O. menu option, push the “Select” button, and then use the “Scroll Up” or “Scroll Down” scroll buttons to

14
cycle through the values. When you have selected the desired backlight timeout period, push the “Select”
button a final time to set it. This setting is remembered between power cycles.
8-10 Display/Power: Contrast
This setting allows you to adjust the screen contrast. In ‘normal’ display mode (see 5-9 Display/Power: LCD
Mode), the higher the value, the darker the text will appear. In ‘inverse’ display mode, the higher the value,
the darker the background will appear. To change this value, highlight the contrast menu item, push the
“Select” button, then use the “Scroll Up” or “Scroll Down” buttons to cycle through the values. When you
have selected the desired contrast setting, push “Select” a final time to set it. This setting is remembered
between power cycles.
8-11 Display/Power: LCD Mode
This setting allows you to set the desired display mode. Available options include normal and inverse. In
normal mode, the text will appear as black and the background will be light. In inverse mode, the
background will be black with light text. To change this value, highlight the LCD Mode menu item, push the
“Select” button, then use the “Scroll Up” or “Scroll Down” buttons to cycle through the available options.
When you have selected the desired LCD Mode, push the “Select” button a final time to set it. This setting is
remembered between power cycles.
8-12 Display/Power: Auto Off
If you do not push a button on the remote for a set amount of time, the remote will automatically power
down to conserve battery life. The available options for this setting include 30 minutes, 45 minutes, 1 hour,
2 hours, and 4 hours. To change this value, highlight the Auto Off menu item, push the “Select” button, then
use the “Scroll Up” or “Scroll Down” buttons to cycle through the available options. When you have
selected the desired auto off period, push the “Select” button a final time to set it. This setting is
remembered between power cycles.
8-13 Timer/User: Stand Timer
The elapsed timer (located on the bottom right of the display) allows you to see how long you have been on
a stand. The timer starts as soon as you turn on the HammerJack 2 transmitter. You can reset the timer by
accessing the Main Menu, selecting Timer/User option, and then selecting the “Stand Timer Reset.” The
timer will automatically reset to 00:00 if it is allowed to continue beyond 99:59.
8-14 Timer/User: Alarm
The HammerJack 2 remote features a visual alarm that can be set to go off after a span of time. The
available times are represented in minutes: 1 – 15 (individual steps) and 20-60 (steps of 5). When the alarm
is set and the configured time span passes, the stand timer (or clock if set to display the clock) will display a
confirmation message and the timer indicator will begin to flash. To set an alarm, select the “Alarm
(minutes)” menu item, push the “Select” button, and then use the “Scroll Up” or “Scroll Down” buttons to
find the desired time value. When the desired time value is selected, push the “Select” button to set the
alarm.
8-15 Timer/User: USER 1 & USER 2
User button 1 and 2 can be assigned a function of your choice for quick one-button access. You can choose
from: Favorite 1, Favorite 2, Favorite 3, AUX, Recall, Timer reset, and Backlight. To set this, highlight the
“USER 1” or “USER 2” menu item, push the “Select” button, then use the “Scroll Up” or “Scroll Down”

15
buttons to cycle through the options. When the desired option has been set, push “Select” a final time to
set it. These settings are remembered between power cycles.
8-16 Remote Settings: Download List
Any time you reprogram the HammerJack 2 to add new sounds or rearrange existing sounds, you must
download a new copy of the play list to the transmitter. This menu item will guide you through that process.
In order to download the playlist, you will need a 3.5mm stereo male-to-male cable (included). See section
10 for more information.
8-17 Remote Settings: Channel
The “Remote Settings: Channel” menu item will allow you to set your HammerJack 2 to a desired channel.
This is useful if you are planning on deploying multiple callers in the same vicinity as one another and have
one remote control them individually or all together. To set the channel, push the “Select” button a single
time, then use the “Scroll Up” or “Scroll Down” buttons to cycle through the options. The options are C1,
C2, C3, and BC (all). The BC (all) option allows you to control several units simultaneously with one remote.
After you choose the channel you would like to use, press the “Select” button a final time to lock it in.
Note: Remember to set your caller to the same channel as your remote which is outlined in Section 11.
8-18 Remote Settings: AUX Control
The auxiliary jack operation specifications can be changed from either momentary or latched. All FOXPRO
decoys require that the jack be setup for momentary. To configure the auxiliary jack setting, highlight the
“Aux Control” menu item, push the “Select” button, and then use “Scroll Up” or “Scroll Down” to toggle the
two options. When the appropriate setting is selected, push the “Select” button to set it. This setting is
remembered between power cycles.
IMPORTANT NOTE
Some third-party decoys may require latched operation as opposed to momentary. A detailed list of
other products and their specific requirements is not maintained by FOXPRO. You will need to check
with the equipment manufacturer to determine if it is compatible and what the requirements are.
8-19 Remote Settings: View
The TX433 can display your sounds either by general numerical listing or by category listing. Sound
categories are the easiest to navigate if you have a large number of sounds. The TX433 supports up to 25
unique categories. To configure the view setting, highlight the “View” menu item, push the “Select” button,
and then use the “Scroll Up” or “Scroll Down” buttons to cycle through the options. When the appropriate
setting is selected, push the “Select” button to set it. This setting is remembered between power cycles.
8-20 Remote Settings: Sound Numbers
The TX433 displays your sound list in a numerical format based upon the index value of each sound file. The
sounds are numbered from 000 – 399. You can choose to either have the index values visible in your sound
list or you can hide them. The advantage of hiding the numbers is that the sound names might be easier to
read. The options for this setting are “Show” and “Hide.” To toggle the options, highlight “Snd Nums” in the
menu, push the “Select” button, use the “Scroll Up” or “Scroll Down” button to cycle the options, then push
“Select” to set it. This setting is remembered between power cycles.
8-21 Remote Settings: About Info
The About Info screen displays a variety of information pertaining to version number, number of sounds
loaded, number of favorites, and transmitter health.

16
9. FOXCAST
The HammerJack 2 can operate from a special sequence file that provides the unit with instructions on how
to operate for the duration of the hunt. Sound sequences can provide you with a completely hands-free
experience in the field. You can have up to ten unique sequences in your HammerJack 2. The HammerJack 2
is preloaded with 10 sequences created by FOXPRO Pro Staff members. To view the sequences, select the
“Foxcast” menu item from the main menu on the TX433. Scroll through the available FOXCAST sequence
files using the sound up or down buttons. When you find a sequence you wish to play, push the “Select”
button a single time, just like selecting a sound. When the HammerJack 2 begins operating from a sequence
file, it does not require any further interaction from the remote control. You can adjust the volume as the
sequence plays, but keep in mind that any subsequent volume instructions in the sequence file will
eventually override your manual adjustments. You can break out of a sequence by either selecting a
different sequence or selecting a sound for playback. A FOXCAST sequence file is a simple text file that
contains unique instructions to guide your HammerJack 2 through a stand. These instructions include
commands to change the sound, change the volume level, enter a passage of silence, and so forth. Here is a
chart showing all of the available commands:
Instruction
Value
Description
S a [b]
a: 0 – 299
b: 1 - 100
Plays the sound (a) a total of (b) times.
V a
a: 0 – 20
Sets the desired volume level.
P a
a: 1 - 600
Denotes pause value in seconds (approx.)
M a
a: 1 – 1440
Denotes pause value in minutes.
W a [b]
a: 1 – 120
b: 2 - 120
Random pauses, in minutes, between values (a) and (b).
L a
a: 1 – 1440
Loop the following instructions (a) minutes until loop end
parameter “E” is encountered.
E
Designates the end of an instructional loop.
A a
a: 0 – 1
Set the state of the auxiliary signal line. Can be used if the
signal state needs to be held steady for control of the
connected device.
0 = off
1 = on
D a
a: 0 – 1
Set connected decoy(s) on or off.
1 = activate decoy
0 = deactivate decoy
J
n/a
Denotes Jukebox Mode for this FOXCAST File
R
n/a
Denotes Repeat Mode for this FOXCAST File
Q
n/a
Denotes Single Play Mode for this FOXCAST File
;
Any
Represents a comment line.
A typical FOXCAST sequence file may look similar to the following example (note the included comments for
additional clarification):
Example FOXCAST Sequence File Layout
V 20
; Set Volume to 20
S 15 2
; Play sound 15, 2 times
P 90
; Pause for 90 seconds
L 10
; Start of 10 minute loop
V 30
; Set volume to 30
S 80 3
; Play Sound 80, 3 times
D 1
; Turn on decoy

17
V 20
; Set volume to 20
S 44 6
; Play sound 44 six times
D 0
; Turn off decoy
P 30
; Pause for 30 seconds
E
; End of loop
Q
; Quit the sequence
A FOXCAST sequence must always begin with a volume. Without defining a volume level, the caller will
default to volume level 0. A FOXCAST sequence file must always end with a specific ending statement. “J”
represents jukebox mode. When you end a sequence with “J”, once the sequence has played through a
single time, it will automatically begin playing the next FOXAST sequence. “Q” represents quit. Once the
sequence has played entirely, the HammerJack 2 will go silent. “R” represents repeat. Once the sequence
has played entirely, the HammerJack 2 will play that sequence again until it is interrupted by the operator.
The HammerJack 2 can accept up to 25 FOXCAST sequence files. These files will need to be in a format
similar to the following examples:
Example FOXCAST Sequence File Names
S00 My Coyote Sequence 1.seq
S01 My Bobcat Sequence.seq
S02 Mountain Lion Calls.seq
As you can see above, each file can be broken down into three parts. The first part is the identifier
(prefix/index) for the particular sequence. For example, “S00” indicates that this is the FIRST sequence in
the HammerJack 2. The second part of the name, “My Coyote Sequence”, describes the title of this
sequence. The third part, “.seq”, is the file extension that defines this file as a FOXCAST sequence file. Note
that the .seq file extension is not native to any operating system. This is a unique file extension for FOXPRO
game calls with FOXCAST. A FOXCAST sequence file may appear as an unknown file type and display on
your computer with an “unknown” or “unassociated” icon.
When creating new sequence files, please check for existing sequence files already using the same identifier
(prefix/index). For example, if “S00” is already used by an existing sequence file, then you must not use
“S00” for the new file or the result will be a conflict. Valid identifiers span from S00 – S24 to correlate with
all 10 possibilities. The FOXCAST sequence files are stored directly in the root directory of the HammerJack
2, alongside of the regular audio files. On a Windows based PC, using a piece of integrated software such as
Notepad is all that you will need to successfully build a sequence file. Mac users would use something such
as Textedit, which is a standard application.
Creating FOXCAST Sequence Files Online
A second, simpler option for creating sequences can be found on the FOXPRO website. The following
address will direct you to the FOXPRO Online FOXCAST Sequence File Generator:
http://www.gofoxpro.com/foxcast
This easy to use site allows you to quickly assemble and download FOXCAST sequence files to your
computer or directly to your FOXPRO game call. The site has plenty of instructions to help get you started.
Synchronizing the TX433 and HammerJack 2
Before you can access your FOXCAST sequence files on the TX433, you must download a new copy of the
sound list. To perform this, please see chapter 10 in the section “Transferring a New Playlist to the TX433”.

18
10. Programming the HammerJack 2
The HammerJack 2 can store up to 400 sounds in total. From the factory, it’s loaded with 100 premium
sounds along with all current free sounds. All free sounds are prefixed with “F_” for easy recognition. The
main difference between premium sounds and free sounds is the premium sounds are all live animal
recordings whereas the free sounds are manmade. The HammerJack 2 is capable of using FOXPRO’s
proprietary audio file type (FXP), MP3, and uncompressed WAV files. Programming the HammerJack 2 can
be done with a PC or Mac computer, or by sending the HammerJack 2 to the factory. In order to program
the HammerJack 2 from home, you will need a USB 2.0 A/B printer cable (not included with the
HammerJack 2) and a computer running one of the following operating systems: Windows XP, Vista, 7, 8,
8.1, Windows 10, or Mac OS X 10.7.3 or newer.
Obtaining New FOXPRO Sounds
Access the FOXPRO website to purchase new sounds or download new free sounds. The website is located
at: http://www.gofoxpro.com. From the main menu, access the “Sounds” menu and click on one of the
sound pack options. You can purchase 1 sound of your choice, 4 sounds of your choice, 8 sounds of your
choice, 16 sounds of your choice, or you can choose to download free sounds. To purchase and download
new sounds, click on the desired sound pack choice and work through the ordering steps. At the end of the
process, you will be able to save your sound pack to the computer. To download free sounds, please visit:
http://www.gofoxpro.com/free.
To download sounds that you have purchased, access the FOXPRO website and login to your store account.
Click the “My Account” menu and click on “Sound Pack Download Manager.” Locate the sound pack you
wish to download and click the “Download” button. Note that, you will be saving a compressed zip archive
file that bundles all of the sounds together (you can opt to download the sounds individually if you have a
slow internet connection). The new sounds can then be programmed into the HammerJack 2 by using the
FOXPRO Sound Programming Utility, which is covered in the next section.
The first step is to download and install the FOXPRO Sound Programming Utility. The installer for the
FOXPRO Sound Programming Utility for Windows can be downloaded directly from the FOXPRO website by
visiting: http://www.gofoxpro.com/programmer Mac users please visit: http://www.gofoxpro.com/mac
Follow the provided instructions on the installation page to install the software and become familiar with it.
The FOXPRO Sound Programming Utility enables you to add new sounds, rearrange sounds, remove sounds,
manage your categories, and backup the sounds from the HammerJack 2 to your computer. Each of the
links previously listed contain steps for installing and launching the programming software.
Connecting the HammerJack 2 to your Computer
The USB port is located on the back wall inside of the battery compartment on the HammerJack 2. Connect
your USB cable between the USB port in the
HammerJack 2 and a USB port on your
computer. Make sure the HammerJack 2 is
powered off while it is connected to your
computer! After connecting the HammerJack
2 to your computer, launch the utility. The
utility should recognize the device and
display the sounds currently installed in the
HammerJack 2 in the “Caller Sound Files”
column on the right. If this is your first time
using the utility, the “Source Sound Files”
column on the left will be empty.

19
Using the FOXPRO Programming Utility
The FOXPRO Sound Programming Utility has versions available for both Windows and Mac operating
systems. You can find them both at the following web address: https://www.gofoxpro.com/programming
Under the heading “Software Links”, you should see a link for the Windows and Mac versions. Click on the
appropriate link for your operating system to go to the download page.
Windows users will see that there is both a 32-bit and 64-bit version of the utility available. The 64-bit
version should work fine on most modern computers. If your computer is a little on the older side, you will
want to use the 32-bit version. To download the installer (executable .exe file), click on the link
corresponding with the correct version. After doing that, the installer file will be saved to your computer.
You must now open that file to allow the installer to setup the utility on your computer. We recommended
keeping all of the default options as they are. You will have the ability to create a Desktop icon if you wish.
When installation is complete, the utility can be located in your Start Menu > FOXPRO Programmer.
Mac users can download a Mac Application Bundle for the utility. This is a bundle that contains the utility
and provides the easiest method for installation. Simply download the bundle and then move it into your
Applications folder. Note that, depending upon your security settings, you may need to add an exception
for the file after you have it downloaded.
Launching the Utility
Windows users can launch the utility by finding the shortcut in the Start Menu and clicking on it. For those
who created a Desktop icon, locate it and double-click on it to launch the utility.
Mac users can double-click on the icon for the bundle that you placed in your Applications folder earlier.
As the utility launches, you will see a splash screen that shows some basic information. When it is fully
loaded, you will be presented with a screen that is divided into two main sections. The left side is called
Source Files, which represents the default storage location for sounds on your computer. The right side is
called Caller Files, which displays the sounds loaded in your game call. Because we already connected the
game call to the computer previously, the Caller Files section should be displaying the sound list for your
game call. If this is your first time using the utility, the Source Files column should be empty.
File Locations / Sound Library
Whether using Windows or Mac versions, the utility establishes the local sound storage point under
Documents > FOXPRO > Sounds. We recommend that you place all of your new sounds in this location for
easy access.
For purposes of example, we can quickly add some new sounds from the free library with the utility. To do
this, click on the File menu on the utility screen and then click on the “Download Free Sounds” menu item.
This displays a list of all free sounds available from FOXPRO. You can select one or all of the free sounds to
highlight them. Next, click on the “Download Selected” button to save the selected files to your computer.
If you have already purchased new sounds from FOXPRO, be aware that you can login to your store account
and download the new sounds directly in the utility. To do this, click on the File menu and then click on the
“Sound Pack Downloader” menu item. Enter the email address for your store account along with the
account password, then click on the “Login” button. Upon logging in, any sound pack that you have
purchased through the online store will appear in the column on the right. Simply click on one of the sound

20
packs to select it and then click the “Download Selected” button to save the files to your computer. When
the download is complete, the sounds will appear in the Source Files column.
Installing New Sounds
Now that you have downloaded sounds in the previous step, you can easily add them into your game call.
The game call should already be connected to your computer and the Caller Files column should show the
sounds currently loaded into the unit. The left, or Source Files column, should be displaying the sounds we
previously downloaded. On the Caller Files column, scroll down to the end of your sound list and locate the
first available sound slot. Click on it a single time so that it becomes highlighted. On the Source Files column,
you can click on a single file or all of the files to highlight them. Next, click on the “Insert Sound(s)” button
the center of the screen. The sounds that were highlighted on the Source Files column will now be displayed
in the Caller Files column and will also now be installed into your game call.
After you have added new sounds into your game call, you will need to edit the categories to get the new
sounds to display properly. The next section will describe in detail how to accomplish this.
Editing the Categories with the Programming Utility
With the game call connected to your computer, launch the utility as described in earlier in this Section.
Under the Caller Files column, locate and click on the button called “Edit Categories”.
The screen is split into two distinct panes. The left pane displays all of the sounds that are stored in your
FOXPRO game call. The column to the right displays how the categories are arranged. You will notice that
each category name features a list of sounds indented just beneath it. This represents the sounds that are in
each category.
To add a new sound into the correct category, first locate the sound on the column to the left. It should be
near the end of the list. After you have located it, click on it one time to highlight it. Next, locate the
appropriate category on the right that you want to place that sound into. Click on the category name to
highlight it. To place the sound into that category, click on the “Insert Selected” button in the middle of the
screen. You should now see the new sound appearing under the category name selected on the right.
When finished, click on the “Save & Exit” button to commit the changes to the categories. To finish
programming, you will now need to update the playlist on your remote which is covered in the next section.
Transferring a New Playlist to the TX433
You will need a 3.5mm male-to-male stereo cable for this process (one is supplied with the HammerJack 2).
1. Disconnect all accessories from the HammerJack 2 and make sure that it is turned off.
2. Turn on the transmitter.
3. Connect the 3.5mm cable to the sound upload jack on top of the TX433.
4. You will see a message instructing you to make sure the HammerJack 2 is powered off and to
connect to AUX jack on the call.
5. Once you verify the caller is powered off, connect the other end of the cable to the AUX jack on
the front of the HammerJack 2. You will now see a message on the screen to turn the caller on.
6. Once the caller is turned on, you will see a new screen on the remote with “Transferring” at the
top. You will now simply wait until the process is finished and takes you to the “Remote
Settings” menu.
7. Unplug the cable from the transmitter and HammerJack 2. Browse through the categories or
sound list to view the changes.
/