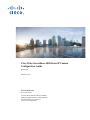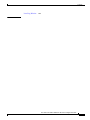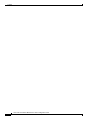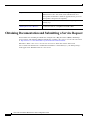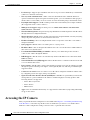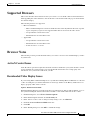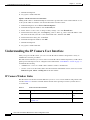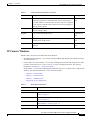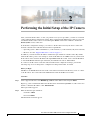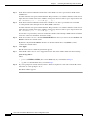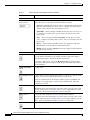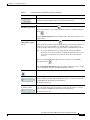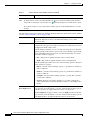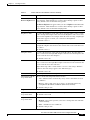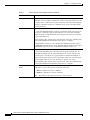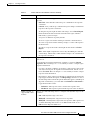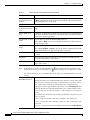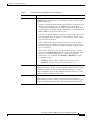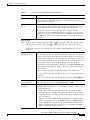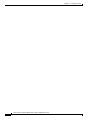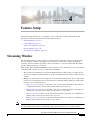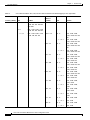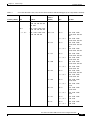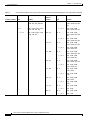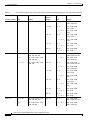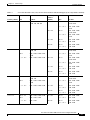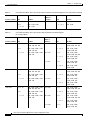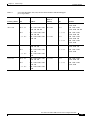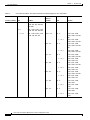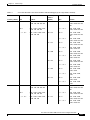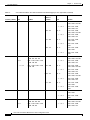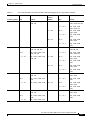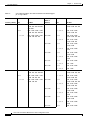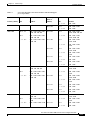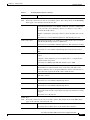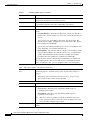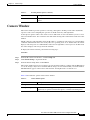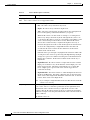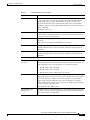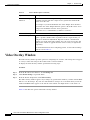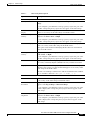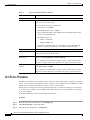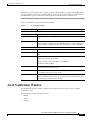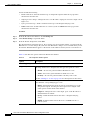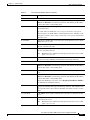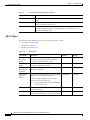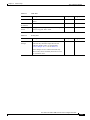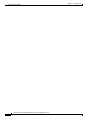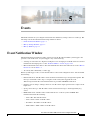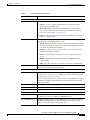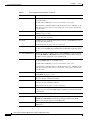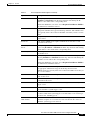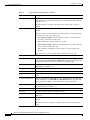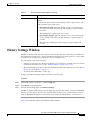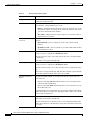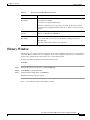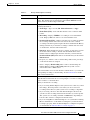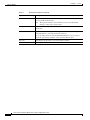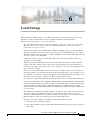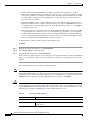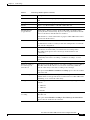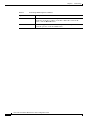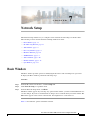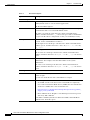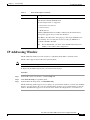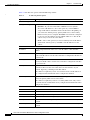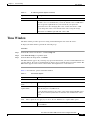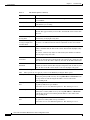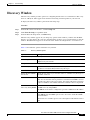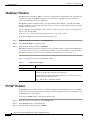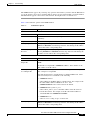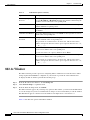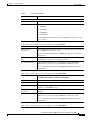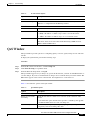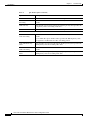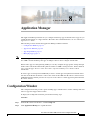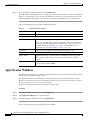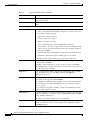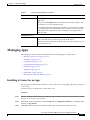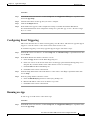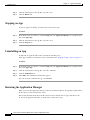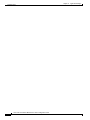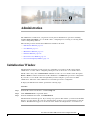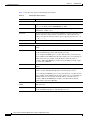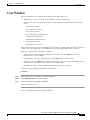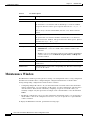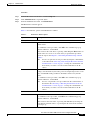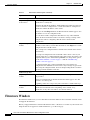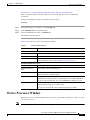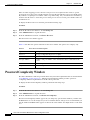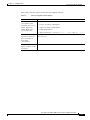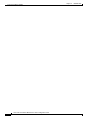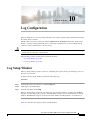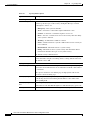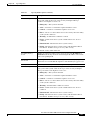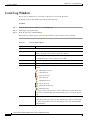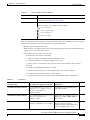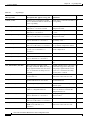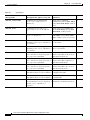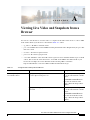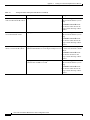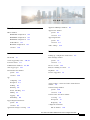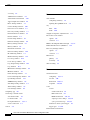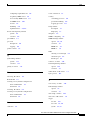Cisco Video Surveillance 3630 IP Camera Configuration Guide
- Category
- Camera accessories
- Type
- Configuration Guide
This manual is also suitable for

NOTICE. ALL STATEMENTS, INFORMATION, AND RECOMMENDATIONS IN THIS MANUAL ARE BELIEVED TO BE ACCURATE BUT ARE PRESENTED
WITHOUT WARRANTY OF ANY KIND, EXPRESS OR IMPLIED. USERS MUST TAKE FULL RESPONSIBILITY FOR THEIR APPLICATION OF ANY PRODUCTS.
THE SOFTWARE LICENSE AND LIMITED WARRANTY FOR THE ACCOMPANYING PRODUCT ARE SET FORTH IN THE INFORMATION PACKET THAT
SHIPPED WITH THE PRODUCT AND ARE INCORPORATED HEREIN BY THIS REFERENCE. IF YOU ARE UNABLE TO LOCATE THE SOFTWARE LICENSE
OR LIMITED WARRANTY, CONTACT YOUR CISCO REPRESENTATIVE FOR A COPY.
The Cisco implementation of TCP header compression is an adaptation of a program developed by the University of California, Berkeley (UCB) as part of UCB’s public
domain version of the UNIX operating system. All rights reserved. Copyright © 1981, Regents of the University of California.
NOTWITHSTANDING ANY OTHER WARRANTY HEREIN, ALL DOCUMENT FILES AND SOFTWARE OF THESE SUPPLIERS ARE PROVIDED “AS IS” WITH
ALL FAULTS. CISCO AND THE ABOVE-NAMED SUPPLIERS DISCLAIM ALL WARRANTIES, EXPRESSED OR IMPLIED, INCLUDING, WITHOUT
LIMITATION, THOSE OF MERCHANTABILITY, FITNESS FOR A PARTICULAR PURPOSE AND NONINFRINGEMENT OR ARISING FROM A COURSE OF
DEALING, USAGE, OR TRADE PRACTICE.
IN NO EVENT SHALL CISCO OR ITS SUPPLIERS BE LIABLE FOR ANY INDIRECT, SPECIAL, CONSEQUENTIAL, OR INCIDENTAL DAMAGES, INCLUDING,
WITHOUT LIMITATION, LOST PROFITS OR LOSS OR DAMAGE TO DATA ARISING OUT OF THE USE OR INABILITY TO USE THIS MANUAL, EVEN IF CISCO
OR ITS SUPPLIERS HAVE BEEN ADVISED OF THE POSSIBILITY OF SUCH DAMAGES.
Cisco and the Cisco logo are trademarks or registered trademarks of Cisco and/or its affiliates in the U.S. and other countries. To view a list of Cisco trademarks, go to this
URL: www.cisco.com/go/trademarks. Third-party trademarks mentioned are the property of their respective owners. The use of the word partner does not imply a partnership
relationship between Cisco and any other company. (1110R)
Cisco Video Surveillance 3000 Series IP Camera Configuration Guide
Copyright © 2017 Cisco Systems, Inc. All rights reserved.

iii
Cisco Video Surveillance 3000 Series IP Camera Configuration Guide
CONTENTS
Preface vii
Overview vii
Organization vii
Obtaining Documentation and Submitting a Service Request viii
CHAPTER
1Overview 1-1
IP Camera Features 1-1
Accessing the IP Camera 1-2
Restoring or Resetting the IP Camera from the Command Line 1-4
Supported Browsers 1-4
Browser Notes 1-5
ActiveX Control Issues 1-5
Downloaded Video Display Issues 1-5
Understanding the IP Camera User Interface 1-6
IP Camera Window Links 1-6
IP Camera Windows 1-7
CHAPTER
2Performing the Initial Setup of the IP Camera 2-1
CHAPTER
3Viewing Live Video 3-1
CHAPTER
4Feature Setup 4-1
Streaming Window 4-1
Camera Window 4-20
Video Overlay Window 4-23
IO Ports Window 4-25
Alert Notification Window 4-26
Alert Types 4-29
CHAPTER
5Events 5-1
Event Notification Window 5-1
History Settings Window 5-7
History Window 5-9

Contents
iv
Cisco Video Surveillance 3000 Series IP Camera Configuration Guide
CHAPTER
6Local Storage 6-1
CHAPTER
7Network Setup 7-1
Basic Window 7-1
IP Addressing Window 7-3
Time Window 7-5
Discovery Window 7-7
Medianet Window 7-8
SNMP Window 7-8
802.1x Window 7-10
IP Filter Window 7-12
QoS Window 7-13
CHAPTER
8Application Manager 8-1
Configuration Window 8-1
App License Window 8-2
App Setup Window 8-3
Managing Apps 8-5
Installing a License for an App 8-5
Installing an App 8-6
Configuring an App 8-6
Configuring Event Triggering 8-7
Running an App 8-7
Stopping an App 8-8
Uninstalling an App 8-8
Restoring the Application Manager 8-8
CHAPTER
9Administration 9-1
Initialization Window 9-1
User Window 9-3
Maintenance Window 9-4
Firmware Window 9-6
Device Processes Window 9-7
Password Complexity Window 9-8
CHAPTER
10 Log Configuration 10-1
Log Setup Window 10-1

Contents
vi
Cisco Video Surveillance 3000 Series IP Camera Configuration Guide

vii
Cisco Video Surveillance 3000 Series IP Camera Configuration Guide
Preface
Overview
This document, Cisco Video Surveillance 3000 Series IP Camera Configuration Guide, provides
information about installing and deploying the Cisco Video Surveillance 3000 Series IP Cameras.
See the Release Notes for Cisco Video Surveillance IP Cameras for the supported camera models and
other important information in this release.
Organization
This manual is organized as follows:
Chapter 1, “Overview” Provides information about the IP camera features, instructions
for accessing the user interface, and information about the user
interface
Chapter 2, “Performing the Initial
Setup of the IP Camera”
Provides information and instructions about performing the
initial setup of the IP Camera
Chapter 3, “Viewing Live Video” Provides information and instructions about viewing live video
Chapter 4, “Feature Setup” Provides information and instructions for configuring IP camera
features, such as streaming, camera capabilities, video overlay,
I/O ports, and events
Chapter 5, “Events” Provides information and instructions for configuring event
notification and history settings, and for viewing event logs.
Chapter 6, “Local Storage” Provides information about enabling and configuring local
storage, which allows you to store video on a local SD or
MicroSD card.
Chapter 7, “Network Setup” Provides information and instructions for configuring network
setting, such as IP addressing, time, discovery, IP filtering, and
Quality of Service (QoS)
Chapter 8, “Application Manager” Provides information and instructions about using apps with the
IP camera

viii
Cisco Video Surveillance 3000 Series IP Camera Configuration Guide
Obtaining Documentation and Submitting a Service Request
For information on obtaining documentation, using the Cisco Bug Search Tool (BST), submitting a
service request, and gathering additional information, see What’s New in Cisco Product Documentation
at: http://www.cisco.com/c/en/us/td/docs/general/whatsnew/whatsnew.html.
Subscribe to What’s New in Cisco Product Documentation, which lists all new and revised
Cisco technical documentation as an RSS feed and delivers content directly to your desktop using a
reader application. The RSS feeds are a free service.
Chapter 9, “Administration” Provides information and instructions for performing
administrative tasks, such as IP camera initialization, user
management, maintenance, firmware upgrade, device processes
management, and password complexity
Chapter 10, “Log Configuration” Provides information and instructions for configuring and
viewing logs
Appendix A, “Viewing Live Video
and Snapshots from a Browser”
Provides information and instructions for using a web browser
to view live video or a snapshot from an IP camera

CHAPTER
1-1
Cisco Video Surveillance 3000 Series IP Camera Configuration Guide
1
Overview
This chapter provides information about the Cisco Video Surveillance 3000 Series IP camera features,
instructions for accessing the user interface, and information about the user interface. It includes the
following topics:
•IP Camera Features, page 1-1
•Accessing the IP Camera, page 1-2
•Restoring or Resetting the IP Camera from the Command Line, page 1-4
•Supported Browsers, page 1-5
•Browser Notes, page 1-5
•Understanding the IP Camera User Interface, page 1-6
IP Camera Features
The Cisco Video Surveillance 3000 Series IP Cameras offer a feature-rich digital camera solution for a
video surveillance system. The camera provides high-definition (HD) video and simultaneous H.264 and
MJPEG compression, streaming up to 30 frames per second (fps) at 1080p (1280x800) resolution.
In addition, the IP camera provides networking and security capabilities, including multicast support,
hardware-based Advanced Encryption Standard (AES), and hardware-based Data Encryption
Standard/Triple Data Encryption Standard (DES/3DES) encryption. The camera can be powered through
an external power supply or by integrated Power over Ethernet (PoE).
The IP camera includes the following key features:
•H.264 and MJPEG compression—The IP camera can generate H.264 and MJPEG streams
simultaneously.
•Privacy regions—Up to four user-defined masking zones that can be used to provide regions of
privacy in the camera field of view. Video within privacy regions is not recorded in the camera, nor
sent in the video stream.
•Progressive scan video—The IP camera captures each frame at its entire resolution using
progressive scan rather than interlaced video capture, which captures each field of video.
•Analog video output—Supports analog video for all resolutions with 15 fps or lower with no
secondary stream.
•Medianet—The IP camera supports the Auto Smartports feature of the Media Services Interface
(MSI). MSI enables a camera to participate as an endpoint in the Cisco medianet architecture when
connected to a medianet enabled switch.

1-2
Cisco Video Surveillance 3000 Series IP Camera Configuration Guide
Chapter 1 Overview
Accessing the IP Camera
•Local Storage—Supports up to 64 GB of video data storage on a micro SD memory card when the
camera loses network connectivity.
•Two-way audio communication—Audio can be encoded with the video. With the internal or
optional external microphone and optional external speaker, you can communicate with people at
the IP camera location while you are in a remote location and viewing images from the IP camera.
•Day/night switch support—An IR-cut filter provides increased sensitivity in low-light conditions.
(Not supported on Cisco 3421v cameras.)
•Multi-protocol support—Supports these protocols: DHCP, HTTP, HTTPS, NTP, RTP, RTSP,
SMTP, SSL/TLS, and TCP/IP.
•Web-based management—You perform ongoing administration and management of the IP camera
through web-based configuration menus.
•Motion detection—The IP camera can detect motion in user-designated fields of view by analyzing
changes in pixels and generate an alert if motion is detected.
•Flexible scheduling—You can configure the IP camera to respond to events that occur within a
designated schedule.
•Syslog support—The IP camera can send log data to a Syslog server.
•IP address filter—You can designate IP addresses that can access the IP camera and IP addresses
that cannot access the IP camera.
•User-definable HTTP/ HTTPS port number—Allows you to define the port that is used to
connect to the camera through the Internet.
•DHCP support—The IP camera can automatically obtain its IP addresses in a network in which
DHCP is enabled.
•Network Time Protocol (NTP) support—Allows the IP camera to calibrate its internal clock with
a local or Internet time server.
•Power options—The IP camera can be powered with 12 volts DC or 24 volts AC, which is provided
through an optional external power adapter, or through PoE (802.3af), which is provided through a
supported switch.
•Camera access control—You can control access to IP camera configuration windows and live video
by configuring various user types and log in credentials.
•Open Network Video Interface Forum (ONVIF) 2.6—ONVIF is an open industry forum for the
development of a global standard for the interface of IP-based physical security products. The
following features are supported:
–
Device Discovery Service
–
Device Service
–
Media Service
•Apps—You can extend the functionality of a supported Cisco IP Camera by uploading and running
an app on the camera.
Accessing the IP Camera
After you perform the initial configuration as described in the Chapter 2, “Performing the Initial Setup
of the IP Camera,” follow the steps in this section each time that you want to access the IP camera
windows to make configuration settings, view live video, or perform other activities.

1-3
Cisco Video Surveillance 3000 Series IP Camera Configuration Guide
Chapter 1 Overview
Accessing the IP Camera
You access these windows by connecting to the IP camera from any PC that is on the same network as
the IP camera and that meets these requirements:
•Operating system—Microsoft Windows 7 (32-bit or 64-bit), 8 (32-bit or 64-bit), 10 (32-bit or 64-bit)
•Browser—See the Supported Browsers, page 1-5
You need this information to access the IP camera windows:
•IP address of the IP camera. By default, the IP camera attempts to obtain an IP address from a DHCP
server in your network. If the IP camera cannot obtain an IP address through DHCP within 90
seconds of powering up or resetting, it uses the default IP address of 192.168.0.100.
•Port number, if other than the default value. Default port numbers for the IP camera are 443 for
HTTPS and 80 for HTTP. The IP camera administrator can configure an HTTPS port and an HTTP
port as described in the “Initialization Window” section on page 9-1.
•Your user name and password for the IP camera. The IP camera administrator configures user names
and passwords as described in the “User Window” section on page 9-3.
To access the IP camera windows, perform the following these steps.
Before you Begin
The Microsoft .NET Framework version 2.0 or later must be installed on the PC that you use to connect
to the IP camera. You can download the .NET Framework from the Microsoft website.
Procedure
Step 1 Start a supported browser and enter the following in the address field:
protocol://ip_address:port_number
where:
•protocol is HTTPS for a secure connection or HTTP for a non-secure connection. You can use
HTTP only if you configure the camera to accept non-secure HTTP connections as described in
Chapter 2, “Performing the Initial Setup of the IP Camera.”
•ip_address is the IP address of the IP camera. The default IP address is 192.168.0.100.
•port_number is the port number that is used for HTTPS or HTTP connections to the IP camera. You
do not need to enter a port number if you are connecting through the default HTTPS port 443 or the
default HTTP port 80.
For example,
•Enter the following for a secure connection if the IP address is 192.168.0.100 and the HTTPS port
number is 443:
https://192.168.0.100
•Enter the following for a secure connection if the IP address is 203.70.212.52 and the HTTPS port
number is 1024:
https://203.70.212.52:1024
•Enter the following for a non-secure connection if the IP address is 203.70.212.52 and the HTTP
port number is 80:
http://203.70.212.52

1-4
Cisco Video Surveillance 3000 Series IP Camera Configuration Guide
Chapter 1 Overview
Restoring or Resetting the IP Camera from the Command Line
•Enter the following for a non-secure connection if the IP address is 203.70.212.52 and the HTTP
port number is 1024:
http://203.70.212.52:1024
Step 2 Enter your IP camera user name and password in the Username and Password fields, then click Login.
To log in as the IP camera administrator, enter the user name admin (which is case sensitive) and the
password that is configured for the administrator. To log in as a user, enter the user name and password
that are configured for the user.
The Home window for the IP Camera appears.
Restoring or Resetting the IP Camera from the Command
Line
Restoring the IP camera resets all of its settings to their factory default values. Resetting the IP camera
resets all if its settings except static network settings, user information (user name, password, and
privilege level for each user), and ONVIF setting (enabled or disabled) to their factory default values
You can perform these procedures from the IP Camera Maintenance window as described in the
“Maintenance Window” section on page 9-4. If you need to restore or reset the IP camera but cannot
access its web-based menus, you also can perform these procedures from the command line.
To restore or reset the IP camera from the command line, perform the following steps:
Procedure
Step 1 Access the IP camera server via an SSH client and log in as the root user.
Step 2 Take either of these actions:
•To restore the IP camera:
a. Enter this command:
root@camera:~# factoryRestore
b. When you see the caution message and the confirmation prompt type Y and press Enter.
•To reset the IP camera:
a. Enter this command:
root@camera:~# factoryReset
b. When you see the caution message and the confirmation prompt type Y and press Enter.
Step 3 Exit the SSH session.

1-5
Cisco Video Surveillance 3000 Series IP Camera Configuration Guide
Chapter 1 Overview
Supported Browsers
Supported Browsers
This section describes the web browsers that you can use to access the IP camera web-based interface.
After upgrading the camera firmware, clear the browser cache and reload the web page to ensure that the
new features display.
The following browsers are supported:
•Microsoft Windows:
–
Microsoft Internet Explorer version 9.0, 10.0, and 11.0, 32-bit only. Motion detection, exposure
region, and privacy region are not supported when VLC is selected as the video viewer.
–
Google Chrome version 42.0 or later.
–
Mozilla Firefox version 45.0.0 or later.
•Apples IOS
–
Google Chrome version 42.0 or later.
–
Mozilla Firefox version 45.0.0 or later.
–
Safari version 7.1.8. or later.
Browser Notes
The following sections provide information that you can use to resolve issues with the display of video
in your browser.
ActiveX Control Issues
Some IP camera operations require that ActiveX controls be installed on your system. If these controls
are not installed, the system prompts you to install them If ActiveX does not work properly after
installation, close your browser and restart your PC.
Downloaded Video Display Issues
If you are using Microsoft Internet Explorer on a system that is running Microsoft Windows 8 or 10, and
a video recording that you download from the Local Storage window or the History window does not
display properly, either of these actions:
Option 1: Disable Protected Mode
Disabling Internet Explorer protected mode allows provides browser add-ons with read/write access to
the system, including the AciveX add-on that is needed to view downloaded video from a camera.
1. In Internet Explorer, choose Tools > Internet Options.
2. In the Internet Options window, click the Security tab.
3. In the “Select a zone to view or change security settings” area, click Internet.
4. Uncheck the Enabled Protected Mode check box.
5. Click OK.
6. In the Warning dialog box, click OK to confirm the change.

1-6
Cisco Video Surveillance 3000 Series IP Camera Configuration Guide
Chapter 1 Overview
Understanding the IP Camera User Interface
7. Exit Internet Explorer.
8. Try again to download the file.
Option 2: Add the IP Camera to Trusted Sites
Adding an IP camera to the Internet Explorer trusted sites provides that camera with read/write access
to the system, which is needed to view downloaded video from that camera.
1. In Internet Explorer, choose Tools > Internet Options.
2. In the Internet Options window, click the Security tab.
3. In the “Select a zone to view or change security settings” area, click Trusted sites.
4. In the Trusted sites dialog box, enter https://ip_address, where ip_address is the IP address of the
IP camera from with you want to view downloaded video, and then click Add.
5. In the Trusted sites dialog box, click Close.
6. In the Internet Options window, click OK.
7. Exit Internet Explorer.
8. Try again to download the file.
Understanding the IP Camera User Interface
After you log in to the IP camera, you can access the IP camera windows and perform a variety of
administrative and user procedures.
The links and activities that you can see and access in the IP camera windows depend on your IP camera
privilege level. Privilege levels are configured as described in the “User Window” section on page 9-3
and include the following:
•Administrator—Can access all IP camera windows, features, and functions.
•Viewer—Can access the Camera Video & Control window with limited controls, and can access the
Refresh, Logout, About, and Help links from that window.
IP Camera Window Links
The IP Camera user interface includes links that you use to access various windows and perform other
activities. Table 1-1 describes each link and lists the IP camera privilege level that you must have to
access the link.
Table 1-1 Links in the IP Camera Windows
Link Description Privilege Level
Refresh Updates the information in the window that is currently displayed. Administrator
User
Home Displays the System Information window. For more information,
see Table 1-2.
Administrator

1-7
Cisco Video Surveillance 3000 Series IP Camera Configuration Guide
Chapter 1 Overview
Understanding the IP Camera User Interface
IP Camera Windows
The IP camera user interface includes these main windows:
•System Information window—Accessed by clicking the Home link. Displays the information that is
described in Table 1-2.
•Camera Video & Control window—Accessed by clicking the View Video link. Displays live video
from the camera and lets you control a variety of camera and display functions. For detailed
information, see Chapter 3, “Viewing Live Video.”
•Setup window—Accessed by clicking the Setup link. Provides access to the IP camera configuration
windows. For detailed information, see the following chapters:
–
Chapter 4, “Feature Setup.”
–
Chapter 7, “Network Setup.”
–
Chapter 9, “Administration.”
–
Chapter 10, “Log Configuration.”
View Video Displays the Camera Video & Control window.
You may be prompted to install ActiveX controls when trying to
access this window for the first time. ActiveX controls are required
to view video from the IP camera. Follow the on-screen prompts to
install ActiveX controls.
Administrator
User
Setup Displays the Setup window and provides access to the configuration
menus for the IP camera.
Administrator
Logout Logs you out from the IP camera. Administrator
User
About Displays a pop-up window with model, version, and copyright
information for the IP camera.
Administrator
User
Help Displays reference information for the window that is currently
displayed.
Administrator
User
Table 1-1 Links in the IP Camera Windows (continued)
Link Description Privilege Level
Table 1-2 Home Window Information
Field Description
General Information
ID Identifier of the IP camera. To configure the ID, see the “Basic Window”
section on page 7-1.
Name Name of the IP camera. To configure the name, see the “Basic Window”
section on page 7-1.
Current Time Current date and time of the IP camera. To set the date and time, see the
“Time Window” section on page 7-5.
S/N Serial number of the IP camera.

1-8
Cisco Video Surveillance 3000 Series IP Camera Configuration Guide
Chapter 1 Overview
Understanding the IP Camera User Interface
Firmware Version of the firmware that is installed on the IP camera.
Part Number Cisco manufacturing part number of the IP camera.
Top Assembly Revision Cisco assembly revision number.
Network Status
MAC Address MAC address of the IP camera.
Configuration Type Method by which the IP camera obtains its IP address. To configure this
method, see the “IP Addressing Window” section on page 7-3.
LAN IP IP address of the LAN to which the IP camera is connected. To configure this
IP address, see the “IP Addressing Window” section on page 7-3.
Subnet Mask Subnet mask of the LAN to which the IP camera is connected. To configure
the subnet mask, see the “IP Addressing Window” section on page 7-3.
Gateway Address IP address of the gateway through which the IP camera is connected. To
configure this IP address, see the “IP Addressing Window” section on
page 7-3.
Primary DNS IP address of the primary DNS server, if configured for the IP camera. To
configure a primary DNS server, see the “IP Addressing Window” section on
page 7-3.
Secondary DNS IP address of the secondary DNS server, if configured for the IP camera. To
configure a secondary DNS server, see the “IP Addressing Window” section
on page 7-3.
IO Port Status
Input Port 1 Current state of input port 1 on the IP camera.
Output Port 1 Current state of output port 1 on the IP camera.
Stream 1 and Stream 2
User IP camera user name of each user who is accessing the primary video stream
(Stream 1) or the secondary video stream (Stream 2) through a client PC or
a third-party device.
By default, users appear in order of start time. To display users in ascending
order of any information in any corresponding column, click the column
heading. Click a column heading again to reverse the display order.
IP Address IP address of the client device.
Start Time Time and date that the client accessed the video stream for this session.
Elapsed Time Length of time that the client has been accessing the video stream.
Codec Video codec (H.264 or MJPEG) being used for the stream,
Table 1-2 Home Window Information (continued)
Field Description

CHAPTER
2-1
Cisco Video Surveillance 3000 Series IP Camera Configuration Guide
2
Performing the Initial Setup of the IP Camera
After you install the IP camera, or after you perform a factory reset procedure, you must access the IP
camera and make initial configuration settings. These settings include administrator and root passwords,
and whether the IP camera can be accessed through an HTTP connection in addition to the default
HTTPS (HTTP secure) connection.
To make these configuration settings, you connect to the IP camera from any PC that is on the same
network as the IP camera. The PC must meet these requirements:
•Operating system—Microsoft Windows 7 (32-bit or 64-bit), 8 (32-bit or 64-bit), 10 (32-bit or 64-bit)
•Browser—See the “Supported Browsers” section on page 1-5
In addition, you must know the IP address and default login credentials of the IP camera. By default,
when the IP camera powers on, it attempts to obtain an IP address from a DHCP server in your network.
If the camera cannot obtain an IP address through DCHP within 90 seconds, it uses a default IP address
of 192.168.0.100. The default login credentials (Username/Password) are admin/admin.
To connect to the IP camera for the first time and make initial configuration settings, perform the
following steps. You can change these configuration settings in the future, if needed.
Before you Begin
The Microsoft .NET Framework version 2.0 or later must be installed on the PC that you use to connect
to the IP camera. You can download the .NET Framework from the Microsoft website.
Procedure
Step 1 Start a supported browser, enter HTTPS://ip_address in the address field, and press Enter.
Replace ip_address with the IP address that the IP camera obtained through DHCP or, if the camera was
unable to obtain this IP address, enter 192.168.0.100.
The Login window appears.
Step 2 Enter the default login credentials:
Username: admin
Password: admin
The Initialization window appears.

2-2
Cisco Video Surveillance 3000 Series IP Camera Configuration Guide
Chapter 2 Performing the Initial Setup of the IP Camera
Step 3 In the Password and Confirm Password fields of the admin row, enter a password for the IP camera
administrator.
You must enter the same password in both fields. The password is case sensitive and must contain at least
eight characters, which can be letters, numbers, and special characters, but no spaces. Special characters
are: ! " # $ % & ' ( ) * + , - . : ; < = > ? @ [ \ ] ^ _ ` { | } ~.
Step 4 In the Password and Confirm Password fields of the Root row, enter a password that is used when
accessing the IP camera through a Secure Shell (SSH) connection.
You must enter the same password in both fields. The password is case sensitive and must contain at least
eight characters, which can be letters, numbers, and special characters, but no spaces. Special characters
are: ! " # $ % & ' ( ) * + , - . : ; < = > ? @ [ \ ] ^ _ ` { | } ~.
You use the root password if you need to troubleshoot the IP camera through a SSH connection with the
assistance of the Cisco Technical Assistance Center.
Step 5 In the Access Protocols area, check the Enable HTTP check box if you want to allow both HTTP and
HTTPS connections to the IP camera.
By default, only the Enable HTTPS check box is checked, which allows only HTTPS (secure)
connections to the IP camera.
Step 6 Click Apply.
The IP camera reboots and the Login window appears.
Step 7 After the IP camera reboots, start a supported browser and, in the Address field, enter the following:
protocol://ip_address
where:
•protocol is HTTPS or HTTP. (You can use HTTP only if you enabled it in Step 5.)
•ip_address is the IP address that you used in Step 1.
Step 8 If you are prompted to install ActiveX controls, which are required to view video from the IP camera,
follow the on-screen prompts to do so.
The Home window appears.

CHAPTER
3-1
Cisco Video Surveillance 3000 Series IP Camera Configuration Guide
3
Viewing Live Video
After you install and set up the Cisco Video Surveillance IP Camera, you can connect to the IP camera
through a supported browser and access the Camera Video & Control window to view live video from
the IP camera. (You also can view live video as described in Appendix A, “Viewing Live Video and
Snapshots from a Browser.”)
The Camera Video & Control window also provides for controlling the video display, configuring preset
positions, and controlling certain IP camera functions. Available controls depend on the privilege level
of the user.
To view live video, log in to the IP camera and click View Video in the IP camera Main window menu
bar. The Camera Video & Control window appears. This window displays live video from the camera
and lets you control a variety of camera and display functions.
The controls that you see in the Camera Video & Control window depend on your IP camera privilege
level and the configurations settings for the IP camera. Users with the Administrator privilege can access
all controls. Users with the Viewer privilege do not have access to the following controls:
•Video Control
•Camera Settings
•Motion Detection
•Privacy Zone
Table 3-1 describes the controls in the Camera Video & Control window.
Table 3-1 Camera Video & Control Window Controls
Control Description
Video Control
Video Codec
drop-down list
Choose the codec for video transmission (H.264 or MJPEG).
Video Resolution
display
Displays the resolution for video transmission. The resolution depends on the
video standard that you selected.

3-2
Cisco Video Surveillance 3000 Series IP Camera Configuration Guide
Chapter 3 Viewing Live Video
Viewer
Video viewer
drop-down list
Choose the viewer to use for video. Options depend on the browser and the
video codec that you are using and can include the following:
•ActiveX—Available only if you are using accessing the IP camera through
Microsoft Internet Explorer. Allows you to configure several IP camera
options, such as motion detection and privacy zone.
•QuickTime—Allows viewing of H.264 streams only. Does not allow you
to configure several IP camera options, such as motion detection and
privacy zone.
•VLC —Allows viewing of H.264 and MJPEG streams. Does not allow
you to configure several IP camera options, such as motion detection and
privacy zone.
•Player—Allows viewing of H.264 streams only. Supported only with
Mozilla Firefox, Google Chrome, and Safari browsers.
•HTTP—Allows viewing of MJPEG streams only. Supported only with the
Google Chrome, browser.
Image tools
Hotspot Zoom button Click this latch button to enables the digital zoom feature, which provides
five-step digital zooming in for the normal (not full screen) video display.
Click this button again to disable the digital zoom feature.
To perform a digital zoom, engage the Hotspot Zoom button and click the
video display. The first five clicks zoom the display. The sixth click returns to
unzoomed display.
Hotspot Pan+Tilt
button
Not supported.
Save Snapshot button Captures and saves a the current video image as a .gif file or a .jpg file in the
location of your choice and with the file name of your choice.
When you click this button, the Snapshot window appears. Click Save and
follow the on-screen prompts to save the image with the name and in the
location that you want.
Flip button Rotates the video image that you view in your browser window by 180 degrees.
This button affects the viewed video only. The camera stores the video in the
original orientation. If you want the camera to store a flipped image, use the
Flip option as described in the Flip button row of this table.
Mirror button Reverses the video image that you view in your browser window.
This button affects the viewed video only. The camera stores the video in the
original orientation. If you want the camera to store a mirrored image, use the
Mirror option as described in the Mirror button row of this table.
Restore button Displays the default video image, which is not rotated and not reversed.
Table 3-1 Camera Video & Control Window Controls (continued)
Control Description
Page is loading ...
Page is loading ...
Page is loading ...
Page is loading ...
Page is loading ...
Page is loading ...
Page is loading ...
Page is loading ...
Page is loading ...
Page is loading ...
Page is loading ...
Page is loading ...
Page is loading ...
Page is loading ...
Page is loading ...
Page is loading ...
Page is loading ...
Page is loading ...
Page is loading ...
Page is loading ...
Page is loading ...
Page is loading ...
Page is loading ...
Page is loading ...
Page is loading ...
Page is loading ...
Page is loading ...
Page is loading ...
Page is loading ...
Page is loading ...
Page is loading ...
Page is loading ...
Page is loading ...
Page is loading ...
Page is loading ...
Page is loading ...
Page is loading ...
Page is loading ...
Page is loading ...
Page is loading ...
Page is loading ...
Page is loading ...
Page is loading ...
Page is loading ...
Page is loading ...
Page is loading ...
Page is loading ...
Page is loading ...
Page is loading ...
Page is loading ...
Page is loading ...
Page is loading ...
Page is loading ...
Page is loading ...
Page is loading ...
Page is loading ...
Page is loading ...
Page is loading ...
Page is loading ...
Page is loading ...
Page is loading ...
Page is loading ...
Page is loading ...
Page is loading ...
Page is loading ...
Page is loading ...
Page is loading ...
Page is loading ...
Page is loading ...
Page is loading ...
Page is loading ...
Page is loading ...
Page is loading ...
Page is loading ...
Page is loading ...
Page is loading ...
Page is loading ...
Page is loading ...
Page is loading ...
Page is loading ...
Page is loading ...
Page is loading ...
Page is loading ...
Page is loading ...
Page is loading ...
Page is loading ...
Page is loading ...
Page is loading ...
Page is loading ...
Page is loading ...
Page is loading ...
Page is loading ...
Page is loading ...
Page is loading ...
Page is loading ...
Page is loading ...
Page is loading ...
Page is loading ...
Page is loading ...
Page is loading ...
Page is loading ...
Page is loading ...
Page is loading ...
Page is loading ...
Page is loading ...
Page is loading ...
Page is loading ...
Page is loading ...
-
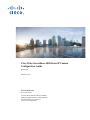 1
1
-
 2
2
-
 3
3
-
 4
4
-
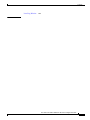 5
5
-
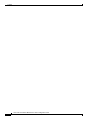 6
6
-
 7
7
-
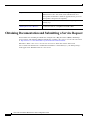 8
8
-
 9
9
-
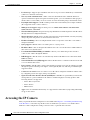 10
10
-
 11
11
-
 12
12
-
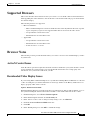 13
13
-
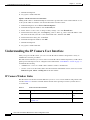 14
14
-
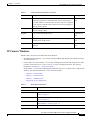 15
15
-
 16
16
-
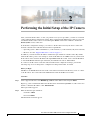 17
17
-
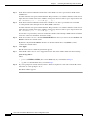 18
18
-
 19
19
-
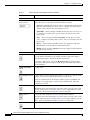 20
20
-
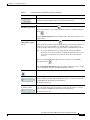 21
21
-
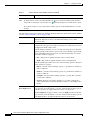 22
22
-
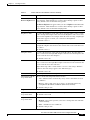 23
23
-
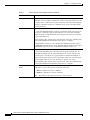 24
24
-
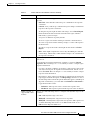 25
25
-
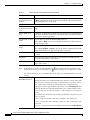 26
26
-
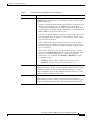 27
27
-
 28
28
-
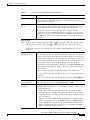 29
29
-
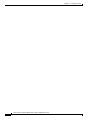 30
30
-
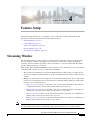 31
31
-
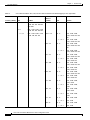 32
32
-
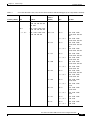 33
33
-
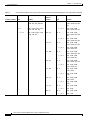 34
34
-
 35
35
-
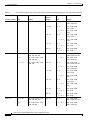 36
36
-
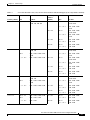 37
37
-
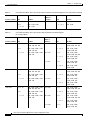 38
38
-
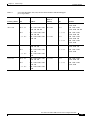 39
39
-
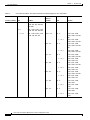 40
40
-
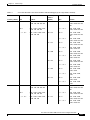 41
41
-
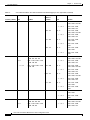 42
42
-
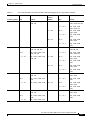 43
43
-
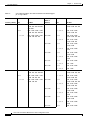 44
44
-
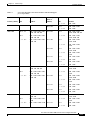 45
45
-
 46
46
-
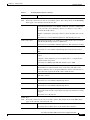 47
47
-
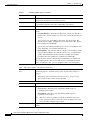 48
48
-
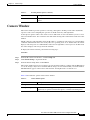 49
49
-
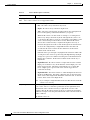 50
50
-
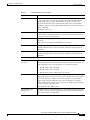 51
51
-
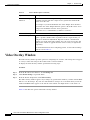 52
52
-
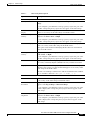 53
53
-
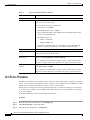 54
54
-
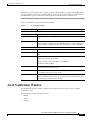 55
55
-
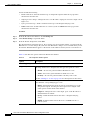 56
56
-
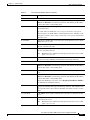 57
57
-
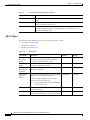 58
58
-
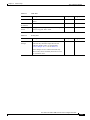 59
59
-
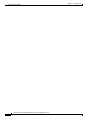 60
60
-
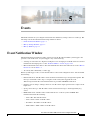 61
61
-
 62
62
-
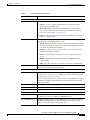 63
63
-
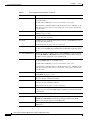 64
64
-
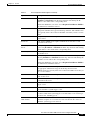 65
65
-
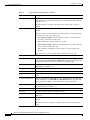 66
66
-
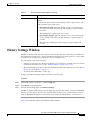 67
67
-
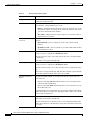 68
68
-
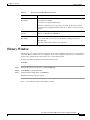 69
69
-
 70
70
-
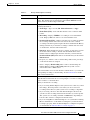 71
71
-
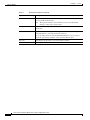 72
72
-
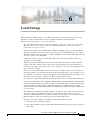 73
73
-
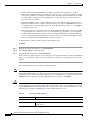 74
74
-
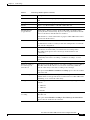 75
75
-
 76
76
-
 77
77
-
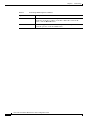 78
78
-
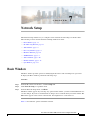 79
79
-
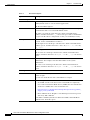 80
80
-
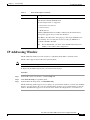 81
81
-
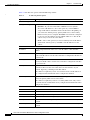 82
82
-
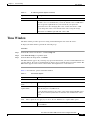 83
83
-
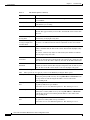 84
84
-
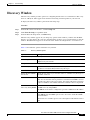 85
85
-
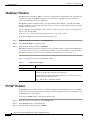 86
86
-
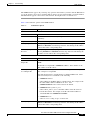 87
87
-
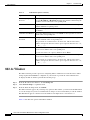 88
88
-
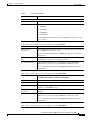 89
89
-
 90
90
-
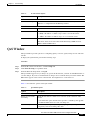 91
91
-
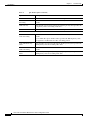 92
92
-
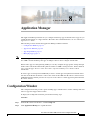 93
93
-
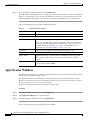 94
94
-
 95
95
-
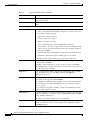 96
96
-
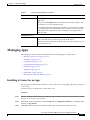 97
97
-
 98
98
-
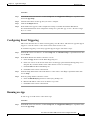 99
99
-
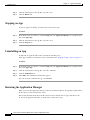 100
100
-
 101
101
-
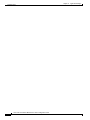 102
102
-
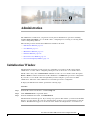 103
103
-
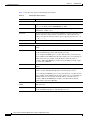 104
104
-
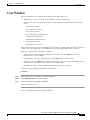 105
105
-
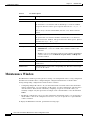 106
106
-
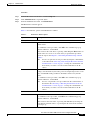 107
107
-
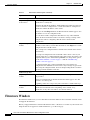 108
108
-
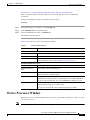 109
109
-
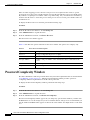 110
110
-
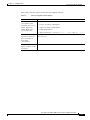 111
111
-
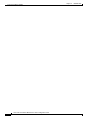 112
112
-
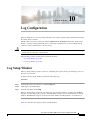 113
113
-
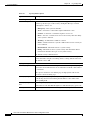 114
114
-
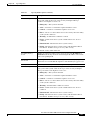 115
115
-
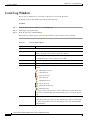 116
116
-
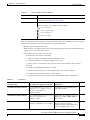 117
117
-
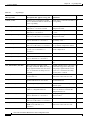 118
118
-
 119
119
-
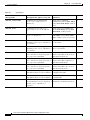 120
120
-
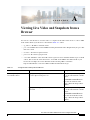 121
121
-
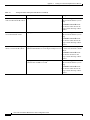 122
122
-
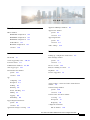 123
123
-
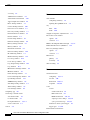 124
124
-
 125
125
-
 126
126
-
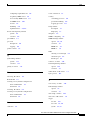 127
127
-
 128
128
Cisco Video Surveillance 3630 IP Camera Configuration Guide
- Category
- Camera accessories
- Type
- Configuration Guide
- This manual is also suitable for
Ask a question and I''ll find the answer in the document
Finding information in a document is now easier with AI
Related papers
-
Cisco Video Surveillance 2835 IP Camera Configuration Guide
-
Cisco CIVS-IPC-2500 User manual
-
Cisco Video Surveillance 3421V IP Camera User manual
-
Cisco Video Surveillance 6000 Series IP Cameras User manual
-
Cisco Video Surveillance 7030E IP Camera Installation guide
-
Cisco WVC2300 User manual
-
Cisco SX80 Administrator's Manual
-
Cisco WVC80N User manual
-
Cisco Telepresence MX200 Administrator's Manual
-
Cisco MX300 G2 Administrator's Manual
Other documents
-
Cisco Systems Security Camera 4500E User manual
-
Cisco Systems 4300 User manual
-
Cisco Systems CIVS-IPC-2500 User manual
-
Cisco Systems Security Camera CIVIS-IPC-2611 User manual
-
Cisco Systems CIVS-IPC-2600 User manual
-
Cisco Systems Security Camera CIVS-IPC-2630V User manual
-
Cisco Systems CIVS-IPC-2621V User manual
-
Cisco Systems Security Camera 6020 IP User manual
-
Cisco Systems Release 4.2 User manual
-
Cisco Systems 2900 User manual