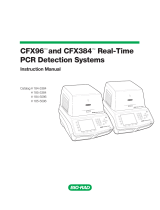Page is loading ...

Guide to Using
TopRank
What-If Analysis Add-In for
Microsoft Excel
Version 5.5
February, 2009
Palisade Corporation
798 Cascadilla St
Ithaca, NY 14850
(607) 277-8000
http://www.palisade.com

Copyright Notice
Copyright © 2008, Palisade Corporation
Trademark Acknowledgments
TopRank, BestFit, RISKview and Palisade are registered trademarks of Palisade
Corporation
RISK is a trademark of Parker Brothers, Division of Tonka Corporation, and is used under
license.
Microsoft, Excel and Windows are registered trademarks of Microsoft, Inc.

Welcome i
Welcome
Welcome to TopRank, the ultimate What-If tool for spreadsheets from
Palisade Corporation. TopRank greatly enhances the standard What-
If and data table capabilities found in your spreadsheet. In addition,
you can easily step up to powerful risk analysis with its companion
package, @RISK.
TopRank helps you find out which spreadsheet value or variable
affects your results the most — an automated What-If or sensitivity
analysis. You also can have TopRank automatically try any number
of values for a variable — a data table — and tell you the results
calculated at each value. TopRank also tries all possible combinations
of values for a set of variables (a Multi-Way What-If analysis), giving
you the results calculated for each combination.
Running a What-If or sensitivity analysis is a key component of
making any decision based on a spreadsheet. This analysis identifies
which variables affect your results the most. This shows you those
factors you should be most concerned with as you 1) gather more
data and refine your model and 2) manage and implement the
situation described by the model.
TopRank is a spreadsheet add-in for Microsoft Excel. It can be used
with any pre-existing or new spreadsheet. To set up your What-If
analyses, TopRank adds new custom “Vary” functions to the
spreadsheet function set. These functions specify how the values in
your spreadsheet can be varied in a What-If analysis; for example,
+10% and -10%, +1000 and -500, or according to a table of values
you’ve entered.
TopRank can also run a fully automatic What-If analysis. It uses
powerful auditing technology to find all possible values in your
spreadsheet which could affect your results. It can then change all
these possible values automatically and find out which is most
significant in determining your results.
TopRank and
What-If Analysis

ii
TopRank applications are the same as spreadsheet applications. If
you can build your model in a spreadsheet, you can use TopRank to
analyze it. Businesses use TopRank to identify the critical factors —
price, up front investment amount, sales volume or overhead — that
most affect the success of their new product. Engineers use TopRank
to show them the individual product components whose quality most
affects final product production rates. A loan officer can have
TopRank quickly run his model at all possible interest rate, loan
principle amount, and down payment combinations and review
results for each possible combination. Whether your application is in
business, science, engineering, accounting or other field, TopRank can
work for you to identify the critical variables which affect your
results.
Modeling Features
As an add-in to Microsoft Excel, TopRank links directly to Excel to
add What-If analysis capabilities. The TopRank system provides all
the necessary tools for conducting a What-If analysis on any
spreadsheet model. And TopRank works in a style you are familiar
with — Excel style menus and functions.
What-If analysis and Data Tables are functions that can be performed
directly in your spreadsheet, but only in a manual, unstructured
format. Simply changing a cell value in your spreadsheet and
calculating a new result is a basic What-If analysis. And a Data Table
which gives a result for each combination of two values can also be
built in your spreadsheet. TopRank, however, performs these tasks
automatically and analyzes their results for you. It instantly performs
What-Ifs on all possible values in your spreadsheet which could affect
your result, instead of requiring you to individually change values
and recalculate. It then tells you what spreadsheet value is most
significant in determining your result.
TopRank also runs data table combinations automatically, without
requiring you to set up tables in your spreadsheet. Combine more
than two variables in its Multi-Way What-If analysis — you can
generate combinations of any number of variables — and rank your
combinations by their affect on your results. You can perform these
sophisticated and automated analyses quickly, as TopRank keeps
track of all the values and combinations it tries, and their results,
separate from your spreadsheet. By taking an automated approach,
TopRank gives you What-If and Multi-Way What-If results almost
instantly. Even the least experienced modeler can get powerful
analysis results.
TopRank
Applications
Multi-Way What-
If Analysis

Welcome iii
TopRank defines variations in spreadsheet values using functions. To
do this, TopRank has added a set of new functions to the Excel
function set, each of which specifies a type of variation for your
values. These functions include:
• Vary and AutoVary functions which, during a What-If
analysis, change a spreadsheet value across a + and - range
you define.
• VaryTable functions which, during a What-If analysis,
substitute each of a table of values for a spreadsheet value.
TopRank uses functions to change spreadsheet values during a What-
If analysis and keeps track of the results calculated for each value
change. These results are then ranked by the amount of change from
the original expected results. Then functions which caused the
greatest change are identified as the most critical to the model.
TopRank Industrial also includes 35 probability distribution functions
found in @RISK. These functions can be used along with Vary
functions to describe variation in spreadsheet values.
TopRank functions are entered wherever you want to try different
values in a What-If analysis. The functions can be added to any
number of cells in a spreadsheet and can include arguments which
are cell references and expressions — providing extreme flexibility in
defining variation in value in spreadsheet models.
In addition to adding Vary functions yourself, TopRank can
automatically enter Vary functions for you. Use this powerful feature
to quickly analyze your spreadsheets without manually identifying
values to vary and typing in functions.
When automatically entering Vary functions, TopRank traces back
through your spreadsheet and finds all possible values which could
affect the result cell you identify. As it finds a possible value, it
substitutes in an “AutoVary” function with the default variation
parameters (such as +10% and -10%) you’ve selected. With a set of
AutoVary functions inserted, TopRank can then run its What-If
analysis and rank the values which could affect your results by their
importance.
With TopRank, you can step through your Vary and AutoVary
functions and change the variation each function specifies. As a
default you can use a -10% and +10% variation, but for a certain value
you may feel that a -20% and +30% change is possible. You can also
select to not have a value varied — as in some cases a spreadsheet
value is fixed and could never be changed.
TopRank
Functions
How are
TopRank
Functions
Entered?
Automated
What-Ifs

iv
During its analysis TopRank individually changes values for each
Vary function and recalculates your spreadsheet using each new
value. Each time it recalculates, it collects the new value calculated in
each result cell. This process of changing values and recalculating is
repeated for each Vary and VaryTable function. The number of
recalculations performed depends on the number of Vary functions
entered, the number of steps (i.e., values across the min-max range)
you want TopRank to try for each function, the number of VaryTable
functions entered, and the values in each table used.
TopRank ranks all varied values by their impact on each result cell or
output you’ve selected. Impact is defined as the amount of change in
the output value that was calculated when the input value was
changed. If, for example, the result of your spreadsheet model was
100 prior to changing values, and the result was 150 when an input
changed, there is a +50% change in results caused by changing the
input.
TopRank results can be viewed graphically in a Tornado, Spider or
Sensitivity graph. These graphs summarize your results to easily
show the most important inputs for your results.
Running a
What-If Analysis
TopRank
Results

Table of Contents v
Table of Contents
Chapter 1: Getting Started 1
Introduction.........................................................................................3
Installation Instructions.....................................................................7
Software Activation............................................................................9
On-line Tutorial.................................................................................11
Using TopRank .................................................................................12
Chapter 2: Overview of What-If Analysis 13
Introduction.......................................................................................15
Running a What-If Analysis.............................................................17
Multi-Way What-If Analysis..............................................................21
What-If Analysis and Risk Analysis................................................25
Chapter 3: Overview of TopRank 31
Introduction.......................................................................................33
What is What-If Analysis?................................................................35
Running a What-If Analysis in TopRank ........................................41
What is Multi-Way What-If Analysis?..............................................47
Running a Multi-Way What-If Analysis in TopRank ......................49

vi
Chapter 4: TopRank Modeling Techniques 53
Modeling Critical Factors in Profitability.......................................55
Using the VaryTable Function ........................................................57
Multi-Way What-If Analysis .............................................................59
Modeling with @RISK Functions....................................................61
TopRank Reference Guide 63
Introduction ......................................................................................65
Reference: TopRank Icons..............................................................67
Reference: TopRank Add-In Commands 69
Introduction ......................................................................................69
Model Menu.......................................................................................71
What-If Analysis Menu.....................................................................91
Report Settings Command............................................................109
Swap Functions Command...........................................................115
Utilities Commands........................................................................121
Help Commands.............................................................................123
Reference: TopRank Functions 125
Introduction to TopRank Functions.............................................125
TopRank Function Reference.......................................................129
Listing of TopRank Functions ......................................................131
Listing: Property Functions ..........................................................133
Listing: Output Function...............................................................135
Using @RISK Functions................................................................137

Table of Contents vii
Appendix A: Using TopRank With Other DecisionTools® 139
The DecisionTools Suite................................................................139
Palisade’s DecisionTools Case Study..........................................142
Introduction to TopRank®..............................................................144
Using @RISK with TopRank..........................................................148
Introduction to PrecisionTree™.....................................................152
Using @RISK with PrecisionTree .................................................156
Appendix B: Recommended Readings 160
Appendix C: Glossary of Terms 162
Index 166

viii

Chapter 1: Getting Started 1
Chapter 1: Getting Started
Introduction.........................................................................................3
Checking Your Package ..........................................................................3
About This Version .................................................................................3
Working with your Operating Environment......................................4
If You Need Help .....................................................................................4
TopRank System Requirements ...........................................................6
Installation Instructions.....................................................................7
General Installation Instructions..........................................................7
The DecisionTools Suite ........................................................................7
Setting Up the TopRank Icons or Shortcuts .......................................8
Macro Security Warning Message on Startup ....................................8
Software Activation............................................................................9
On-line Tutorial.................................................................................11
Using TopRank .................................................................................12

2

Chapter 1: Getting Started 3
Introduction
This introduction describes the contents of the TopRank package and
shows how to install TopRank and attach it to your copy of Microsoft
Excel.
Checking Your Package
Your TopRank package should contain:
• The TopRank User's Manual (this book) with:
• Preface and Getting Started
• Overview of What-If Analysis
• Overview of TopRank
• TopRank Modeling Techniques
• TopRank Command Reference
• TopRank Function Reference
• Technical Appendices
The TopRank CD including:
• TopRank System Files
• TopRank Example Files
• TopRank Tutorial
The TopRank Licensing Agreement and User Registration Card
If your package is not complete, please call your dealer or supplier or
contact Palisade Corporation directly at (607) 277-8000.
About This Version
This version of TopRank can be installed with Microsoft Excel 2000 or
higher.

4 Introduction
Working with your Operating Environment
This User’s Guide assumes that you have a general knowledge of the
Windows operating system and Excel. In particular:
• You are familiar with your computer and using the mouse.
• You are familiar with terms such as icons, click, double-click,
menu, window, command and object.
• You understand basic concepts such as directory structures and
file naming.
If You Need Help
Technical support is provided free of charge for all registered users of
TopRank with a current maintenance plan, or is available on a per
incident charge. To ensure that you are a registered user of TopRank,
please register online at www.palisade.com/support/register.asp.
If you contact us by telephone, please have your serial number and
User’s Guide ready. We can offer better technical support if you are in
front of your computer and ready to work.
Before contacting technical support, please review the following
checklist:
• Have you referred to the on-line help?
• Have you checked this User's Guide and reviewed the on-line
multimedia tutorial?
• Have you read the README file? It contains current information on
TopRank that may not be included in the manual.
• Can you duplicate the problem consistently? Can you duplicate the
problem on a different computer or with a different model?
• Have you looked at our site on the World Wide Web? It can be found
at http://www.palisade.com. Our Web site also contains the latest
FAQ (a searchable database of tech support questions and answers)
and TopRank patches in our Technical Support section. We
recommend visiting our Web site regularly for all the latest
information on TopRank and other Palisade software.
Before Calling

Chapter 1: Getting Started 5
Palisade Corporation welcomes your questions, comments or
suggestions regarding TopRank. Contact our technical support staff
using any of the following methods:
• Email us at [email protected]
• Telephone us at (607) 277-8000 any weekday from 9:00 AM to 5:00
PM, EST. Follow the prompt to reach Technical Support
• Fax us at (607) 277-8001.
• Mail us a letter to:
Technical Support
Palisade Corporation
798 Cascadilla St
Ithaca, NY 14850
USA
If you want to contact Palisade Europe:
• Email us at [email protected]
• Telephone us at +44 1895425050 (UK).
• Fax us at +44 1895425051(UK).
• Mail us a letter to:
Palisade Europe
31 The Green
West Drayton
Middlesex
UB7 7PN
United Kingdom
If you want to contact Palisade Asia-Pacific:
• Email us at [email protected]
• Telephone us at +61299299799 (AU).
• Fax us at +61299543882(AU).
• Mail us a letter to:
Palisade Asia-Pacific Pty Limited
Suite 101, Level 1
8 Cliff Street
Milsons Point NSW 2061
AUSTRALIA
Regardless of how you contact us, please include the product name,
exact version and serial number. The exact version can be found by
selecting the Help About command on the TopRank menu in Excel.
Contacting
Palisade

6 Introduction
Telephone support is not available with the student version of
TopRank. If you need help, we recommend the following alternatives:
• Consult with your professor or teaching assistant.
• Log-on to http://www.palisade.com for answers to frequently asked
questions.
• Contact our technical support department via e-mail or fax.
TopRank System Requirements
System requirements for TopRank 5.0 for Microsoft Excel for Windows
include:
• Pentium PC or faster with a hard disk.
• Microsoft Windows 2000 SP4, Windows XP or higher.
• Microsoft Excel 2000 or higher.
Student
Versions

Chapter 1: Getting Started 7
Installation Instructions
General Installation Instructions
The Setup program copies the TopRank system files into a directory
you specify on your hard disk. To run the Setup program in Windows
2000 or higher:
1) Insert the TopRank CD-ROM in your CD-ROM drive
2) Click the Start button, click Settings and then click Control Panel
3) Double-click the Add/Remove Programs icon
4) On the Install/Uninstall tab, click the Install button
5) Follow the Setup instructions on the screen
If you encounter problems while installing TopRank, verify that there is
adequate space on the drive to which you’re trying to install. After
you’ve freed up adequate space, try rerunning the installation.
If you wish to remove TopRank from your computer, use the Control
Panel’s Add/Remove Programs utility and select the entry for
TopRank.
The DecisionTools Suite
TopRank for Excel is a member of the DecisionTools Suite, a set of
products for risk and decision analysis described in Appendix A:
Using TopRank With Other DecisionTools. The default installation
procedure of TopRank puts TopRank in a subdirectory of a main
“Program Files\Palisade” directory. This is quite similar to how Excel
is often installed into a subdirectory of a “Microsoft Office” directory.
One subdirectory of the Program Files\Palisade directory will be the
TopRank directory (by default called TOPRANK5). This directory
contains the program files plus example models and other files
necessary for TopRank to run. Another subdirectory of Program
Files\Palisade is the SYSTEM directory which contains files which are
needed by every program in the DecisionTools Suite, including
common help files and program libraries.
Removing
TopRank from
Your Computer

8 Installation Instructions
Setting Up the TopRank Icons or Shortcuts
The TopRank setup program automatically creates a TopRank
command in the Programs menu of the Taskbar. However, if problems
are encountered during Setup, or if you wish to do this manually
another time, follow these directions.
1) Click the Start button, and then point to Settings.
2) Click Taskbar, and then click the Start Menu Programs tab.
3) Click Add, and then click Browse.
4) Locate the file TOPRANK.EXE and double click it.
5) Click Next, and then double-click the menu on which you want the
program to appear.
6) Type the name “TopRank”, and then click Finish.
Macro Security Warning Message on Startup
Microsoft Office provides several security settings (under
Tools>Macro>Security) to keep unwanted or malicious macros from
being run in Office applications. A warning message appears each time
you attempt to load a file with macros, unless you use the lowest
security setting. To keep this message from appearing every time you
run a Palisade add-in, Palisade digitally signs their add-in files. Thus,
once you have specified Palisade Corporation as a trusted source, you
can open any Palisade add-in without warning messages. To do this:
• Click Always trust macros from this source when a Security
Warning dialog (such as the one below) is displayed when
starting TopRank.

Chapter 1: Getting Started 9
Software Activation
Activation is a one-time license verification process that is required in
order for your TopRank software to run as a fully licensed product. An
activation code is on your printed/emailed invoice and may resemble a
dash separated sequence like "19a0-c7c1-15ef-1be0-4d7f-cd". If you
enter your Activation code during installation, then your software is
activated the first time the software is run and no further user action is
required. If you wish to activate your software after installation, select
the TopRank Help menu License Activation command and enter your
activation code in the displayed Palisade License Activation dialog
box.
1) What if my software is not activated?
If you do not enter an activation code during installation or you are
installing a trial version, your software will run as a trial version with
time and/or number of uses limitations and must be activated with an
activation code in order to run as a fully licensed product.
2) How long can I use the product before I have to activate it?
Software that is not activated may be run for fifteen days. All of the
product's features are present, but the License Activation dialog will
appear each time the program is launched to remind you to activate and
to indicate the time remaining. If the 15 day trial period expires, the
software will require activation in order to run.
Frequently
Asked
Questions

10 Software Activation
3) How do I check my activation status?
The License Activation dialog box is viewed through the TopRank Help
menu License Activation command. Activated software shows a status
of Activated and trial version software shows a status of Not Activated.
If the software is not activated, the remaining time that the software is
allowed to run is displayed.
4) How do I activate my software?
If you do not have an activation code you may obtain one by clicking
the Puchase button in the License Activation dialog. An online
purchase will be immediately given an activation code and an optional
link to download the installer should reinstallation become necessary.
To purchase by phone call the local Palisade office given in the
Contacting Palisade section of this chapter.
Activation may be done over the Internet or via email:
• Activation if you have Internet Access
In the Palisade License Activation dialog box, type or paste the
activation code and press "Automatic via Internet". A success message
should appear after a few seconds and the License Activation dialog
box will reflect the software's activated status.
• Activation if you do not have Internet Access
Automated activation by email requires a few steps:
1. Click "Manual via Email" to display the request.xml file which
you may save to disk or copy to the Windows clipboard. (It is
recommended you note the location on your computer of the
request.xml file.)
2. Copy or attach the XML file to an email and send it to
[email protected]. You should receive an automatic
response to the return address in your email shortly.
3. Save the response.xml attachment in the response email to
your hard drive.
4. Click on the Process button that is now in the Palisade License
Activation dialog box and navigate to the response.xml file.
Select the file and click OK.
A success message should appear and the License Activation dialog will
reflect the software's activated status.
/