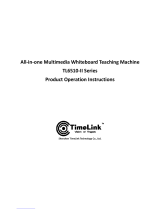01
Safety Instruction
For your safety, please read the following instruction before you use the product. Serious
injury or property loss may be caused by improper operations. Do not try to repair the
product by your own.
WARNING
Disconnect the product from power supply immediately if major failures
occur.
The major failures include the following:
● Smoke, peculiar smell or abnormal sound is discharged from the product.
● No image or sound is displayed, or the image error occurs.
● Where the mains plug or an appliance coupler is used as the disconnect device
the disconnect device shall remain readily operable.
In the preceding scenarios, do not continue to use the product, disconnect power
supply immediately and contact professional staff for troubleshooting.
The socket-outlet shall be installed near the equipment and shall be easily
accessible.
Do not drop liquid, metal or combustible into the product.
● If any liquid or metal is dropped into the product, power off the product and
disconnect power supply, then contact professional staff for solutions.
● Pay attention to the children when they are close to the product.
Do not damage the power cable.
● Do not damage, change, wind, bend, heat or drag the power cable forcibly.
● Do not put weights (such as the product itself) on the power cable.
● Do not drag the cable forcibly when you pull out the power plug. If the power
cable is damaged, please contact the local distributor to repair or replace it.
● The power cable in the accessory box is for this product only. Don't use it on
other devices.
Put the product on a stable surface.
An unstable surface includes and does not limited to an inclined plane, a shaky
stand, desk or platform, which might cause the turnover and damage.
Use the battery correctly.
● Galvanic corrosion, electric leakage and even re may be caused by improper
battery usage.
● It is recommended to use the designated type of battery and install the battery
by correct electrodes (positive and negative electrodes).
● Do not install and use new battery together with the used one.
● Take out the battery if the remote control is not used for a long period.
● Do not expose the battery under overheated environments such as sunlight and
ring.
● Dump the used battery based on local regulations.
Pull out the power plug during thunderstorms.
● Do not touch the product when lighting to avoid electric shock.
● Install or place components which power supply voltage is high enough to cause
personal injury in places out of the reach of children.