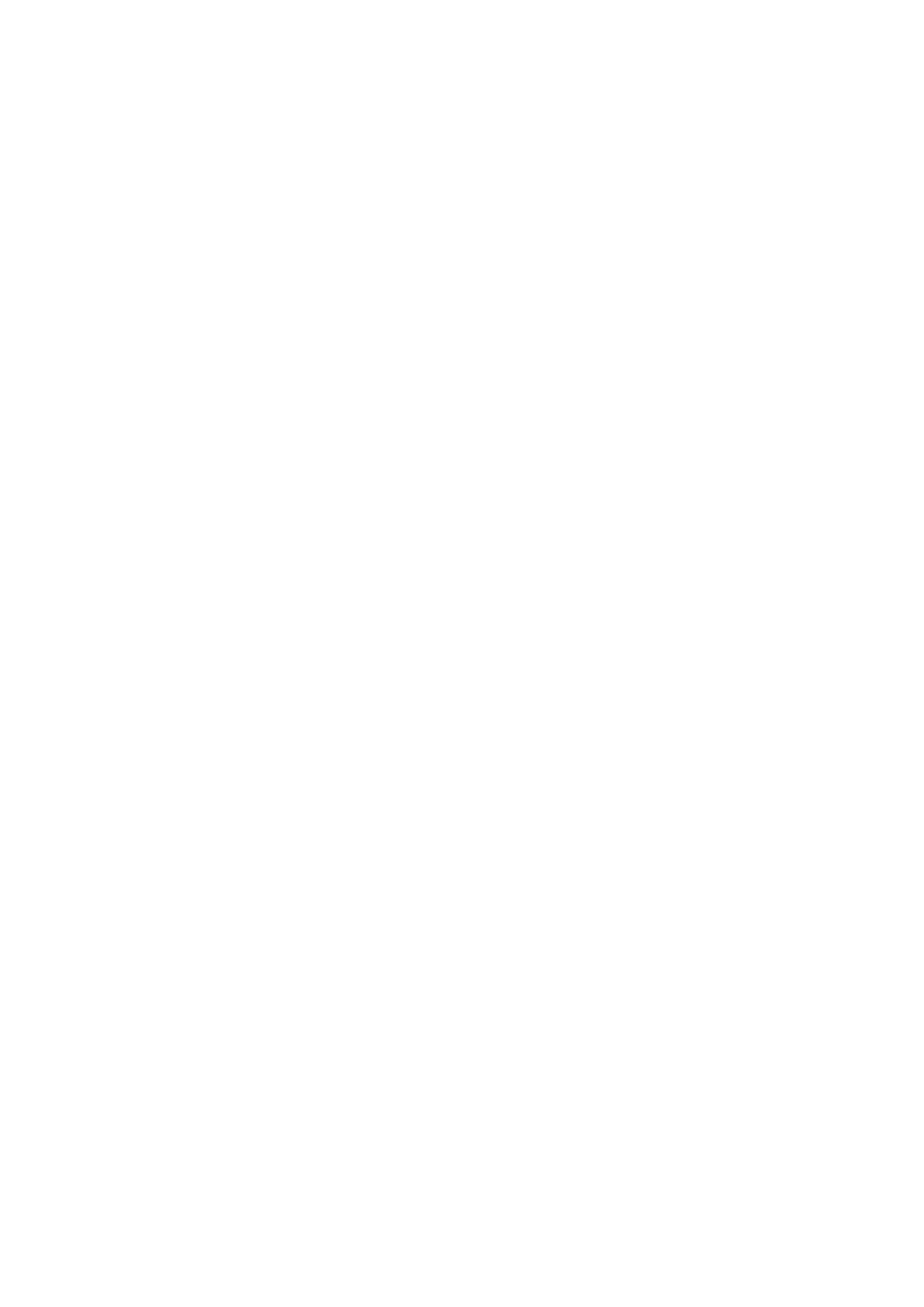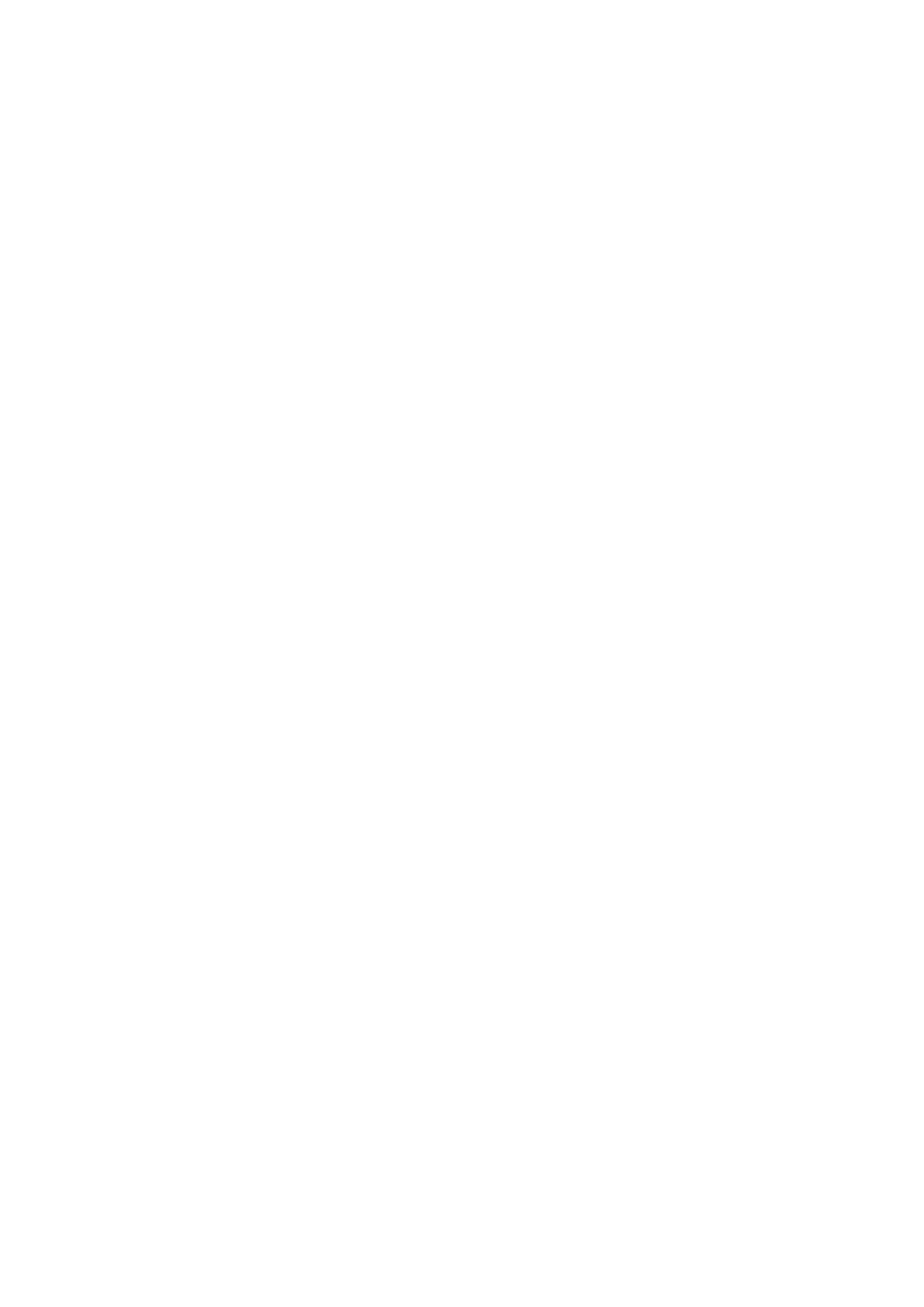
2
Table of contents
General information
Product description .....................................................................................................................................................................................3
Nilan User App .......................................................................................................................................................................................3
Initial setup ...................................................................................................................................................................................................3
Sequence of steps in the setup process ...........................................................................................................................................3
Installation instructions
Gateway ........................................................................................................................................................................................................4
Connections overview Gateway ........................................................................................................................................................4
Electrical connection ............................................................................................................................................................................4
Connecting gateway to your Nilan unit ...................................................................................................................................................5
General information .............................................................................................................................................................................5
LAN cable types: ...................................................................................................................................................................................5
Connection to units with a CTS400 control system .......................................................................................................................6
Connection to units with a CTS602 control system with 6-pole plug ..........................................................................................7
Connection to units with a CTS602 control system with 8-pole plug ..........................................................................................8
Connection to units with a CTS602 control system with RJ45 port .............................................................................................9
Connection to units with CTS602 control system - commercial ............................................................................................... 10
Connecting to the internet ............................................................................................................................................................... 11
Checking connections ....................................................................................................................................................................... 11
Setting up the Nilan User App ................................................................................................................................................................ 12
Download Nilan User App ................................................................................................................................................................. 12
Create user on the App ..................................................................................................................................................................... 13
Set up multiple users for the App ................................................................................................................................................... 13
Add more units/Gateways to the App ........................................................................................................................................... 14
User manual
Nilan User App ........................................................................................................................................................................................... 15
Introduction ........................................................................................................................................................................................ 15
Explanation of main screen items ................................................................................................................................................... 15
Temperature ....................................................................................................................................................................................... 16
Ventilation ........................................................................................................................................................................................... 16
Domestic hot water ........................................................................................................................................................................... 17
Air humidity ........................................................................................................................................................................................ 18
CO2 settings ........................................................................................................................................................................................ 18
Filter replacement ............................................................................................................................................................................. 19
Show data ............................................................................................................................................................................................ 19
Trend curve ......................................................................................................................................................................................... 19