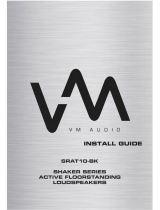ClearOne Communications, Inc. ~ 1825 Research Way, Salt Lake City, UT 84119 ~ tel 1-800-945-7730 ~ fax 1-800-933-5107
RAV 600/900 User Manual

iii
Technical Services Group ~ 1-800-283-5936 (USA) ~ 1-801-974-3760
RAV — Table of Contents
ii
Technical Services Group ~ 1-800-283-5936 (USA) ~ 1-801-974-3760
Introduction . . . . . . . . . . . . . . . . . . . . . . . . . . . . . . . . . . . . . . . . . . . . . . . . . . . .1
The RAV 600/900 . . . . . . . . . . . . . . . . . . . . . . . . . . . . . . . . . . . . . . . . . . . . . . . . . . . . . . .2
Product Overview . . . . . . . . . . . . . . . . . . . . . . . . . . . . . . . . . . . . . . . . . . . . . . . . . . . . . . .4
Basic Room Design . . . . . . . . . . . . . . . . . . . . . . . . . . . . . . . . . . . . . . . . . . . . . . . . . . . . . .7
Installation Overview . . . . . . . . . . . . . . . . . . . . . . . . . . . . . . . . . . . . . . . . . . . . . . . . . . . . .9
Connecting the RAV . . . . . . . . . . . . . . . . . . . . . . . . . . . . . . . . . . . . . . . . . . . . .13
Basic Connections . . . . . . . . . . . . . . . . . . . . . . . . . . . . . . . . . . . . . . . . . . . . . . . . . . . . . . .14
Auxiliary Devices . . . . . . . . . . . . . . . . . . . . . . . . . . . . . . . . . . . . . . . . . . . . . . . . . . . . . . . .18
RAV-Ware Software Configuration . . . . . . . . . . . . . . . . . . . . . . . . . . . . . . . . . .25
Introduction . . . . . . . . . . . . . . . . . . . . . . . . . . . . . . . . . . . . . . . . . . . . . . . . . . . . . . . . . . .26
Configuring System Settings . . . . . . . . . . . . . . . . . . . . . . . . . . . . . . . . . . . . . . . . . . . . . . .31
Customizing RAV Components . . . . . . . . . . . . . . . . . . . . . . . . . . . . . . . . . . . . . . . . . . . . .35
Line Input and Output . . . . . . . . . . . . . . . . . . . . . . . . . . . . . . . . . . . . . . . . . . . . . . . . . . . .38
Record and Playback . . . . . . . . . . . . . . . . . . . . . . . . . . . . . . . . . . . . . . . . . . . . . . . . . . . .40
Camera Controls . . . . . . . . . . . . . . . . . . . . . . . . . . . . . . . . . . . . . . . . . . . . . . . . . . . . . . . .42
Dialer and Phonebook Usage . . . . . . . . . . . . . . . . . . . . . . . . . . . . . . . . . . . . . . . . . . . . . .43
Advanced Features . . . . . . . . . . . . . . . . . . . . . . . . . . . . . . . . . . . . . . . . . . . . . . . . . . . . . .46
Using the RAV . . . . . . . . . . . . . . . . . . . . . . . . . . . . . . . . . . . . . . . . . . . . . . . . . .51
Using the Controller . . . . . . . . . . . . . . . . . . . . . . . . . . . . . . . . . . . . . . . . . . . . . . . . . . . . .52
Programming Phone Preferences . . . . . . . . . . . . . . . . . . . . . . . . . . . . . . . . . . . . . . . . . . .54
Web Interface . . . . . . . . . . . . . . . . . . . . . . . . . . . . . . . . . . . . . . . . . . . . . . . . . .63
Overview . . . . . . . . . . . . . . . . . . . . . . . . . . . . . . . . . . . . . . . . . . . . . . . . . . . . . . . . . . . . . .64
Appendix . . . . . . . . . . . . . . . . . . . . . . . . . . . . . . . . . . . . . . . . . . . . . . . . . . . . . .71
Maintenance . . . . . . . . . . . . . . . . . . . . . . . . . . . . . . . . . . . . . . . . . . . . . . . . . . . . . . . . . . .72
Troubleshooting . . . . . . . . . . . . . . . . . . . . . . . . . . . . . . . . . . . . . . . . . . . . . . . . . . . . . . . . .72
Pinouts . . . . . . . . . . . . . . . . . . . . . . . . . . . . . . . . . . . . . . . . . . . . . . . . . . . . . . . . . . . . . . .75
Specifications . . . . . . . . . . . . . . . . . . . . . . . . . . . . . . . . . . . . . . . . . . . . . . . . . . . . . . . . . .76
Compliance . . . . . . . . . . . . . . . . . . . . . . . . . . . . . . . . . . . . . . . . . . . . . . . . . . . . . . . . . . . .116
Index . . . . . . . . . . . . . . . . . . . . . . . . . . . . . . . . . . . . . . . . . . . . . . . . . . . . . . . . . . . . . . . .120
© 2004 ClearOne Communications, Inc. All rights reserved. No part of this document may be reproduced in any
form or by any means without written permission from ClearOne Communications. Printed in the United States
of America. ClearOne Communications reserves specific privileges. Information in this document is subject to
change without notice.
RAV 600/900 Installation and Operation Manual
ClearOne Part No. 800-153-001 November 2004
Table of Contents
Warranty information can be found on the ClearOne website.
www.clearone.com

Introduction
1

Introduction— The RAV 600/900
3
Technical Services Group ~ 1-800-283-5936 (USA) ~ 1-801-974-3760
Unpacking
Carefully remove all components of the RAV system from the packaging. Ensure that you
received the following items:
RAV 600/900
Note: Rack mount ears are attached to the Mixer box. Refer to the Quick Start Guide or
Chapter 2 of this manual for installation instructions.
If any parts are missing, please call the Technical Support Group at
1-800-283-5936 (USA) or 1-801-974-3760.
Note
: ClearOne is not responsible for product damage incurred during shipment. You must
make claims directly with the carrier. Inspect your shipment carefully for obvious signs of
damage. If the shipment appears damaged, retain the original boxes and packing material for
inspection by the carrier. Contact your carrier immediately.
Introduction — The RAV 600/900
2
Technical Services Group ~ 1-800-283-5936 (USA) ~ 1-801-974-3760
The RAV product line is the first out-of-the-box room audio conferencing solution with the
sound quality and flexibility of a professionally installed system. The RAV includes an audio
conferencing mixer that uses distributed acoustical echo-cancelling technology to provide the
most intelligible full-duplex audio conference experience possible. Features include:
• Audio mixer for high-quality audio performance in all acoustical environments.
• RF (radio frequency) controller with call controls including auto-answer, flash duration
adjustment, ringer adjustment and phonebook with speed dial capabilities.
• Internal telephone hybrid with touch-tone dialing capability.
• Microphone pods provide 360º audio pickup so every participant within the microphone
pick-up range can be heard.
• Ceiling- or wall-mount Bose
®
loudspeakers allow everyone in the room to experience rich,
natural sounding audio.
Services and support
If you need additional information on how to install, set up or operate your RAV 600/900,
please contact us. We welcome and encourage your comments so we can continue to improve
our products and serve your needs.
Product returns
All product returns require a return materials authorization (RMA) number. Please contact
ClearOne Technical Support before attempting to return your product. Make sure you return
all the items that shipped with your product and include a brief description of how the
product was being used when the problem occurred.
Technical support Sales and customer service
Tel: 1-800-283 5936 (USA) or
1-801-974-3760
Tel: 1-800-945-7730 (USA) or
1-801-975-7200
Fax: 1-801-974-3669 Fax: 1-800-933-5107 (USA) or
1-801-977-0087
E-mail: tech.support@clearone.com
Web: www.clearone.com
E-mail: [email protected]
The RAV 600/900
RF Controller Audio Mixer
Ceiling-Mount Speakers
or
Wall-Mount Speakers
Mic Pods
Qty: 2 with RAV 600
Qty: 3 with RAV 900
123456789
POWER
-30-10 -4 0+4 +8+12
600
R A V
MUTE
CONFERENCE
ON/OFF
FLASH REDIAL
123
45
6
7
89
0
#
*
ABC DEF
GHI JKL MNO
PQRS TUV WXYZ
HELP
LINE
PAUSE
MENU
ENTER
DOWN
UP
PHONEBOOK
CLEAR
DOWN UP
VOLUME
RAV Quick Start Guide
AAA Batteries
Qty: 4
Power Supply
12' Telephone Cable 7 ' RJ-45 Cable
Screw/Washer Rack Kit
Qty: 4
6' USB Cable 12' RJ-45 Cable
Qty: 1 for RAV 600
Qty: 2 for RAV 900
25' RJ-45 Cable 50' Speaker Wire
Qty: 2
6' Power Cord
6' RCA Cable
Qty: 2
RAV-Ware Software
and Documentation CD
Figure 1.1 RAV unpacking

RF (Radio Frequency) Controller
The RF controller allows you to manage all calls, program user preferences and adjust
settings for your RAV.
Key Functions
MUTE
CONFERENCE
ON/OFF
FLASH REDIAL
123
45
6
7
89
0
#
*
ABC DEF
GHI JKL MNO
PQRS TUV WXYZ
HELP
LINE
PAUSE
MENU
ENTER
DOWN
UP
PHONEBOOK
CLEAR
DOWN UP
VOLUME
Introduction— Product Overview
5
Technical Services Group ~ 1-800-283-5936 (USA) ~ 1-801-974-3760
Mixer
Front
A.
Telephone LED
.This indicator lights red when the RAV is powered, but the telco is on hook
(not in use).The indicator lights green when the telco is off hook (in use) and flashes green
during an incoming call.
B.
Microphone status LEDs
. Nine indicators (RAV 900) or six indicators (RAV 600) indicate
the activation status of the microphone elements. When a microphone element is activated,
the corresponding LED lights green. When microphones are muted, all LEDs turn red.
C.
Meter LEDs.
These LEDs represents audio from all inputs.
D.
USB port
.This port enables USB connection to a PC.
Back
A.
Telephone Set, Line
. RJ-11 connection to an analog telephone jack and an analog
telephone set.
B.
RF antenna connector
. Connect the external RF antenna to this port.
C. RS-232
. RS-232 control port for connection to a control system such as AMX or Crestron
or to a computer.
D.
Camera Control
. VISCA camera control port. This connection enables microphone activa-
tion to trigger camera presets (voice tracking).
E.
LAN
.This is a 10/100 BaseT auto-detecting Ethernet port for system control through a
data network.
F.
Mic Pod In
. Use a Cat. 5 cable with RJ-45 connectors to connect the microphone pods.
G.
Playback In/Record Out
. RCA connection to record/playback devices such as a VCR.
H.
Line In/Out
. RCA connection to a codec, amplifier or sound card.
I.
Speaker Output
. Use speaker wire to connect these push terminals to the Bose
loudspeakers.
J.
Power 12 VDC.
Power supply.
ANTENNA
CDA
B
Figure 1.2. Mixer front
Figure 1.3. Mixer back
Introduction — Product Overview
4
Technical Services Group ~ 1-800-283-5936 (USA) ~ 1-801-974-3760
Product Overview
FLASH
REDIAL
Function
Press once to dial the last number called.
Key
Press once to mute microphones during a call.
Press again to unmute.
Press to activate the phone and access the dial tone. Press
again to hang up the phone.
Press once to dial stored numbers.
When you are in the Phonebook, use this key to delete characters or to
go back to the previous screen.
Press and hold for two seconds to display the status of the RAV.
Press to use call forwarding, access call waiting, or make a three-way
conference call (if supported by your telephone service).
Press down or up to navigate through the menu and phonebook.
Press while on a call to adjust call volume and ringer.
DOWN UP
STATUS
Press once to access the controller programming menu.
Once you are in the Menu, this key serves as the Enter key.
MENU
ENTER
PHONEBOOK
CLEAR
ON/OFF
VOLUME
MUTE
Indicates battery level
LCD Icon
ANTENNA
SIGNAL
BATTERY
Function
Indicates commands are received and acknowledged by base unit
and represents the signal strength from the base unit to the controller.

Introduction— Basic Room Design
7
Technical Services Group ~ 1-800-283-5936 (USA) ~ 1-801-974-3760
Basic Room Design for RAV
To ensure best microphone and loudspeaker placement (ceiling- or wall-mount), please use
the following guidelines. For more information on Room Design, or to view the RAV online
training course, visit www.clearone.com.
Microphones
Center mic pods on the table at an equal distance apart. Place the controller on the same
table as the mics. In typical conferencing environments, participants should be seated 4–8'
from a mic pod.
Mic pick-up range is dependent on room conditions. Background noise, reflective hard
surfaces and the number of participants may affect the pick-up range. Use the following
guidelines for best placement of your RAV mic pods and then adjust for your specific room
conditions.
RAV 900
4'
4'
Figure 1.6. Recommended microphone placement
Introduction — Product Overview
6
Technical Services Group ~ 1-800-283-5936 (USA) ~ 1-801-974-3760
Microphone Pods
A.
Mute Button.
Press to mute or unmute all microphones in the RAV system.
B.
LEDs
.These two LEDs illuminate green when the microphones are not muted and
illuminate red when the microphone is muted. The LEDs flash red if the microphones are
not connected properly.
Speakers (ceiling- or wall-mount)
A.
Push Terminal connectors
. Connect to the RAV mixer using speaker wire (wall-mount
speakers are pictured).
A
B
A
Figure 1.4. Microphone pods
Figure 1.5. Speakers
Basic Room Design

Introduction— Installation Overview
9
Technical Services Group ~ 1-800-283-5936 (USA) ~ 1-801-974-3760
Introduction — Basic Room Design
8
Loudspeakers
Ceiling-mount loudspeakers
For best performance, ceiling
loudspeakers should be installed
directly above the microphone
pods. If you have a RAV 900 with
three mic pods, install the ceiling
loudspeakers above the first and
third mic pods. The ceiling speakers
must be set to 8 Ohms. Please
refer to the Bose user manual for
instructions.
Wall-mount loudspeakers
Place the left channel loudspeaker
on the left side of the room and the
right channel loudspeaker on the
right. (Refer to the label on the
back of each loudspeaker.) Make
sure the back of each loudspeaker
is parallel to the front wall.
For best controller performance
• Do not install the RAV mixer in a metal cabinet unless you are using the remote antenna
accessory. Part number 910-153-050.
• Keep the mixer within line of sight of the controller, such as on the top of a credenza.
• Ensure antenna is connected to the back of the mixer and is pointed up.
• If installing the mixer in an equipment rack, make sure it is placed at or near the top of the
rack.
For best audio performance
• Use the provided cables.
• Do not move microphones while on a call.
• Speak at a normal conversation level and direct your voice toward the microphones.
• Do not place microphones next to fans, projectors or computers.
Technical Services Group ~ 1-800-283-5936 (USA) ~ 1-801-974-3760
Read the user manual
Please read through the RAV Quick Start Guide and print user manual to familiarize
yourself with the RAV system. Refer to the Help file in RAV-Ware for information on the
software. Read through all requirements and safety information to be sure you set up and
configure your RAV correctly.
Make sure your network is ready
Review all system requirements. Then check with your network administrator to be sure your
network meets all the RAV requirements.
Connect cables
Connect cables. If you are planning on using the RAV for web or videoconferencing, you’ll
need to connect peripheral equipment. See pages 14–22.
Install software
Install RAV-Ware and then use to adjust sound levels and to configure settings for
additional equipment such as a video codec or a recording device. See pages 26–49.
Begin using
Use the controller to answer and make calls. See pages 52–61.
Installation Overview
RAV 600
6'
6'
Loudspeaker
Loudspeaker
Figure 1.8 Recommended wall-mount speaker placement
Ceiling Speakers
Ceiling Speakers
Figure 1.7 Recommended ceiling-mount speaker placement

11
Technical Services Group ~ 1-800-283-5936 (USA) ~ 1-801-974-3760
Introduction — Installation Overview
10
Technical Services Group ~ 1-800-283-5936 (USA) ~ 1-801-974-3760
System Requirements for RAV-Ware
Note
: Using a USB to serial adapter is not recommended.
Network Information
To use RAV over a local area network (LAN), you need to know if the LAN uses Dynamic
Host Configuration Protocol (DHCP) or if you need a static IP address.
If the LAN uses DHCP, there is no need to make any network adjustments unless you want
to assign a static IP address.
If the LAN does not use DHCP, gather the following information prior to LAN setup:
• The IP address to be assigned to the RAV
• The subnet mask
• The IP address of the default gateway
Operating System and RAM
Windows 98 SE 64 MB RAM
Windows 2000 256 MB RAM
Windows XP 256 MB RAM
Processor 300 MHz Pentium III or better
Monitor 1024 x 768 SVGA (16 bit) high color
Video Card SVGA 1024 x 768 minimum
Free Hard Disk Space 20 MB minimum
RS-232 COM port Up to 115,200 baud rate
USB port USB 1.1–2.0
Flash Support Macromedia Flash Player 6.0
Component
Requirement

Connecting the RAV
2

15
Technical Services Group ~ 1-800-283-5936 (USA) ~ 1-801-974-3760
Connecting the RAV — Basic Connections
14
Connecting the RAV — Basic Connections
3. Connect the second and third microphone pod using the 12' Cat. 5 cables. (Third
microphone on the RAV 900 only).
4. Connect the speakers to the mixer.
Note
: For best performance, speakers must be installed properly. If you are using the ceiling-
mount loudspeakers, you must change the setting to 8 Ohms. Refer to the instructions includ-
ed in the Bose loudspeaker box.
5. Using the RJ-11 cable, connect an analog telephone jack to the
Line
jack on the mixer.
Note
: For instructions on connecting to a digital telephone line, refer to page 22.
L +
L -
R +
R -
SPEAKER
Figure 2.4. Connect speakers
OUT
IN
IN
OUT
Figure 2.3. Connect additional microphones
CAMERA
CONTROL
LAN
RS-232
TELEPHONE
SET
LINE
Figure 2.5. Connect telephone cable
Technical Services Group ~ 1-800-283-5936 (USA) ~ 1-801-974-3760
Connecting the RAV should take less than one hour. Once basic connections for audio
conferencing are made, the system is ready to use.
Audio conferencing
To set up audio conferencing
1. If you are installing the mixer into a rack, remove the side panels, rotate them and then
reattach.
2. Connect first microphone pod to the mixer with the 25' Cat. 5 cable.
MIC POD IN
RECORD / PLAYBACK
L
R
IN
L +
L -
R +
R -
SPEAKER
IN
OUT
LINE
25'/7.6m
OUT
IN
Basic Connections
Figure 2.2. Connect to first microphone pod
Figure 2.1. Attach rack ears

Connecting the RAV— Basic Connections
17
Technical Services Group ~ 1-800-283-5936 (USA) ~ 1-801-974-3760
9. Attach the external antenna and turn it it is upright.
10. Insert four AAA batteries into the RF controller.
Figure 2.9. Attach external antenna
TELEPHONE
LINE
RS-232
SET
16
Connecting the RAV — Basic Connections
Technical Services Group ~ 1-800-283-5936 (USA) ~ 1-801-974-3760
6. Using an RJ-11 cable (not supplied), connect an analog telephone set to the
Set
jack on
the mixer (optional).
7. Using the 7' Cat. 5 cable, connect the mixer to the network. (Network settings can be
changed in RAV-Ware.)
8. Using the power supply cords, connect the mixer to an electrical outlet.
MIC POD IN
RECORD / PLAYBACK
L
R
L
R
IN
OUT
IN
OUT
CAMERA
CONTROL
LAN
RS-232
SET
Figure 2.7. Connection to network
12VDC 2.5A
+
-
!
Figure 2.8. Connection to electrical outlet
CAMERA
CONTROL
LAN
RS-232
TELEPHONE
SET
Figure 2.6. Connection to network
Batteries
Back of Controller
Figure 2.10. Insert batteries

Connecting the RAV— Auxiliary Devices
19
To connect to a sound card
1. Using an RCA cable, connect the
Line In
on the RAV mixer to the line out on a sound card.
2. Using an RCA cable, connect the Line Out on the RAV mixer to the line in on a sound card.
To connect to amplifier
• Using an RCA cable, connect the
Line Out
on the RAV mixer to the line in on an amplifier.
Note: Use RAV-Ware to adjust the equalization and volume of these devices. Refer to pages
38–42 for more information. When using RAV-Ware, be sure to drag the amplifier to the cor-
rect device (either line out or record). This will properly assign the reference and change the
volume command on the controller to control the external amplifier volume.
Technical Services Group ~ 1-800-283-5936 (USA) ~ 1-801-974-3760
Connecting the RAV— Auxiliary Devices
18
Technical Services Group ~ 1-800-283-5936 (USA) ~ 1-801-974-3760
The mixer allows connection to a number of different audio and video peripherals, such as
video codecs, VCRs, cameras and computers.
Connecting video codecs, amplifiers and sound cards
Line input/output devices such as video codecs, amplifiers and sound cards can be connected
to the Line In or Line Out connectors on the RAV mixer. These connectors provide
mono-audio.
To connect to a video codec
1. Using an RCA cable, connect the
Line In
on the RAV mixer to the line out on a video
codec.
2. Using an RCA cable, connect the
Line Out
on the RAV mixer to the line in on a video
codec.
IN
OUT
LINE
Figure 2.11. Connecting a Line In/Out device
Auxiliary Devices
IN
OUT
LINE
IN
OUT
LINE
R
Figure 2.12. Connecting a sound card
Figure 2.13. Connecting an amplifier

21
20
Connecting the RAV— Auxiliary Devices
Technical Services Group ~ 1-800-283-5936 (USA) ~ 1-801-974-3760
Connecting for serial control
You can connect a computer or a control device, such as an AMX or Crestron, to the RAV
mixer through the serial control port. See the page 78 for a list of the serial commands.
To connect a computer serial port
• Connect computer to
Control
port on the back of the mixer using a 9-pin serial cable.
Connecting for USB control
You can also connect a computer to the RAV through the USB port.
To connect a computer through the USB port
• Connect computer to the
USB
port on the front of the mixer using a USB cable.
Note
: The USB drivers are installed when you install RAV-Ware.
MIC POD IN
CAMERA
CONTROL
LAN
RS-232
TELEPHONE
SET
Figure 2.16. Connecting a computer serially
Figure 2.17. Connecting a computer through the USB
Connecting the RAV — Auxiliary Devices
Technical Services Group ~ 1-800-283-5936 (USA) ~ 1-801-974-3760
Connecting VCRs and DVD players
You can record your audio/video conference or play audio using a playback device such as a
VCR or DVD player.
Note
: You can also connect a mono-signal device or a non-record/playback device to these
line in/out connectors.
To connect to record/playback
• For recording, connect the
Left
and
Right Audio Out
on the RAV to the left and right audio
in on the VCR or DVD player.
• For playback, connect the
Left
and
Right Audio In
on the RAV to the left and right out on
the VCR or DVD player.
Connecting PTZ cameras
The RAV system provides voice-tracking capabilities through VISCA control port connection
to a Pan, Tilt, Zoom camera. Voice Tracking allows the camera to move to preset positions
based on microphone activation. For instructions on programming the presets, see page 42.
To add a camera
• Connect the camera to the
Camera Control
port on the mixer.
Note
: The camera video out signal connects to a video codec.
CAMERA
CONTROL
Figure 2.15. Connecting a camera
PLAYBACK / RECORD
L
R
L
R
IN
OUT
Figure 2.14. Connecting a Record/Playback device

23
Technical Services Group ~ 1-800-283-5936 (USA) ~ 1-801-974-3760
22
Technical Services Group ~ 1-800-283-5936 (USA) ~ 1-801-974-3760
Digital phones
If you have a digital (PBX) telephone service, you need to run an analog extension from the
PBX (recommended for best performance) or use a digital-to-analog telephone line
converter. For more information, contact ClearOne Technical Support.
Note: If you connect the RAV through a digital-to-analog line converter, you will not be able
to use the tabletop controller or the RAV-Ware dialing interface to make calls.You will instead
need to dial from the digital phone. The phone handset must be kept off hook for the
duration of the call.
To connect to a digital phone
1. Connect one end of the telephone cable into the telephone line on the back of the mixer and
the other end into the digital-to-analog converter.
2. Connect the converter's power adapter into an electrical outlet.
3. Connect a second telephone cable from the converter to a PBX phone. Consult the
converter user manual for more information.
Digital-to-Analog
Converter
AC Adapter
Phone Jack
Digital, PBX,
or Multi-line phone
RAV mixer
Handset
Electrical
Outlet
Telco Line
Control
Camera
Lan
Mic Pod
Record/Aux
Left In
Right In
Left Out
Right Out
Left +
Left -
Right +
Right -
Power
12V DC 1A
Figure 2.18. Connecting the RAV mixer to digital-to-analog converter
Connecting the RAV — Auxiliary Devices

RAV-Ware
Software Configuration
3

RAV-Ware — Introduction
RAV-Ware — Introduction
27
Technical Services Group ~ 1-800-283-5936 (USA) ~ 1-801-974-3760
26
Technical Services Group ~ 1-800-283-5936 (USA) ~ 1-801-974-3760
RAV-Ware overview
ClearOne’s RAV-Ware software provides an easy interface for configuring system settings
and customizing the audio in your RAV 600/900 conferencing system. While the RAV system
is designed to work out of the box for audio conferencing, RAV-Ware is required to adjust
audio levels and equalizer settings for the RAV components as well as the auxiliary audio
devices. Once installed, RAV-Ware allows configuration locally through USB or RS-232 con-
nection, or remotely through the Ethernet connection.
Menus and Toolbar: Easily create, open or save files, find RAV systems on the network, add
phonebook entries, configure regional settings and view the event log.
Connections: Lists available units connected through serial or USB ports, or on the network.
Device Toolbox: Lists common brands of auxiliary audio products (video codecs, sound
cards, VCRs and amplifiers). The audio settings for these devices have been optimized for use
with the RAV system.
Configuration Screen: Quickly access the configuration windows for the RAV system by
clicking the icons.
Online/Offline Indicator: Shows connection status of RAV-Ware (online/offline) and the
name of the connected unit.
Status Indicators: Status for Communications (green = online, red = offline), Telephone In
Use (red = not in use, green = in use) and Mic Mute (red = mute).
Getting started with RAV-Ware
™
Please ensure that you have administrative privileges before attempting to install
RAV-Ware
™
on computers running Windows 2000 or later. You should also review the
System Requirements on page 10 to ensure software will run correctly and that you have all
the necessary network information.
Install RAV-Ware
1. Close all programs or applications running on your PC or laptop and insert the RAV-Ware
CD into the CD-ROM drive.
• If the Autorun feature is enabled on the PC, the CD will open automatically.
• If the Autorun window does not open, select Run from the Start menu.Type
<drive>:\\rav.exe where <drive> is the letter of the CD-ROM drive (e.g.,
D:\\rav.exe).
2. Follow the on-screen instructions.
Note:The Disk Cost button allows you to view
all available disk space.
Introduction
Figure 3.1. Installing RAV-Ware
Connections
Device Toolbox
Menus and Toolbar
Status Indicators
Configuration
Screen
Online/Offline
Figure 3.3. Installing RAV-Ware
Figure 3.2. Disk Cost

RAV-Ware — Introduction
29
RAV-Ware files
You can save current RAV-Ware files, create new files, edit existing files and import files
using the menus and toolbar icons. When connected to a RAV unit, any changes made to a
RAV-Ware file are updated immediately within the RAV unit.The file must be saved to
remain permanent within the RAV-Ware file.
To save a file
1. From the File menu, select
Save File
.
2. Browse to the desired location and enter the name of the file.
3. Click
Save
.
Tip
:You can right-click on the configuration window and select
Save
File
to save your file. You can also select
Save As
to rename and
save the file you are working on.
To create a new file
1. Click the
New File
toolbar icon.
2. Select either the RAV 600 or RAV 900 depending on your
system.This will open the Configuration Screen where you can set
user preferences for your RAV system.
3. Save the file.
To edit an existing file
1. Click the
Edit File
toolbar button.
2. Locate and select the file you want to edit.
3. Click Open.
4. Make desired changes to the file.
5. Save the file.
Note: The changes will only take effect after they have been
imported to a connected RAV system.
To import a file
1. Connect to a RAV unit.
2. From the File menu, select
Import
.
3. Choose your RAV file.
4. Click
Open
.The RAV unit will reboot and then update with all the
file changes.
Tip
: You can also right-click on the configuration window and select
Import
to import a saved RAV file.
Technical Services Group ~ 1-800-283-5936 (USA) ~ 1-801-974-3760
RAV-Ware — Introduction
28
Technical Services Group ~ 1-800-283-5936 (USA) ~ 1-801-974-3760
RAV-Ware connections
When you connect to the RAV unit, RAV-Ware automatically finds all RAV units connected
serially or on the same subnetwork and lists them in the Connections pane.
To connect to the RAV
1. Double-click the RAV-Ware desktop icon or select RAV-Ware from the Start
menu (Start/Programs/RAV-Ware/RAV-Ware.exe).
2 Click the RAV icon you want to configure in the Connections pane.
• If you are connected serially or USB, the RAV configuration window appears.
• If you are connected through the network, you will be prompted to enter a user name
and password.The default user name is
ClearOne
and the default password is
RAV
.
(User name and password are not case sensitive)
Note: To connect to a RAV unit on a different subnetwork, use Network Find. See page 30.
Connected RAV unit
Online indicator with
RAV unit name
Configuration Screen
Figure 3.4. RAV-Ware units
Figure 3.5. Configuration window
/
/

RAV-Ware — Configuring System Settings
31
RAV-Ware — Introduction
30
Network Find
Network Find allows you to connect to any RAV system on your network using its IP
address or a unique network name. Use Network Find to access RAV units not listed in the
Connections pane, but which reside on the same network.
To open the Network Find
• Click the
Network Find
icon on the toolbar.
To connect to a system on the network
1. Enter the
IP address
or
name
of the RAV system to
which you want to connect.
2. Click
OK
.
3. You will see a password prompt window. Enter the
User name
and
Password
of the networked system.
The default user name is
ClearOne
and the default
password is
RAV.
4. Click
OK
.The system icon will appear in the
Connection list and the Configuration screen will
open.
Note
: Once you have connected to a RAV unit using
Network Find, a shortcut connection icon for that unit
will display as long as RAV can find the unit on the
network. If RAV cannot find the unit, the shortcut icon
will be removed.
Technical Services Group ~ 1-800-283-5936 (USA) ~ 1-801-974-3760
System settings include Communication, Regional and Telephone settings.
Communication Settings
The Communication Settings window allows you to adjust the connectivity settings of
external devices that communicate with the RAV, including the network, serial or USB
connections. You can connect a PTZ camera to the Camera port and use the Voice Tracking
feature. You can also change the RF frequency to match the frequency of your controller or
if you are experiencing interference on the current channel.
To open Communication Settings
• Click the
Communications
icon in the Configuration screen.
Note
: When RAV is connected to a DHCP network, the network, IP,
gateway and subnetwork addresses are automatically assigned. Unless you
want to specify a static IP address, there is no need to configure network
settings.
To create a static IP address
Note: Contact the network administrator for
network settings.
1. In the Networking tab, create a unique network
name and enter it in the
Device Name
field.
(Default is ClearOne-XX where XX is the last two
digits of the MAC address.)
2. C
lear the Use DHCP option and enter the IP,
Subnet and Gateway addresses.
3. Select
Use DNS
if you have a Domain Name
Server and want name resolution (to use a net-
work name) for your static IP address.
4. In the IP Filters section, enter specific IP
addresses that will be allowed to access the RAV
system.
You can specify a range of IP addresses by using
zeros. For example, entering 192.168.105.0 will
allow any IP addresses in the 192.168.105.1 to
192.168.105.254 range to access the RAV sys-
tem.
5. Click
OK
.
6. Click
Ye s
to save your settings.
Technical Services Group ~ 1-800-283-5936 (USA) ~ 1-801-974-3760
Figure 3.8. Network settings
Configuring System Settings
Figure 3.6. Network Find
Figure 3.7. User name/Password
Figure 3.9. Confirm changes

RAV-Ware — Configuring System Settings
RAV-Ware — Configuring System Settings
Regional Settings
In the Regional Settings window, you can configure the date and time to ensure an accurate
time stamp on log files.
To open Regional Settings
• Click the
Regional Settings
icon in the Configuration screen.
To set date and time
1. Select
Use Local Time
if you want to use
the time on your local computer.
– Or –
Clear the
Use Local Time
checkbox and
enter the
IP address
for the time server.
2. Select
Use Daylight Savings
if your region
observes daylight savings time.
3. Select your
Time Zone
and click
OK.
4. Click Yes to confirm changes.
Telephone Settings
In the Telephone Settings window you can set telephone preferences such as auto-answer,
auto-disconnect, ringer melody and program the local number. You can also adjust the telco
level control, country setting and the flash settings.
To open Telephone Settings
• Click the
Telephone Settings
icon in the Configuration screen.
Figure 3.13. Date/Time settings
33
Technical Services Group ~ 1-800-283-5936 (USA) ~ 1-801-974-3760
To change the User Name and Password
1. In the Networking tab, click
User/Password
.
2. Specify the
User name
. (Default is clearone.)
3. Type the
Password
. (Default is rav.)
4. Retype the password to confirm.
5. Click
OK
to save changes and close the window.
Note
: This option is only available when you are
connected to a RAV unit.
To configure the Camera port
1. In the Serial tab, set the
Baud Rate
to match the
baud rate indicated in the camera specifications.
2. Select
Flow Control
to enable hardware flow
control.
3. Click
OK
to save settings and close the window.
To configure the Control port
1. Set the Control Port
Baud Rate
to match the baud
rate of the PC COM port or the control device.
2. Select
Flow Control
to enable hardware flow
control. (Flow Control is selected as default.)
3. Click
OK
to save settings and close the window.
Note: Flow Control is the regulation of information between two devices that are connected to
one another. ClearOne recommends enabling Flow Control on the RAV system.
Attention
: If you are connected to the RAV unit through the serial port, you will need to reboot
the unit before the baud rate and flow control changes take place. If you are connected to the
RAV unit through the USB port, changes are made instantly.
To change RF frequency channel
1. In the Frequency tab, select a frequency.
2. Click
OK
to save settings and close the window
Note
: The channel frequency allows the mixer to
communicate with the controller. The frequency used
by RAV-Ware must match the frequency used by the
controller. See page 58 to set the controller
frequency.
Attention
: If you are using the European or South
African version of RAV Frequency 1 and Frequency
8 are the same frequency.
Figure 3.11. Serial settings
32
Technical Services Group ~ 1-800-283-5936 (USA) ~ 1-801-974-3760
Figure 3.10. User name/Password
Figure 3.12. Frequency settings
!
!

RAV-Ware — Configuring System Settings
RAV-Ware — Customizing RAV Components
35
Technical Services Group ~ 1-800-283-5936 (USA) ~ 1-801-974-3760
34
Technical Services Group ~ 1-800-283-5936 (USA) ~ 1-801-974-3760
Your RAV system is pre-configured for optimal audio quality right out of the box. However,
you can customize the audio and adjust the volume to match user preferences. You can also
change the mix of audio being sent to the far-end conference site and recording devices.
Microphones
You can adjust microphone volume and enable or disable ALC (automatic level control) in
the Microphone Settings window. Automatic Level Control automatically adjusts microphone
levels to ensure participants’ voices are transmitted at consistent levels regardless of whether
people are speaking loudly or softly.
To access Microphone Settings
• Click the Mic Pod icon on the Configuration screen.
To enable ALC
• Click the ALC button. The indicator will turn green when
ALC is enabled and the audio level sliders will be
disabled.
To adjust audio level (volume)
• Using the slider, adjust the volume.The meter will display
output levels.
To disable Acoustic Echo Cancellation (AEC)
1. Click the
Advanced
button.
2. Click
AEC
to disable Acoustic Echo Cancellation.
Note: AEC prevents echo from reaching the far-end site.
AEC should be kept enabled for normal operation.
To disable Noise Cancellation (NC)
1. Click
Advanced
.
2. Click
NC
to disable noise cancellation.
Note: Noise Cancellation prevents ambient or background
noise from being sent to the far-end. ClearOne
recommends keeping NC enabled.
Customizing RAV Components
Figure 3.17. Microphone settings
To change telephone preferences
1. In the Preferences tab, set the system to
Auto-Answer
after
2 Rings
or
4 Rings
or
select
Disabled
if you want to manually
answer calls.
2. Select
Auto-Disconnect
if you would like
RAV to disconnect when it detects loop-
drop or call progress tones.
3. Select from three available ringer melodies.
Click
Ringer Test
to hear selected melody.
Note
: This option is only available when you are connected to a RAV unit.
4. Select
Audible Connect
if you would like one tone to sound when the RAV is taken off hook
and two tones to sound when the RAV is on hook.
5. Adjust ringer volume using the
Ringer
Level slider.
6. Enter the
Local Number
for the RAV
system. The local number displays on the third line of the RF Controller LCD.
To select telephone configuration
1. In the Configuration tab, select the
Country
where the phone is being used.
2. Select the flash duration from the Flash
Setting list. This setting is dependent on
the requirements of your PBX or
telephone provider.
Warning
: The country code must be set
correctly in RAV-Ware and the RF
Controller to ensure that the unit operates
properly and that it complies with the
country’s telco requirements. Changing this
code to a country other than the intended
country of operation might cause the RAV
to be non-compliant.
To adjust telephone volume
1. Select
Receive ALC
. Clearone recommends
keeping Receive ALC (automatic level
control) selected.This feature adjusts the
far-end audio to keep it at a constant level.
2. Use the sliders to adjust the level of the
telco transmit and telco receive.
Note
: If you select ALC, the Telco Receive
slider is disabled.
Figure 3.14. Telephone preferences
Figure 3.15. Telephone configuration
Figure 3.16. Telephone level
Figure 3.18. Advanced settings
Page is loading ...
Page is loading ...
Page is loading ...
Page is loading ...
Page is loading ...
Page is loading ...
Page is loading ...
Page is loading ...
Page is loading ...
Page is loading ...
Page is loading ...
Page is loading ...
Page is loading ...
Page is loading ...
Page is loading ...
Page is loading ...
Page is loading ...
Page is loading ...
Page is loading ...
Page is loading ...
Page is loading ...
Page is loading ...
Page is loading ...
Page is loading ...
Page is loading ...
Page is loading ...
Page is loading ...
Page is loading ...
Page is loading ...
Page is loading ...
Page is loading ...
Page is loading ...
Page is loading ...
Page is loading ...
Page is loading ...
Page is loading ...
Page is loading ...
Page is loading ...
Page is loading ...
Page is loading ...
Page is loading ...
Page is loading ...
Page is loading ...
/