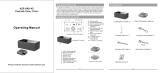Page is loading ...

INTERACT
TM
Pro | Pro 8i | AT
User’s Manual

Table of ConTenTs Table of ConTenTs
CHAPTER 1: INTRODUCTION
SERVICE AND SUPPORT ......................................................1
Technical SupporT .................................................................1
SaleS and cuSTomer Service ..................................................1
producT reTurnS ....................................................................1
IMPORTANT SAFETY INFORMATION ....................................2
CHAPTER 2: GETTING STARTED
INTERACT SOFTWARE OVERVIEW .......................................3
inSTalling The inTeracT SofTware .......................................3
navigaTing The inTeracT SofTware ......................................3
Menus and Toolbar...................................................................3
Connections List ......................................................................4
Device Toolbox .........................................................................4
Configuration Screen ...............................................................4
Online/Offline Indicator ............................................................5
Status Indicators ......................................................................5
connecTing To uniTS ...............................................................5
Serial Connection .....................................................................5
Network Connection .................................................................5
USB Connection .......................................................................5
working offline ....................................................................6
Creating a New File ..................................................................6
Editing an Existing File .............................................................6
Importing a File ........................................................................6
INTERACT MIC EX .................................................................7
MIC PODS ..............................................................................8
INTERACT DIALERS ............................................................... 9
inTeracT dialer .................................................................9
inTeracT dialer-w (wireleSS) ............................................9
USING THE DIALER .............................................................10
managing callS ...................................................................10
To Answer a Call .....................................................................10
To Make a Call ........................................................................10
To Pre-dial a Call ....................................................................10
To End a Call ..........................................................................10
To Mute/Unmute the Microphones .........................................10
To Use Speed Dial ..................................................................10
To Dial a Call from the Phonebook ........................................11
To Send a Flash Signal ..........................................................11
To Adjust the Speaker Volume ...............................................11
PROGRAMMING PHONE PREFERENCES .........................11
acceSSing The menu .............................................................12
To Access the Menu ...............................................................12
uSing The phonebook ...........................................................13
To Add a Phonebook Entry ...................................................13
To Edit a Phonebook Entry .....................................................13
To Delete a Phonebook Entry .................................................13
adjuSTing The SeTTingS .........................................................14
To Select a Ringer Melody......................................................14
To Adjust the Ringer Level ......................................................14
To Select Auto Answer Setting ...............................................14
To Activate Auto Disconnect ..................................................14
configuraTion ......................................................................15
To Select a Country ................................................................15
To Select a Language.............................................................15
To Select a Frequency ............................................................15
To Enter Flash Duration ..........................................................16
To Perform RF Radio Test ......................................................16
To Change LCD Contrast ......................................................16
To View the IP Address ..........................................................17
To Check the Version .............................................................17
INTERACT COM / COM-W (WIRELESS) ..............................18
inTeracT com .................................................................18
inTeracT com-w (wireleSS) ...........................................18
NETWORK CONNECTION ................................................... 19
uSing neTwork find .............................................................19
Open the Network Find ..........................................................19
Connect to a System on the Network ....................................19
PHONEBOOK ......................................................................19
phonebook ediT ....................................................................19
Open the Phonebook .............................................................19
Add a Number ........................................................................19
Delete a Number ....................................................................19
Edit a Phonebook Entry .........................................................19
REGIONAL SETTINGS .........................................................20
daTe / Time ...........................................................................20
Setting the Local Time ............................................................20
Referencing a Time Server .....................................................20
EVENT LOG .......................................................................... 20
uSing The evenT log .............................................................20
Open the Event Log ...............................................................20
Track Events ...........................................................................20
Save the Event Log ................................................................20
Print the Event Log .................................................................20
error meSSageS...................................................................21
View Error Messages .............................................................21
Clear Error Messages ............................................................21
SYSTEM CHECKS ................................................................ 21
open SySTem diagnoSTicS .....................................................21
Run System Checks ...............................................................21
FIRMWARE LOADER............................................................21
connecT To The inTeracT uniT ..........................................21
upload firmware ..................................................................22
INTERACT COM UPDATER .................................................22
connecT To The inTeracT uniT ...........................................22
Update Firmware ....................................................................22
SERIAL COMMANDS ...........................................................23
connecTing wiTh TelneT ........................................................23
How to Connect with Telnet:...................................................23
Use the Client of your choice .................................................23
Telnet uses Port 23 .................................................................23
INTERACT AT .......................................................................24
INTERACT AT - BASIC CONNECTIONS ..............................25
INTERACT AT - AUDIO CONFERENCING SETUP ..............26
AUXILIARY DEVICES (INTERACT AT) ..................................26
connecTing video codecS and amplifierS ..............................26
connecTing a video codec....................................................26
connecTing an exTernal amplifier ........................................26
connecTing vcrS and dvd playerS .....................................27
connecTing pTZ cameraS .....................................................27
Serial conTrol connecTion ..................................................27
uSb conTrol connecTion ....................................................27
digiTal phoneS .....................................................................27
Connecting a Digital Phone ...................................................27
DEVICE TOOLBOX - INTERACT AT .....................................28
uSing The device Toolbox ediTor ..........................................28
Open the Device Toolbox Editor ............................................28
Add a Device ..........................................................................28
Edit a Device ..........................................................................28
Delete a Device ......................................................................28
MIXER CONSOLE - INTERACT AT ....................................... 29
mixer opTionS ......................................................................29
To Create a Mix of Audio ........................................................29
To Adjust Levels .....................................................................29
To Use the Meters ..................................................................29
Mute .......................................................................................29
LINE INPUT SETTINGS - INTERACT AT...............................29
adding a device label ..........................................................29
equaliZaTion .........................................................................29
Using Equalizers ....................................................................29
Learn about Equalization .......................................................29
muTe ....................................................................................30
meTerS and volume ..............................................................30
Adjusting Volume ...................................................................30
Learn about Using Meters ......................................................30
CAMERA CONTROL ............................................................30
camera conTrol SeTTingS ....................................................30
To Open the Camera Control Window ...................................30
To Set Camera Presets ...........................................................30
To Test Camera Presets..........................................................30
DIALER - INTERACT AT .......................................................31
making and receiving callS .................................................31
Open the Dialer ......................................................................31
Make a Call ............................................................................31
Call a Phonebook Number .....................................................31
End a Call ...............................................................................31
Redial a Number ....................................................................31
Send a Flash Signal ...............................................................31
call SeTTingS .......................................................................32
Mute/Unmute Microphones (All Mic Channels) .....................32
Adjust Call Volume .................................................................32
Return to the Configuration Screen........................................32
Mode ......................................................................................32
LINE OUTPUT SETTINGS - INTERACT AT ...........................32
adding a device label ..........................................................32
equaliZaTion .........................................................................32
Using Equalizers ....................................................................32
Learn about Equalization .......................................................32
meTerS and volume ..............................................................32
Adjusting Meters ....................................................................32
Learn about Using Meters ......................................................32
COMMUNICATIONS SETTINGS - INTERACT AT.................33
neTwork SeTTingS ................................................................33
Change IP Settings ................................................................33
Setup IP Filtering ....................................................................33
Serial porT SeTTingS (aT only) ...........................................33
Configure Camera Port ..........................................................33
Configure Control Port ...........................................................33
Learn about Flow Control .......................................................33
radio SeTTingS - inTeracT pro and aT..............................34
ClearChannel Assessment .....................................................34
Enable Radio Statistics ..........................................................34
RECORD OUTPUT SETTINGS - INTERACT AT ...................34
adding a device label ..........................................................34
meTerS and volume ..............................................................34
Adjust Volume ........................................................................34
Learn about Using Meters ......................................................34
MIC AND MIC EX SETTINGS - INTERACT AT ONLY ...........35
level ....................................................................................35
proceSSing ...........................................................................35
gaTing ..................................................................................36
Setting the Gate Mode ...........................................................36
Adjusting Gate Ratio ..............................................................36
Adjusting Hold Time ...............................................................36
Adjusting Decay Rate .............................................................36
Enabling Chairman Override ..................................................36
PLAYBACK INPUT SETTINGS - INTERACT AT ....................37
adding a device label ..........................................................37
equaliZaTion .........................................................................37
Use Equalizers .......................................................................37
STereo mix ...........................................................................37
Enable Stereo Mix ..................................................................37
meTerS and volume ..............................................................37
Adjust Volume ........................................................................37
Learn about Using Meters ......................................................37
TELEPHONE SETTINGS - INTERACT AT.............................38
Telephone SeTTingS ..............................................................38
Preferences ............................................................................38
Configure Ringer ....................................................................38
Program Local Number ..........................................................38
Configuration ..........................................................................38
Level .......................................................................................38
LOUDSPEAKER SETTINGS - INTERACT AT ........................39
cleareffecT™ ......................................................................39
Enable ClearEffect..................................................................39
Learn about ClearEffect .........................................................39
equaliZaTion .........................................................................39
Use Equalizers .......................................................................39
Learn about Equalization .......................................................39
muTe ....................................................................................39
meTer and volume ................................................................39
Adjust Volume ........................................................................39
Learn about Meters ................................................................39
INTERACT COM SETTINGS - INTERACT AT .......................40
Telephone mode ...................................................................40
Set/Line Jack Active and Headset/INTERACT COM Active ...40
Levels .....................................................................................40
INTERACT COM Active ..........................................................40
Headset Configuration ...........................................................40
USB Configuration .................................................................40
INTERACT PRO ....................................................................41
INTERACT Pro 8i ..................................................................42
INTERACT Pro and Pro 8i - BASIC CONNECTIONS ...........43
inTeracT pro - audio conferencing SeTup .......................44
DEVICE TOOLBOX - INTERACT Pro .................................... 44
adding a device ....................................................................44
Adding Devices to the Device Toolbox ..................................44
Editing Devices ......................................................................44
Deleting Devices ....................................................................44
Using Pre-Configured Devices ..............................................45
PTT Microphones and Microphones ......................................45
Microphones ..........................................................................45
MIC SETTINGS - INTERACT PRO ........................................ 46
level Tab .............................................................................46
proceSSing Tab ....................................................................46
Available Filters ......................................................................47
Gating Tab ..............................................................................48
AEC Meter ..............................................................................48
MIXER CONSOLE - INTERACT PRO ...................................49
mixer opTionS ......................................................................49
Input Routing ..........................................................................49
Clear Matrix Button .................................................................49
Audio Routing Matrix ..............................................................49
croSS poinT ShorTcuT menu ................................................50
Cross Point Level Control .......................................................50
Copy and Paste Cells .............................................................50
Virtual Reference Outputs ......................................................50

Table of ConTenTs
LINE INPUT SETTINGS - INTERACT PRO ...........................51
inpuT SeTTingS ......................................................................51
Level Tab ................................................................................51
Equalization ............................................................................51
Learn About Equalization .......................................................51
meTerS and volume ..............................................................51
Adjusting Volume ...................................................................51
Learn About Using Meters .....................................................51
PRESETS - INTERACT PRO .................................................52
Saving a preSeT ....................................................................52
running a preSeT .................................................................52
DIALER - INTERACT Pro ......................................................52
making and receiving callS .................................................52
Open the Dialer ......................................................................52
Make a Call ............................................................................52
Call a Phonebook Number .....................................................53
End a call................................................................................53
Redial a Number ....................................................................53
Send a Flash signal ................................................................53
call SeTTingS .......................................................................53
Mute/Unmute Microphones (All Mic channels) ......................53
Adjust call volume ..................................................................53
Return to the Configuration Screen........................................53
Mode ......................................................................................53
COMMUNICATIONS SETTINGS - INTERACT PRO .............53
neTwork SeTTingS ................................................................53
Change IP Settings ................................................................53
Set Up IP Filtering ..................................................................54
User/Password .......................................................................54
Serial Tab ............................................................................54
radio SeTTingS - inTeracT pro and aT..............................54
ClearChannel Assessment .....................................................54
Enable Radio Statistics ..........................................................54
COM SETTINGS - INTERACT PRO ...................................... 55
level ....................................................................................55
configuraTion ......................................................................55
USB Configuration .................................................................55
Headset Configuration ...........................................................55
TELCOS - INTERACT PRO ................................................... 56
Telephone SeTTingS ..............................................................56
Preferences ............................................................................56
Configure Ringer ....................................................................56
Program Local Number ..........................................................56
Configuration ..........................................................................56
Level .......................................................................................56
PROCESSING SETTINGS - INTERACT PRO .......................57
level Tab .............................................................................57
Filter Button ............................................................................57
Available Filters ......................................................................58
Compressor Button ................................................................58
OUTPUT SETTINGS - INTERACT PRO ................................59
adding a device label ..........................................................59
levelS ..................................................................................59
Level Tab ................................................................................59
CHAPTER 3: COMPLIANCE
COMPLIANCE ......................................................................60
pulSe model w1030 ............................................................60
fcc/ic rf radiaTion expoSure STaTemenT ...........................60
fcc parT 68 compliance .....................................................61
elecTrical SafeTy adviSory ..................................................61
ic compliance ......................................................................62
european compliance ...........................................................62
auSTralia compliance ...........................................................62
china compliance .................................................................62
new Zealand compliance ......................................................63
SouTh korea compliance ......................................................63
2.4GHz RF Warning Message: ..............................................63
EMC (Class A) Warning Message: ........................................63
Taiwan compliance ...............................................................63
NCC Warning Message in Chinese: ......................................63
NCC Warning Message in English: ........................................63

Telephone 1.800.283.5936
1.801.974.3760
FAX 1.801.974.3669
E-mail [email protected]
On the Web www.clearone.com
INTERACT Pro | Pro 8i | AT - USER’S MANUAL
CLEARONE PART NO. 800-154-000-01 APRIL 2016 (REV. 2.2)
© 2016 ClearOne Communications, Inc. All rights reserved. No part of this
document may be reproduced in any form or by any means without written
permission from ClearOne Communications. Printed in the United States of
America. ClearOne reserves specific privileges.
Information in this document is subject to change without notice.
U.S. PATENTS:
OTHER PATENTS PENDING

Chapter 1: Introduction 1
Chapter 1: Introduction
SERVICE AND SUPPORT
If you need additional information on how to set up or operate your INTERACT Pro, Pro 8i or AT equipment,
please contact us. We welcome and encourage your comments so we can continue to improve our products
and better meet your needs.
TECHNICAL SUPPORT
Telephone: 1.800.283.5936 (USA) or 1.801.974.3760
Fax: 1.801.977.0087
E-mail: T[email protected]
Web site: www.ClearOne.com
Sales and Customer Service
Telephone: 1.800.945.7730 (USA) or 1.801.975.7200
Fax: 1.800.933.5107 (USA) or 1.801.977.0087
E-mail: [email protected]
PRODUCT RETURNS
All product returns require a Return Material Authorization (RMA) number. Please contact ClearOne Technical
Support before attempting to return your product. Make sure you return all the items that shipped with your
product.

Chapter 2: Getting Started 3 2 Technical Support: 800-283-5936
Chapter 2: Getting Started
INTERACT SOFTWARE OVERVIEW
ClearOne’s INTERACT software provides an easy interface for configuring system settings and customizing
the audio in your INTERACT conferencing system. While the INTERACT system is designed to work out of
the box for audio conferencing setups, INTERACT Software is required to adjust audio levels and equalizer
settings for the INTERACT components as well as the auxiliary audio devices.
Installing the INTERACT Software
The INTERACT software is available for download at: www.ClearOne.com - Resources - Resource Library
- under the section titled INTERACT. This section contains the latest software and firmware releases and
documentation for your product.
To install the software:
1. If you are installing from CD on a Windows machine, place the CD in the drive tray and close the drive.
If Autorun is enabled, the installer will launch. If you do not have Autorun enabled double-click your CD-
drive icon from My Computer and navigate to the Software folder, then open the folder.
2. If you are downloading the software, unzip the downloaded file to a location of your choice. Open the
folder containing the unzipped setup files.
3. From this point, the instructions pertain to both a CD or downloaded install. Double-click Setup.exe.
4. Once the installation wizard launches, read through the instructions. Click Next.
5. Read the INTERACT EULA, click either “I Do Not Agree” or “I Agree”. If you agree, click Next.
6. Read the Information screen, click Next
7. Select the installation folder, click Next
8. Confirm the installation, click Next
9. The Windows Device Driver Installation Wizard will launch, click Next. This will install the required
drivers for the ClearOne INTERACT product line.
10. When the Device Driver Installation Wizard confirms the status of the drivers, click Finish.
11. Repeat steps 9-10 if asked.
12. The installation is complete. You are ready to use the INTERACT software.
Navigating the INTERACT Software
Menus and Toolbar
• The Menus and Toolbar buttons provide quick access to INTERACT software features such as System
Diagnostics, Phonebook, Firmware Uploader and Event Log.
• Help is available at any time by pressing the Help Question Mark button from the toolbar or press the
F1 key on the PC keyboard.
IMPORTANT SAFETY INFORMATION
Read the safety instructions before using this product. This personal speaker phone is not designed for
making emergency telephone calls when the power fails.
Read all safety information before using this product.
1. Read these instructions.
2. Keep these instructions.
3. Heed all warnings.
4. Follow all instructions.
5. Do not use this apparatus near water.
6. Clean only with dry cloth.
7. Do not block any ventilation openings. Install in accordance with the manufacturer’s instructions.
8. Do not install near any heat sources such as radiators, heat registers, stoves, or other apparatus (including amplifiers) that
produce heat.
9. Do not defeat the safety purpose of the polarized or grounding-type plug. A polarized plughas two blades with one wider than the
other. A grounding type plug has two blades and a third grounding prong. The wide blade or the third prong are provided for your
safety. If the provided plug does not fit into your outlet, consult an electrician for replacement of the obsolete outlet.
10. Protect the power cord from being walked on or pinched particularly at plugs, convenience receptacles, and the point where they
exit from the apparatus.
11. Only use attachments/accessories specified by the manufacturer.
12. Use only with the cart, stand, tripod, bracket, or table specified by the manufacturer, or sold with the apparatus. When a cart is
used, use caution when moving the cart/apparatus combination to avoid injury from tip-over.
13. Unplug this apparatus during lightning storms or when unused for long periods of time.
14. Refer all servicing to qualified service personnel. Servicing is required when the apparatus has been damaged in any way, such as
power-supply cord or plug is damaged, liquid has been spilled or objects have fallen into the apparatus, the apparatus has been
exposed to rain or moisture, does not operate normally, or has been dropped.
15. Use the mains plug to disconnect the apparatus from the AC mains. The mains plug shall remain readily operable.
16. To completely disconnect unit power from the AC mains, disconnect the unit’s power cord from the mains socket. To reconnect
power, plug the unit’s power cord into the mains socket following all safety instructions and guidelines.
17. Caution: Danger of explosion if lithium battery is incorrectly displaced. Replace only with the same or equivalent type. Battery
should only be replaced by qualified personnel and is not intended as a user serviceable part. Do not expose batteries or battery
pack to excessive heat such as prolonged sunlight, fire or other heat sources.
18. Never push objects of any kind into this product through cabinet slots as they may touch dangerous voltage points or short out
parts that could result in fire or electric shock.
19. This product can interfere with electrical equipment such as tape recorders, TV sets, radios, computers and microwave ovens if
placed in close proximity.
Save these instructions

Chapter 2: Getting Started 5 4 Technical Support: 800-283-5936
ConneCTions lisT
• When the INTERACT Software is started the software will show all available connections. If USB or RS-
232 is chosen the software will connect immediately. If Ethernet is chosen, you will be prompted for a
username and password before connecting. The software can only make one connection at a time.
deviCe Toolbox
• Lists most common brands of auxiliary audio products (Video Codecs, Sound Cards, VCR’s and
Amplifiers). The audio settings for these devices have been optimized for use with the INTERACT
system. Users can add and edit their own devices. See the Edit Devices section.
ConfiguraTion sCreen
• Access the configuration windows for the INTERACT system by clicking the icons.
• INTERACT AT Only - COM units are enabled by selecting them from the dropdown boxes (COM Units
are enabled on the INTERACT PRO by selecting the appropriate check box).
online/offline indiCaTor
• Shows connection status (Online/Offline) and the name of the connected unit.
sTaTus indiCaTors
• Status for Communications: GREEN = Online, YELLOW = Connecting, RED = Offline
• Telephone In Use: RED = NOT In Use, GREEN = In Use
• Mic Mute/Gating: RED = Mute, GREEN = Gated, OFF = Not Gated
Connecting to Units
serial ConneCTion
• When you connect to the INTERACT unit with a serial cable, the unit is detected when you start
INTERACT Software and a connection to the unit is established. The name of your unit and the online
status are displayed below the Configuration screen.
neTwork ConneCTion
• When the INTERACT software is started, it automatically finds all INTERACT units on the same
subnetwork and displays them in the Connections list. To connect, simply click the unit icon. You will be
prompted to enter the Username and Password. Once a connection is established, the Configuration
screen will appear and the unit name and Online status will be displayed.
usb ConneCTion
• An INTERACT can be connected via USB to your Windows-based PC. The INTERACT software is
compatible with Microsoft Windows XP, Vista and Windows 7.

Chapter 2: Getting Started 7 6 Technical Support: 800-283-5936
Working Offline
NOTE: Changes made offline will only take effect once they have been imported to a
connected INTERACT system.
CreaTing a new file
1. Click the New File toolbar icon.
2. Select either the INTERACT AT or INTERACT Pro depending on your system.
3. This will open the Configuration Screen where you can set user preferences for your INTERACT system.
4. Save the file.
ediTing an exisTing file
1. Click the Open File toolbar button.
2. Using the Open browse window, locate and select your saved file.
3. Click Open and make desired changes.
4. Save the file.
iMporTing a file
NOTE: To import an existing file, you must first connect to an INTERACT unit.
1. Select Import File from the File menu.
2. Using the Open browse window, locate and select your saved file.
3. Click Open.
4. The new configuration settings will be sent to the connected INTERACT unit.
5. The device will require a reboot.
INTERACT MIC EX
The MIC EX is a Microphone breakout box with 3 XLR mic/line input channels and a Link Input/Output.
Product features include:
Front
A. Power Indicator
Back
A. Link Connectors: Connect the link line to the IN connector using RJ-45 cable. Connect the breakout
box to the mixer using RJ-45 cable and connect the breakout box’s OUT connector to the mixer’s IN
connector.
B. Microphone Connectors: Connect up to three Mics - the Mics can be Tabletop Mics, Button Mics,
Portable Mics, etc.

Chapter 2: Getting Started 9 8 Technical Support: 800-283-5936
INTERACT DIALERS
INTERACT Dialer
The INTERACT DIALER is a wired table top controller designed to add functionality to your INTERACT
device.
INTERACT Dialer-W (Wireless)
The INTERACT DIALER-W is a 2.4 GHz Wireless tabletop control device requiring an INTERACT COM-W
device connected to the INTERACT system.
Both versions of the Dialer have the following keypad features and functions:
MIC PODS
Mic Pods can be integrated into an INTERACT system to provide for microphone capabilities when
necessary.
A total of three Mic Pod units can be used per INTERACT device.
One scenario shown below depicts two Mic Pods integrated into an INTERACT system.
LCD Icon Function
ANTENNA SIGNAL: Indicates commands are received and acknowledged by the base unit
and represents ths signal strength from the base unit to the RF controller.
BATTERY: Indicates battery level (RF controller only)
Key Function
ON/OFF: Press to activate the phone and access the dial tone.
Press again to hang up the phone.
PHONE: Press once to switch from PC mode to standard TELCO mode.
(standard telephone calls can only be made from this mode)
MUTE: Press once to mute all microphones during a call.
Press again to unmute.
FLASH: Press once to perform a quick hanging up then picking up again action.
Press again to reverse the action.
PC: Press once to switch the dialer to PC mode. When enabled in the INTERACT software
the PC mode allows the software dialer to be the active dialpad for Microsoft Office
Communicator or Microsoft Lync. For other UC applications or soft phones, use the user
interface of the UC application or soft phone running on the PC.
MENU: Press once to access the controller programming menu. Once you are in the menu,
this key serves as the Enter key.
PHONEBOOK: Press once to dial stored numbers. When you are in the phonebook use this
key to delete characters or to go back to the previous screen.
Down/Up: Press down or up to navigate through the menu or phonebook. Press while in a
call to adjust the call volume.
VOLUME: Press while in a call to adjust the call volume.

Chapter 2: Getting Started 11 10 Technical Support: 800-283-5936
USING THE DIALER
Managing Calls
Most phone specific functions, such as dialing a call or adding a phonebook entry, will be managed from the
wired or wireless dialer. Phonebook and dialer actions can be done through software as well.
To answer a Call
• Press on the dialer to answer the call. When there is an incoming call, the phone rings and the LEDs
on the microphones flash.
» Note: INTERACT can also be set to automatically answer calls using Menu options.
To Make a Call
1. Press You will hear a dial tone.
2. Dial the number as you would on a standard phone.
The number appears on the LCD screen.
» Note: The dialer accepts a maximum of 44 characters.
No more than 44 characters can be entered.
To pre-dial a Call
1. Dial a phone number
You can press to delete the last digit entered in the pre-dialing string
2. Press to send the call.
» Note: The phonebook key will delete the entire dial string if you press it for two seconds.
Pressing and holding the pound (#) key for two seconds will insert a pause into the dialing
string.The duration of the pause is two seconds.
To end a Call
Press on the dialer to disconnect the call.
» Note: INTERACT can also be set to automatically disconnect calls using Menu options.
To MuTe/unMuTe The MiCrophones
1. Press to mute the microphones.The microphone LEDs will illuminate red.
2. Press again to unmute microphones. The microphone LEDs will illuminate green.
» Note: This function mutes all microphones in the room. The microphone LEDs and the mixer
front panel LEDs light red when the microphones are muted.
To use speed dial
• Press and hold the assigned speed dial number on the dial pad.
» Note: You can dial numbers 1-9 by pressing and holding the assigned number. To dial 10,
press and hold 0.
To dial a Call froM The phonebook
1. Press on the dialer.
2. Scroll to the entry and press .
To send a flash signal
• Press to use call transfer, call waiting or conference calling.
» Note: This feature is dependent on your PBX service or local phone service. Refer to your PBX
vendor or local telephone service for details.
To adjusT The speaker voluMe
• Press to increase the volume.
– Or –
• Press to decrease the volume.
PROGRAMMING PHONE PREFERENCES
You can manage the Phonebook,adjust phone settings,such as ring melody and tone, and set preferences,
such as country codes and language, through the menu options outlined below. You can also program these
preferences in the INTERACT software.

Chapter 2: Getting Started 13 12 Technical Support: 800-283-5936
Accessing the Menu
The main menu on the wired dialer gives you three options: Phonebook, Settings and Configuration. On the
wireless dialer you have Settings and Configuration. An asterisk indicates your position in the menus and
a down arrow indicates that the menu continues.
Once in menu mode, use the arrow keys to navigate. moves the cursor to the right. is a backspace key.
The is a delete key or a back key that moves you to the previous screen. The key saves entries and
moves the cursor to the next line.
To aCCess The Menu
• Press on the INTERACT DIALER to access the program menu.
Using the Phonebook
The Phonebook stores up to 20 names and numbers. You can add, edit and delete any of the contacts.
To add a phonebook enTry
1. Press to access the menu options.
2. Press to select Phonebook.
3. Press again to select Add.
4. Type the Name using the keypad.
» Note: Press a keypad key repeatedly to cycle through its characters.
5. Press to advance to the Number field.
6. Type the number using the keypad.
7. Press to advance to the Save option.
8. Press again to save the entry and return to the Phonebook menu.
» Note: Entries added to the phonebook through the wired dialer are assigned the speed dial
number 0. This really means there is no speed dial associated with this number. You must use
the INTERACT software to edit the speed dial.
To ediT a phonebook enTry
1. Press to access the menu options.
2. Press to select Phonebook.
3. Scroll to Edit and press .
4. Scroll to a desired name and press .
5. Make changes to the name and number.
6. Press to advance to the Save option.
7. Press again to save the changes and return to the Phonebook menu.
To deleTe a phonebook enTry
1. Press to access the menu options.
2. Scroll to Delete and press .
3. Choose the entry you want to delete.
4. Press to delete the entry return to the Phonebook menu.

Chapter 2: Getting Started 15 14 Technical Support: 800-283-5936
Adjusting the Settings
You can select ringer melodies, adjust ringer volume, select the auto answer setting, and activate auto
disconnect, in the Settings menu.
To seleCT a ringer Melody
1. Press to access the menu options.
2. Scroll to Settings and press .
3. Press again to select Ringer Melody
4. Select one of the three ringer melodies.
5. Press to save the selection and return to the Settings menu.
» Note: Once you select a melody, you will hear it played through the speakers.
To adjusT The ringer level
1. Press to access the menu options.
2. Scroll to Settings and press .
3. Scroll to Ringer Level and press .
4. Use or to adjust the volume.
5. Press to save and return to the Settings menu.
» Note: Ringer volume is indicated by a horizontal bar on the LCD screen.
To seleCT auTo answer seTTing
1. Press to access the menu options.
2. Scroll to Settings and press .
3. Scroll to Auto Answer and press .
4. Select After 2 Rings or After 4 Rings.
-Or-
Select Disable to deactivate the Auto Answer function.
5. Press to save and return to the Settings menu.
To aCTivaTe auTo disConneCT
1. Press to access the menu options.
2. Scroll to Settings and press .
3. Scroll to Auto Disconnect and press .
4. Select Enable or Disable.
5. Press to save and return to the Settings menu.
» Note: When enabled, Auto Disconnect will automatically hang up the phone once the other
end is disconnected.
Configuration
The configuration menu provides options for selecting countries, languages and RF as well as configuring
the Flash setting.
To seleCT a CounTry
1. Press to access the menu options.
2. Scroll to Configuration and press .
3. Press again to select Country.
4. Select the country where the INTERACT is being used from the list of
available countries.
5. Press to save the country selection and return to the Configuration menu.
» WARNING: This is assigned to the telco for the specific country settings. The country code
must be set correctly in software and the RF Controller to ensure that the unit operates
properly when connected to the telco network and that it complies with the country’s telco
requirements. Changing this code to a country other than the intended country of operation
might cause the INTERACT to be non-compliant.
To seleCT a language
1. Press to access the menu options.
2. Scroll to Configuration and press .
3. Scroll to Language and press .
4. Select a language from the list.
5. Press to save the language and return to the Configuration menu.
To seleCT a frequenCy
1. Press to access the menu options.
2. Scroll to Configuration and press .
3. Scroll to Frequency and press .
4. Choose a frequency from 1–8.
5. Press to save the frequency and return to the Configuration menu.
» Note: The channel frequency allows the mixer to communicate with the controller. The
frequency in software must match the INTERACT controller frequency.

Chapter 2: Getting Started 17 16 Technical Support: 800-283-5936
To enTer flash duraTion
1. Press to access the menu options.
2. Scroll to Configuration and press .
3. Scroll to Flash Duration and press .
4. Type a duration number from 50-1000 ms.
5. Press to save the duration and return to the Configuration menu.
To perforM rf radio TesT
1. Press to access the menu options.
2. Scroll to Configuration and press .
3. Scroll to RF Radio Test and press .
4. Press to exit and return to the Configuration menu.
» Note: The RF Controller will send out a radio signal and display the signal strength between
the Controller and the mixer. Use this feature to ensure the mixer and Controller are set to the
same frequency and to verify of the signal strength. Use the above chart to determine the
reliability of the signal.
To Change lCd ConTrasT
1. Press to access the menu options.
2. Scroll to Configuration and press .
3. Scroll to Contrast and press .
4. Choose a setting (0-3)
5. Press to exit and return to the Configuration menu.
To view The ip address
1. Press to access the menu options.
2. Scroll to Configuration and press .
3. Scroll to IP Address and press .
The IP address for the INTERACT unit will display on the LCD.
4. Select Exit to return to the Configuration window.
To CheCk The version
1. Press to access the menu options.
2. Scroll to Configuration and press .
3. Scroll to Version and press .
The Version of the RF Controller firmware will display on the LCD.
4. Select Exit to return to the Configuration window.

Chapter 2: Getting Started 19 18 Technical Support: 800-283-5936
INTERACT COM / COM-W (WIRELESS)
INTERACT COM
The INTERACT COM is an interface device used to add USB Audio and Headset Audio to an INTERACT
system. The INTERACT COM provides all the features as the INTERACT COM-W except for the Wireless
feature as described below.
INTERACT COM-W (Wireless)
The INTERACT COM-W is an interface device used to add USB Audio, Headset Audio and a Wireless
INTERACT DIALER to an INTERACT system.
Product features include:
Front
A. Power Indicator
Back
A. Link In/Out Ports: Link Input and Output
Ports Connect G-link Enabled Devices to the
INTERACT COM and COM-W
B. HS Port: Connects a telephone headset to the
COM and COM-W
C. USB 2.0 Compatible Port: Connects USB
Devices to the COM and COM-W Unit
D. Control/Status Port: GPIO Port
1. Pin 1: Master Microphone Mute Control
2. Pin 2: Master Mocrophone Mute Status
3. Pin 3: On/Off Hook Control
4. Pin 4: On/Off Hook Status
5. Pin 5: 5 VDC (up to 40 mA)
6. Pin 6: Ground
E. Antenna (COM-W only): Allows Wireless
Communication for transfer commands
between the COM-W and the INTERACT Unit
NETWORK CONNECTION
Network Connection allows you to connect to any INTERACT system on your network using an IP address or
a unique network name.
Using Network Find
open The neTwork find
Click the Network Find button on the toolbar (or use the menu option Tools->Network Find).
NOTE: INTERACT Software will automatically detect units located on the same subnetwork.
You only need to use Network Find to locate units outside of the subnetwork. This is based on
the assumption that your LAN is configured correctly. If your LAN is not configured correctly,
please refer to your IT Administrator.
ConneCT To a sysTeM on The neTwork
1. Enter the IP Address or Network Name of the system to which you want to connect.
2. Click Ok.
3. You will see a Password Prompt window. Enter the User Name and Password of the networked
system.
4. Click Ok. The system icon will appear in the Connection list and the Configuration screen will open.
PHONEBOOK
INTERACT Software features a Phonebook utility which stores up to 20 phone numbers. These numbers are
also assigned a speed dial number for dialing convenience through the INTERACT Controller. Phonebook
entries are listed in alphabetical order, speed dial number or number. You can add, edit or delete an entry
from the Phonebook window.
Phonebook Edit
open The phonebook
• Click the Phonebook button on the toolbar (or use the menu option Tools->Phonebook Edit).
add a nuMber
1. Click Add
2. Enter the Name and Number.
3. Enter a Speed Dial Number (1-20). If you don’t enter a speed dial number, INTERACT Software will
automatically assign one. Alternatively, the user can assign a speed dial number of None which will
prevent a speed dial number from being assigned.
4. Click Ok
deleTe a nuMber
1. Select the entry you want to delete.
2. Click Delete
ediT a phonebook enTry
1. Select the entry you want to edit, click Edit.
2. Make desired changes to the entry.
3. Click Ok. Confirm the deletion.

Chapter 2: Getting Started 21 20 Technical Support: 800-283-5936
REGIONAL SETTINGS
You can set the date and time in the Regional Settings window to ensure accurate time stamp on log files.
The Regional Settings window is accessed through the Regional Setting toolbar button (or use the menu
option Tools->Regional Settings).
Date / Time
seTTing The loCal TiMe
1. Select the Local Time check box. The Local Time and Date boxes are now active.
2. Enter the current Date and Time.
3. Select Use Daylight Savings if your region observes daylight saving time.
4. Select the correct Time Zone.
5. Click Ok to save settings and close the window.
referenCing a TiMe server
1. Uncheck the Use Local Time check box.
2. Enter the IP Address for the time server.
3. Select Use Daylight Savings if your region observes daylight saving time.
4. Select the correct Time Zone.
5. Click Ok to save settings and close the window.
If the device is connected to a network using DHCP, Time Server is included with DHCP options and will auto
populate depending on those settings.
EVENT LOG
The Event Log keeps a user-definable record of events such as passwords, dialing, reboots and errors. The
selected events are tracked and listed in the Event Log. The INTERACT software must be connected to a unit
to view the Event Log.
Using the Event Log
open The evenT log
• Click the Event Log toolbar button (or use the menu option Tools->Event Log)
TraCk evenTs
• Select the events you would like to log
save The evenT log
1. Click the Save button
2. Name the file
3. Click Save. The log is saved as a .txt file
prinT The evenT log
1. Click the Print button
2. Select the printer
3. Click Print
Error Messages
When the INTERACT system encounters an error, an Error Icon will appear in the lower left corner of
INTERACT Software. Review this log to troubleshoot problems.
view error Messages
• Click the Error Icon in the lower left corner of the INTERACT window
Clear error Messages
• Click Clear
NOTE: Users can also select and copy error messages.
SYSTEM CHECKS
NOTE: To perform a diagnostic the INTERACT system must be connected.
The System Checks window allows you to check your INTERACT system to be sure all parts of your system
are connected and working properly. You should run the system checks before all uses of the INTERACT and
once a week to troubleshoot any problems.
Open System Diagnostics
• Click the System Checks toolbar button. Alternatively, System Checks can be selected from the
Tools->System Checks menu option.
run sysTeM CheCks
• Click the Start button.
You will hear a tone as the INTERACT checks attached loudspeakers and mics. When the check is complete,
lights will indicate the status of each component. Green indicates the part is connected and functioning. Red
indicates a problem with the component.
FIRMWARE LOADER
Updates and enhancements to your INTERACT system are made available through new software and
firmware releases which can be downloaded from the ClearOne Web site. Once you have installed the new
software version, you will need to upload new firmware files to your INTERACT units.
Connect to the INTERACT Unit
Click the INTERACT unit icon in the Connection list. If you are connecting via IP you will be prompted to enter
the User Name and Password (defaults are User Name = “clearone”, Password=”interact” - all lower
case).
Once a connection is established, the Configuration screen will appear and the unit name and online status
will be displayed.
It is recommended that you make a backup of your original Site File, located in the same location you saved
the file. The firmware will be located in the INTERACT Software folder, located in:
C:\Program Files\ClearOne\Interact\1.0\firmware

Chapter 2: Getting Started 23 22 Technical Support: 800-283-5936
Upload Firmware
1. Click the Firmware Loader button on the toolbar.
2. Click the File button
3. Browse to the correct file located in INTERACT Software folder:
C:\Program Files\ClearOne\Interact\1.0\firmware
4. Click Open
5. Click the Update button.
6. The File Transfer Progress bar will indicate when the firmware has been uploaded.
» Note: Once the update is complete the unit will reboot. When the firmware is updated and the
unit rebooted, it returns to the default settings.
INTERACT COM UPDATER
Updates and enhancements to your INTERACT system are made available through new software and
firmware releases which can be downloaded from the ClearOne Web site. Once you have installed the new
software version, you will need to upload new firmware files to your INTERACT units. The Updater works for
both the COM as well as the COM-W devices.
Connect to the INTERACT unit
NOTE: Your INTERACT COM must be linked to your INTERACT unit. Correct linking and
power will be indicated by a blue light on the front of the INTERACT COM.
updaTe firMware
1. Connect the INTERACT COM to your Computer with a USB cable. If you are asked to install drivers
follow the onscreen wizard.
2. Once the INTERACT COM is connected, click the INTERACT COM Updater button on the toolbar (or
Tools/INTERACT COM Updater).
3. Click the Select File button
4. Browse to the correct file located in C:\Program Files\ClearOne\Interact\1.0\firmware
5. Click Open
6. Click the Update button.
During the upgrade process you may be asked to install drivers; these USB device drivers are necessary to
continue the INTERACT COM update. Follow the prompts in the Device Driver Wizard to complete driver
installation and INTERACT COM Update.
SERIAL COMMANDS
The INTERACT Serial Commands guide can be found as a separate document.
The document contains a list of applicable Serial Commands for the INTERACT AT and INTERACT Pro
models, along with their uses and applications.
Connecting with Telnet
Users can connect to any unit via RS-232 and Telnet. Available Telnet commands are the same as those
used in the Serial Command section of the INTERACT Serial Commands guide.
how To ConneCT wiTh TelneT:
• Use the Client of your choice
• Telnet uses Port 23
• The Username and Password are the same as used by INTERACT. The default username is “clearone“
and the default password is “interact” - both lowercase.
NOTE: The INTERACT Pro 8i cannot be controlled through RS-232 and Telnet.
Pin# User Definable Control
1 N DCD
2 N TXD
3 N RXD
4 N DTR
5 N Ground
6 N DSR
7 N CTS
8 N RTS
9 N No Connection
NOTE: To avoid communication errors, ClearOne recommends using all nine pins when
connecting to the RS -232 port.

Chapter 2: Getting Started 25 24 Technical Support: 800-283-5936
INTERACT AT
The ClearOne INTERACT AT is a mixer that interfaces with the MIC and MIC EX via an RJ-45 cable. It is
equipped with two (2) Line Inputs, two (2) Line Outputs, a 5-Watt Amplifier and Telephone Hybrid.
Features of the INTERACT AT include:
Front
A. On/Off hook indicator
B. Microphone Indicator: Indicators show which microphone channels are active
C. Input Metering: Shows current Input Level
D. USB 2.0-Compatible Input
Back
A. Telephone Interface: Connect an analog phone line to the INTERACT
B. RS-232 Control Port: Used to connect to the INTERACT Software or control from a 3rd-party controller
such as AMX or Crestron
C. Camera Control: Video System Control Architecture port used to control a VISCA compatible camera
D. Ethernet Port: 10/100 Mbps Ethernet port. The LEDs adjacent to the port indicate connection status
and packet traffic activity
E. MIC Pod Link-In Input: Input for the INTERACT MIC Pod accessory. The INTERACT MIC EX, INTERACT
COM and INTERACT COM-W can also be placed on this port
F. Playback/Record Input/Outputs: Left and right channel input and output RCA jacks used to connect
playback and recording devices
G. Line Input/Output: Mono line input and output RCA jacks
H. Speaker Outputs:LeftandRightPushTerminals,5-Watts/Channel,8Ω
I. Power Adapter Input: 12 VDC 1.25 A
» WARNING: Use the Link In and Link Out ports with INTERACT Devices ONLY. Connecting any
other devices to the Link In and Link Out ports, including ClearOne Converge and Converge
Pro products, or Power Over Ethernet (PoE) devices, will result in severe equipment damage.
INTERACT AT - BASIC CONNECTIONS
Connecting the INTERACT AT should be a smooth process. Once basic connections for audio/video
conferencing are made, the system is ready to use.
The diagrams below illustrate typical Wired and Wireless INTERACT AT installations.

Chapter 2: Getting Started 27 26 Technical Support: 800-283-5936
INTERACT AT - AUDIO CONFERENCING SETUP
1. If you are installing the mixer into a rack, remove the side panels, rotate them and then reattach.
2. Connect the first Microphone Breakout Box to the mixer with the included CAT5 cable.
3. Connect the second and third Breakout Boxes using CAT5 cables (A total of 3 Microphone and 1 COM
Breakout Boxes can be connected).
4. Connect the Microphones to the Breakout Boxes, as needed.
5. Connect the speakers to the mixer.
6. Using the RJ-11 cable, connect an analog telephone jack to the Line jack on the mixer.
7. Using an RJ-11 cable (not supplied), connect an analog telephone set to the Set jack on the mixer
(optional)
8. Using the CAT5 cable, connect the mixer to the network. (Network settings can be changed in
INTERACT software.)
9. Connect the power supply to the INTERACT AT.
10. If using the wired controller, connect the controller to the mixer’s RS-232 serial port using the supplied
RJ-11 to DB-9 adapter. If using the RF controller, attach the external antenna and turn it until it is upright.
11. If using the RF controller, insert four AAA batteries into the battery compartment in the bottom of the
Dialer-W unit.
AUXILIARY DEVICES (INTERACT AT)
The mixer allows connection to a number of different audio and video peripherals, such as video codecs,
VCRs, DVD players, cameras and computers.
Connecting Video Codecs and Amplifiers
Line Input/Output devices such as video codecs, amplifiers and sound cards can be connected to the Line
In or Line Out connectors on the INTERACT mixer. These connectors provide mono-audio.
Connecting a Video Codec
1. Using an RCA cable, connect the Line In on the INTERACT mixer to the line out on a video codec.
2. Using an RCA cable, connect the Line Out on the INTERACT mixer to the line in on a video codec.
Connecting an External Amplifier
Using an RCA cable, connect the Line Out or Record Out on the INTERACT mixer to the Line In on an
amplifier.
NOTE: Use the INTERACT software to adjust the equalization and volume of these devices.
Refer to pages 26-31 for more information. When using the INTERACT software, be sure to
drag the amplifier to the correct device (either Line Out or Record). This will properly assign
the AEC reference and change the volume command on the controller to control the external
amplifier volume.
» NOTE: The INTERACT COM allows direct interface to a PC from the USB for the audio
connection.
Connecting VCRs and DVD Players
You can record your Audio/Video conference or play audio using a playback device such as a VCR or DVD
player.
1. For recording, connect the Left and Right Audio Out on the INTERACT to the Left and Right Audio In
on the VCR or DVD player.
2. For playback, connect the Left and Right Audio IN on the INTERACT to the Left and Right Audio Out
on the VCR or DVD player.
Connecting PTZ Cameras
The INTERACT system provides voice-tracking capabilities through VISCA control port connection to a Pan,
Tilt, Zoom camera. Voice Tracking allows the camera to move to a preset position based on microphone
activation.
• Connect the camera to the Camera Control port on the mixer.
Serial Control Connection
You can connect a computer or a control device, such as an AMX or Crestron, to the INTERACT mixer
through the serial control port.
See the on-line INTERACT Serial Commands document for a list of serial commands.
• Connect the computer to the RS-232 Control port on the back of the mixer using a 9-pin straight-
through serial cable.
USB Control Connection
You can also connect a computer to the INTERACT through the USB port.
• Connect computer to the USB port on the front of the mixer using a USB cable.
Digital Phones
If you have a digital (PBX) telephone service, you can run an analog extension from the PBX (recommended
for best performance) or use a digital-to-analog telephone line converter. For more information, contact
ClearOne Technical Support.
NOTE: If you connect the INTERACT through a digital-to-analog line converter, you will not be
able to use the tabletop controller or the INTERACT software dialing interface to make calls.
You will instead need to dial from the digital phone. The phone handset must be kept off hook
for the duration of the call.
ConneCTing a digiTal phone
Connect one end of the telephone cable into the Line jack on the back of the mixer and the other end into
the digital-to-analog converter.
1. Connect the converter’s power adapter into an electrical outlet.
2. Connect a second telephone cable from the converter to a PBX phone. Consult the converter’s user
manual for more information.

Chapter 2: Getting Started 29 28 Technical Support: 800-283-5936
DEVICE TOOLBOX - INTERACT AT
The Device Toolbox Editor allows you to add audio devices to the pre-configured Device Toolbox list
for future system setup. You will need to save the INTERACT file, which can then be imported into the next
INTERACT AT unit you are configuring. If you want to only copy over the settings for a specific device, you
will need to copy and paste the settings.
Using the Device Toolbox Editor
open The deviCe Toolbox ediTor
1. Select the device category from the Device Toolbar, click the “+” symbol to expand.
2. Right-click the device to edit and select Device Toolbox Editor.
3. Alternatively, from the Tools menu, select the Edit Device List option.
add a deviCe
1. Click Add.
2. Select the Device Type from the Device Type list.
3. Enter the Name of the Manufacturer.
4. Enter the ModelNumber of the device.
5. Enter the Equalization levels and the Gain settings.
6. Click Ok. The new device will appear in the Toolbox Editor window and in the Device Toolbox.
ediT a deviCe
1. In the Device Type list, select the device you want to modify.
2. The Edit Device window opens. Make the desired changes.
3. Click Ok.
deleTe a deviCe
1. In the Device Type list, select the device you want to delete.
2. Click Delete.
3. Click on the “Ok” button to confirm that you want to delete the device.
MIXER CONSOLE - INTERACT AT
The Mixer Console allows you to create mixes of audio and send them to specific outputs. This allows you
greater flexibility in setting up your conferencing environment. The Audio Inputs are shown along the left side
of the window and the Audio Outputs are along the top.
NOTE: There are several routing paths that are inactive. This is to prevent audio from being
routed back to the source and creating feedback.
Mixer Options
To CreaTe a Mix of audio
• Select the check boxes for the Audio Inputs you want routed to each output.
To adjusT levels
• You can adjust volume on the inputs and outputs, using the corresponding volume sliders. Each volume
slider is independent of any other volume control in the mixer. To view a meter the corresponding check
box must be selected.
To use The MeTers
The meters are peak meters which measure the audio level. The meter bars move from green to yellow to
red as the volume increases. The red bars indicate that the audio is too loud and is being clipped or cut off.
MuTe
Click any of the Mute buttons to mute an input or output. Each Mute button is independent of any other
Mute control in the mixer.
Click Close to return to the main flow screen.
LINE INPUT SETTINGS - INTERACT AT
The Line Input Settings window is used to customize and configure the audio from the auxiliary device that
is connected to the Line In jack on the INTERACT mixer. Line Input devices include video codecs, CD players
and sound cards.
NOTE: Many of the most common Line Input devices have been pre-configured for optimal
performance with the INTERACT system. These devices are listed in the Device Toolbox.
Adding A Device Label
• You can add the Manufacturer and Model of your connected Playback device using a serial
command.
• You can also add your Playback device to the Device Toolbox using the Device Toolbox Editor, which
allows you to specify the Manufacturer and Model.
Equalization
using equalizers
• Increase and decrease the Low, Mid and High frequencies using the Equalization Sliders. Levels can
be adjusted from +12 dB to – 12 dB.
learn abouT equalizaTion
• Equalization in INTERACT Software is very similar to bass and treble adjustments on a stereo. Increasing
or decreasing the different frequencies allows you to customize loudspeaker audio and provide the
optimal listening experience for your users. Using this feature is optional.

Chapter 2: Getting Started 31 30 Technical Support: 800-283-5936
Mute
• Press the Mute button to silence audio on the Line Input.
Meters and Volume
adjusTing voluMe
1. Get an Audio Signal from the Line Input device.
2. Adjust the Audio Level using the Volume slider.
learn abouT using MeTers
• The Peak Meters are used to measure the Audio Level with the meter bars moving from green to yellow
to red as the volume increases. The red bars indicate that the audio is too loud and is being clipped or
cut off.
CAMERA CONTROL
The INTERACT system provides voice tracking capabilities through VISCA control port connection to a
PTZ camera. The camera presets are programmed within the INTERACT Software and assigned to each
microphone pod. The INTERACT AT supports nine camera positions as well as a home position.
Camera Control Settings
To open The CaMera ConTrol window
• With the camera connected, click the Camera Controls button on the configuration window.
To seT CaMera preseTs
1. Select the Camera Control Mode, either Sony or Cannon.
2. If you have more than one camera, select which camera you are programming.
3. Select the Camera Delay. Camera Delay is the amount of time the microphone must be activated
before the camera moves to the preset position.
4. Select Voice Tracking System Enabled.
5. Using the Directional Arrow buttons and the Zoom In and Zoom Out buttons, position the camera for
the first microphone pod.
6. Click Save Preset under the microphone pod to assign the camera position to the microphone.
7. Repeat steps 1-6 for the second and third microphones.
To TesT CaMera preseTs
• Click Run Preset to test the preset programming for the microphone pod.
DIALER - INTERACT AT
In addition to the INTERACT Controller, you can manage calls through the Dialer from within the INTERACT
Software. You can dial a number, redial the last dialed call, and disconnect calls. You can also use hook flash
function, mute the microphones and adjust call volume.
Making and Receiving Calls
open The dialer
NOTE: A connection must be present for the dialer to work on the AT. A connection is not
necessary for the INTERACT Pro.
• Click the Dialer icon on the configuration screen.
Make a Call
1. Click the ON/OFF key. You will hear a dial tone.
2. Dial the number as you would on a standard phone. The number appears on the LCD screen as it dials.
Call a phonebook nuMber
NOTE: You can also pre-dial the number and then press the ON/OFF key to connect the call.
Press and hold the pound key (#) to enter a pause in the dialing string.
1. Select the number in the Phonebook list. The name and number appear in the display window.
2. Click the ON/OFF button to dial the displayed number.
TIP: You can also double-click the number in the Phonebook list to initiate a call.
end a Call
• Click the ON/OFF button.
redial a nuMber
• Click the Redial button.
send a flash signal
• If your telephone service includes call transfer, call waiting or conference calling, you can use the Flash
button to invoke these features. Refer to your local telephone service provider for details.
/