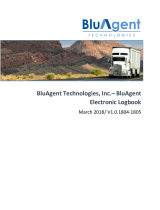Page is loading ...

ELD Visor Card Booklet
NOTE: Please keep this in your truck at all times in the event of a roadside inspection.
for DriverConnect devices


Navigate the Rand McNally DriverConnect App
The Dashboard is the fi rst screen you see after you log in.
1. The WORK/BREAK TIMERS section automatically shows your remaining drive and shift times.
2. Tap a Status Button to change your duty status.
3. Tap the Main Menu to access the main
functions of DriverConnect.
4. In the Main Menu, tap:
• Inspection Mode to send your logs to
a Law Enforcement Offi cer (LEO)
• DVIR to create or edit a Driver-Vehicle
Inspection Report
• Logbook to view and edit your HOS logs
to create or edit a Driver-Vehicle
to create or edit a Driver-Vehicle
1
3
2
4

Go On Duty: Select Rule Set
To go On Duty, you must defi ne a Rule Set, set your trip information, and complete a DVIR. A green check
shows completed steps.
1. From the Dashboard, tap the ON icon in the bottom duty status bar.
The Change Status page displays.
2. Verify your rule set. Your current rule set
displays to the right.
Tap Rule Set to make changes.
3. Select a new rule set, and any exemptions/
exceptions that apply.
Tap CHANGE, then the Back arrow to return
to the Change Status screen.
2
3
Note: To go Off Duty again,
tap OFF on the Dashboard.
1

Go On Duty: Update Trip Information
Before you drive, you need to enter information about your vehicle and your cargo. The Trip Info setting allows you to set
your Tractor Number, Trailer Number, and up to 5 Bills of Lading (BOL). You can change this information at any time.
1. On the Change Status page, tap Trip Info.
2. Enter your Trip Name, Tractor Number, Trailer
Number, Shipping Document Number, Fuel
Type, and up to 5 Bills of Lading (BOL) in the
fi elds, as needed.
3. Tap SAVE, then the Back arrow to return to
the Change Status screen.
Note: You can also access the Trip Info screen
by tapping Settings on the Main Menu,
then tapping Trip Info.
1
3
2

Go On Duty: Pre-Trip DVIR
1. On the Change Status page, tap DVIR.
2. On the DVIR page, tap
+
to create a new DVIR.
2
1

3. On the Create New DVIR page, verify the
Tractor Number and Trailer Number.
4. Add defects by selecting the checkboxes in
the Tractor Defects and/or
Trailer Defects sections.
5. Enter comments (if needed) and your name.
6. Tap Upload to select a picture (up to 3)
to include on the DVIR.
7. Tap SAVE, then the Back arrow to return
to the Change Status screen.
3
4
5
6
7

Update Previous Duty Status
You can edit an HOS log that has not yet been certifi ed
from the Log Detail screen.
1. From the Main Menu, tap Logbook, then tap the
HOS graph of the date to edit.
2. Tap the chart, or a status line, on the Log Detail
screen to edit the status.
2
1

3
5
4
3. Tap and drag the start and end time sliders,
or tap the time fi elds, to defi ne a new
time frame.
If you tap the time fi elds to enter a time
manually, then tap SELECT TIME to
confi rm the time.
4. Tap a status icon for the new time frame,
and enter a location and a note.
5. Tap SAVE.

Inspection Mode: Show Your Logs or Transfer Data to Law Enforcement
During a roadside inspection, you can show your logs to a Law Enforcement Offi cer (LEO). When you enter Inspection
Mode, the LEO can view all of your logs for the past 7 days. You must enter your password to exit this mode. You also have
the option of emailing your logs instead.
From the Main Menu, tap Inspection Mode.
Transfer
1. To electronically transfer the logs to Law Enforcement via email,
tap Generate Report to email the logs.
1

4
3
2
5
Show Logs
To show the logs to a Law Enforecement Offi cer tap START INSPECTION.
2. The Log Report screen shows HOS charts for
today, and for the past 7 days.
3. Tap a day button at the top to view the chart
for that day.
The selected day displays in blue.
4. Tap the back button to exit Inspection Mode.
You need to enter your password to exit
Inspection Mode.
5. On the Password Required screen, enter
your password and tap CONTINUE to exit
Inspection Mode.

Malfunction Indicators
1. Tap on the Connected to Device when the app
is connected to the ELD. The data diagnostic and
malfunction events indicators are shown.
2. Indicator lamps will display green when there are
no diagnostic or malfunction events. Otherwise
they will display red.
3. Tap on the diagnostic indicator to view the diag-
nostic events or tap on the malfunction indicator
to view the malfunction events when the indicator
lamp is red.


FCC Compliance Statement
This device complies with part 15 of the FCC rules. Operation is subject to the following two conditions: (1) this device may not cause harmful interference, and (2)
this device must accept any interference received, including interference that may cause undesired operation. This equipment has been tested and found to comply
with the limits for a Class B digital device, pursuant to part 15 of the FCC rules. These limits are designed to provide reasonable protection against harmful in-
terference in a residential installation. This equipment generates, uses, and can radiate radio frequency energy and may cause harmful interference to radio communi-
cations if not installed and used in accordance with the instructions. However, there is no guarantee that interference will not occur in a particular installation. If this
equipment does cause harmful interference to radio or television reception, which can be determined by turning the equipment off and on, the user is encouraged to
try to correct the interference by one of the following measures:
• Reorient or relocate the receiving antenna.
• Increase the separation between the equipment and the receiver.
• Connect the equipment into an outlet that is on a different circuit from the device.
• Consult the dealer or an experienced radio/TV technician for help.
Notice: changes or modifications not expressly approved by the party responsible for compliance could void the user’s authority to operate the equipment.
IC Compliance Statement
This device complies with Industry Canada license-exempt RSS standard(s). Operation is subject to the following two conditions:
1. This device may not cause interference, and
2. This device must accept any interference, including interference that may cause undesired operation of the device.
This Class B digital apparatus complies with Canadian ICES-003.
IC attestation de conformité
Le présent appareil est conforme aux CNR d’Industrie Canada Applicables aux appareils radio exempts de licence. L’exploitation est autorisée aux deux conditions
suivantes :
(1) l’appareil ne doit pas produire de brouillage,
et (2) l’utilisateur de l’appareil doit accepter tout brouillage radioélectrique subi, même si le brouillage est susceptible d’en compromettre dispositif.
Cet appareil numérique de la classe B est conforme à la norme NMB-003 du Canada.

Never attend to the device or allow it to distract
you while driving. Failure to pay full attention
to the operation of your vehicle could result in
death, serious injury or property damage.
NOTE: Screenshots used in this card are portrait orientation; the same func-
tionality applies when the screen used is landscape. IOS screens may be slightly
different due to software configuration.
To download an iOS-specific visor card, please go to:
driverconnect.randmcnally.com/DriverConnect/Visorcard_ios

©2017 Rand McNally. All rights reserved. The information contained herein is subject to change without notice. Rand McNally endeavors to ensure
that the information in this document is correct and accurately stated, but Rand McNally is not liable for any errors or omissions. Published information
may not be up to date, and it is important to confi rm current status with Rand McNally. HOS requirements are subject to regulatory and statutory
revisions and modifi cations. The technical data may be subject to U.S. and international export, re-export or transfer (export) laws. Diversion contrary to
U.S. and international law is strictly prohibited.
DRIVERCONNECTVISORCARD-092017-V4
For device malfunction and customer support,
call 1-877-446-4863.
For additional support options, call the number
in the DriverConnect help section of the app.
/