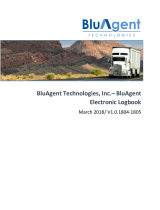Page is loading ...

DriverConnect
iOS™ Application User Manual

Table of Contents: How Do I…?
DriverConnect User Guide 2
© 2017, Rand McNally, Inc.
How Do I…
About DriverConnect ................................................. 4
Terminology .............................................................................. 5
Set Up DriverConnect ................................................ 6
Get Started with a New Account .................................................. 7
Connect a New Account to an ELD .............................................. 10
Get Started with an Existing Driver ID ........................................ 13
Connect to a New ELD .............................................................. 16
Retrieve a Forgotten Password/Company ID ................................ 17
Update Device Firmware ........................................................... 18
Get Around the DriverConnect App ............................ 19
Use the Dashboard ................................................................... 19
Use the Main Menu ................................................................... 23
Download Buffered Data ........................................................... 24
View ELD Information ............................................................... 25
Set My Status ......................................................... 26
Go On Duty ............................................................................. 27
Log Driving Time ...................................................................... 30
Log Sleeper Berth Time ............................................................ 31
Go Off Duty ............................................................................. 32
Manage My Logbook ................................................ 33
View a Log .............................................................................. 34
Edit a Log................................................................................ 35
Certify a Log ............................................................................ 37
Accept or Reject an Edited Log .................................................. 38

Table of Contents: How Do I…?
DriverConnect User Guide 3
© 2017, Rand McNally, Inc.
Send a Log .............................................................................. 40
Complete a DVIR .................................................... 42
DVIR Home ............................................................................. 43
Create a New DVIR .................................................................. 44
View a DVIR ............................................................................ 47
Certify Defects ......................................................................... 48
Use Inspection Mode ............................................... 49
Start an Inspection................................................................... 50
Send Logs & Generate a Report ................................................. 51
View Vehicle Gauges................................................ 53
Manage Fuel Purchases ............................................ 54
Add a Fuel Purchase ................................................................. 55
View and Edit a Fuel Purchase ................................................... 56
Delete a Fuel Purchase ............................................................. 57
Change My Settings................................................. 58
Change My Rule Set ................................................................. 59
Change My Trip Information ...................................................... 61
View My Account Information .................................................... 62
Find Help ............................................................... 64
Troubleshoot Common Problems ................................................ 64
Tell Rand................................................................................. 66
Index .................................................................... 67

About This Guide
DriverConnect User Guide 4
© 2017, Rand McNally, Inc.
About DriverConnect
DriverConnect is an integrated platform that
consists of the DriverConnect app installed on an
iOS™-based device (such as an iPhone™ or iPad™),
a cloud-based web portal, and a Rand McNally ELD.
The ELD automatically gathers data as you drive,
and sends the data to your iOS™ device or tablet over Bluetooth®.
DriverConnect uses an internet connection (cellular or Wi-Fi™) from
your iOS™ device to store that data in a cloud-based online account.
DriverConnect:
Automatically calculates your Hours of Service (HOS).
Displays work timers that tell you how much time you have left in
your driving session, driving shift, work day, and work cycle.
Displays break timers that calculate time left in your break, and how
long until your work cycle restarts.
Displays gauges with details about your engine’s performance.
Creates driving logs for Law Enforcement Officer (LEO) inspections.
Stores more than 6 months of driving logs in the DriverConnect
Cloud services.
Provides certifiable Driver-Vehicle Inspection Reports (DVIR).
Automatically tracks your state-to-state driving for IFTA reporting.

About This Guide
DriverConnect User Guide 5
© 2017, Rand McNally, Inc.
Terminology
These terms are used throughout this guide:
ELD is short for Electronic Logging Device. An ELD connects directly
to your truck and send information over Bluetooth® to your iOS™
device or tablet. Your ELD refers to the specific Rand McNally ELD
installed in your vehicle, such as the ELD 50, DC 200, or DC 200S.
Your iOS™ Device means the iPhone™ or iPad™ on which you have
installed and use the DriverConnect app.
HOS means your Hours of Service. This is the amount of time spent
On Duty, Driving, in the Sleeper Berth, and Off Duty.
A DVIR is a Driver-Vehicle Inspection Report. You need to complete
one before and after each driving session.
IFTA is the International Fuel Tax Agreement. DriverConnect
automatically tracks your state-to-state driving for easier IFTA
reporting.
Your Fleet Manager is the individual at your organization who
typically interacts with drivers by managing logs and reports,
performing dispatch, etc.
A Law Enforcement Officer (or LEO) may request to see your
Logbook on a traffic stop to ensure compliance. DriverConnect has a
special Inspection Mode for these situations.
The DriverConnect Portal is the web-based component of
DriverConnect that allows you to access reports and driving history,
plus additional features not available in the app. You can access the
portal at: https://driverconnect.randmcnally.com

Set My Duty Status
DriverConnect User Guide 6
© 2017, Rand McNally, Inc.
Set Up DriverConnect
To set up the DriverConnect app for the first time, you need to either
create a new account, or log in with an existing Driver ID.
You also need a Rand McNally Electronic Logging Device (ELD). This
user guide applies to all ELD hardware that is part of the
DriverConnect suite. Supported ELD devices include:
ELD 50: Installs in seconds directly on a 9 pin or 6 pin JBUS
interface. The ELD 50 is available in both 6 pin and 9 pin
configurations. The ELD 50 has Bluetooth connectivity.
DC 200: A telematics gateway allows electronic logging and fleet
management in a sleek, low-profile design. The DC 200 connects to
the Engine JBUS connector using a cable, and also has a built-in
cellular modem, WiFi, and Bluetooth connectivity.

Set My Duty Status
DriverConnect User Guide 7
© 2017, Rand McNally, Inc.
Get Started with a New Account
Use these instructions if you:
Have a Rand McNally ELD in your vehicle and powered on.
Do not have a Driver ID or a Company ID assigned to you by
your organization. (If you do, see page 13 to log in.)
Have Bluetooth® enabled on your iOS™ device (to link with your
ELD).
Have an active internet connection on your iOS™ device (to
register the ELD to your account). This can be either a cellular or
Wi-Fi™ connection.
Notes:
An active internet connection is required for first time registration
for both the ELD 50 and DC 200 devices.
The DC 200 has a built in cellular connection, and will use it for
activation and subsequent use.
The ELD 50 always requires an active, external internet connection.

Set My Duty Status
DriverConnect User Guide 8
© 2017, Rand McNally, Inc.
Enter Your Company and Account Details
1. When you open DriverConnect for the
first time, tap Signup.
2. Read the setup information and tap Continue.
3. Enter your Company DOT Number in the Company DOT# field and
tap Next.
If the Company DOT number is found in our system, it means that
your company has already set up a DriverConnect account. Please
contact the DOT administrator in your fleet, or a Rand McNally
customer service representative.

Set My Duty Status
DriverConnect User Guide 9
© 2017, Rand McNally, Inc.
4. Enter your company’s information and tap Next.
5. Enter your personal information, and select the checkbox to agree
to the terms and conditions. Tap Create Account.
The Welcome page displays, showing your Company Code and
Driver ID. You will need these to log in next time. These are also
sent to the email that you have entered. You’ll also use this email
address and password to log into the DriverConnect portal.
6. Tap Continue.
Next, connect your account with your ELD.

Set My Duty Status
DriverConnect User Guide 10
© 2017, Rand McNally, Inc.
Connect a New Account to an
ELD
After creating your new account, you
need to complete three tasks to connect it
to your ELD:
Pair your iOS™ device to the ELD.
Confirm your 30-day free trial
Complete Setup
You need to finish all of these steps in
order.
Pair Your iOS™ Device to the ELD
1. On the First things first screen, tap
Continue.
2. Tap Setup Device to connect your
iOS™ device with your ELD.
If you do not have an ELD yet, tap
Setup Later, then Continue without
an ELD device.

Set My Duty Status
DriverConnect User Guide 11
© 2017, Rand McNally, Inc.
3. Tap the serial number of the ELD you are going to use.
If you don’t see it listed, make sure it is powered on, and tap Scan
Again. If you still don’t see it listed, view the Troubleshooting
section on page 64.
Your iOS™ device will now connect to the ELD via BlueTooth®,
connect to the DriverConnect cloud service, and register the ELD to
your company.
4. Once connected, your iOS™ device will display “Connected to:”
followed by the ELD serial number. Tap the device number to
continue..

Set My Duty Status
DriverConnect User Guide 12
© 2017, Rand McNally, Inc.
Confirm Free Trial
The ELD includes a complimentary 30-day
free trial of the Core plan. You will receive
an email with details on activating your
free trial.
To purchase a subscription plan, visit the
DriverConnect portal at
https://driverconnect.randmcnally.com.
Complete Setup
5. On the Configuration screen, select a
rule set and time zone, enter your
tractor and trailer number, and select a
fuel type to use for this tractor.
You can change this information later in
your Settings. See page 58.
6. (Optional) Enter your driver’s license
information in the Driver’s License
Info section.
7. Tap Done to complete the setup and
view your Dashboard (page 19).

Set My Duty Status
DriverConnect User Guide 13
© 2017, Rand McNally, Inc.
Get Started with an Existing Driver ID
Use these instructions if you already have a Company Code, Driver ID,
and Password. You will also need your ELD’s serial number.
To set up your account, your iOS™ device needs to have:
Bluetooth® enabled (to link with your ELD)
An active WiFi™ or cellular internet connection (to validate the
ELD is registered to your account). This is required for both
ELD 50 and DC 200 devices.
Log In
1. When you open DriverConnect for the first time, tap Login.
2. Enter the Company Code, Driver ID, and Password that your
organization assigned to you, and tap Login.
Select the
Remember Me
checkbox to have
DriverConnect
remember your
Company Code and
Driver ID
information the next
time you use the
app. You will always
need to enter a
password for
security reasons.

Set My Duty Status
DriverConnect User Guide 14
© 2017, Rand McNally, Inc.
Connect Your iOS™ Device to Your ELD
3. Tap Setup Device to connect your iOS™ device with your ELD.
If you do not have an ELD yet, tap Setup Later, then Continue
without an ELD.
4. Tap the serial number of the ELD you are going to use.
Your iOS™ device will now connect to the ELD via BlueTooth®, connect
to the DriverConnect cloud service, and validate that the ELD is
registered to your company.

Set My Duty Status
DriverConnect User Guide 15
© 2017, Rand McNally, Inc.
5. Once connected, your iOS™ device will display “Connected to:”
followed by the ELD serial number. Tap the device number to
continue..
Complete Setup
6. On the Configuration screen, select a rule set and time zone, enter
your tractor and trailer number, and select a fuel type to use for this
tractor.
7. (Optional) Enter your driver’s license information in the Driver’s
License Info section.
8. Tap DONE, LET’S GET STARTED to complete the setup and view
your Dashboard.

Set My Duty Status
DriverConnect User Guide 16
© 2017, Rand McNally, Inc.
Connect to a New ELD
Sometimes, you may need to connect your
iOS™ device with a different ELD. This is
common if you drive different trucks in the
same fleet, and switch from one to
another.
1. Make sure that:
Bluetooth® is enabled on your
iOS™ device, the ELD is
powered on, and you are in
range.
You have an active internet
connection. This is required for
both ELD 50 and DC 200
devices.
2. Login first on your iOS™ device, and
then tap Connect to a device (on
the Dashboard).
3. Tap Setup Device.
4. Select the new ELD from the list.
5. The Connection Status section in the
Dashboard displays the connection to
the new ELD.

Set My Duty Status
DriverConnect User Guide 17
© 2017, Rand McNally, Inc.
Retrieve a Forgotten Password/Company ID
If you forget your password or your company code and you cannot log
in from the Login screen, follow these steps. You will need access to
the email address linked with your account.
1. Tap Password or Company id on the Login screen.
2. Enter your email address, and tap Send.
Once the confirmation page displays, follow the directions in the
email you receive.
3. Tap Continue to close the confirmation page and log in.

Set My Duty Status
DriverConnect User Guide 18
© 2017, Rand McNally, Inc.
Update Device Firmware
Sometimes, your ELD will need to be updated after you download a
new version of the DriverConnect app. This process happens
automatically when the app reconnects with the ELD.
IMPORTANT: Do NOT disconnect power from either the iOS™ device
OR the ELD, or turn off Bluetooth® during this time.
Once the update is complete, you can continue using the app
normally.

Set My Duty Status
DriverConnect User Guide 19
© 2017, Rand McNally, Inc.
Get Around the DriverConnect App
Use the Dashboard
1. Status Buttons
Tap to change your duty
status. Page 25.
2. Connection Status
Shows connection status of
iOS™ device and ELD.
3. Timers
Show the time left in your
work and break cycles.
4. Logbook / DVIR
Shows a log graph and
current DVIR summary, with
links for editing. Page 33.
5. Main Menu
Tap to access additional
functions of DriverConnect.
See page 23.

Set My Duty Status
DriverConnect User Guide 20
© 2017, Rand McNally, Inc.
Dashboard Details
Status Buttons
Tap to change your duty status. See Page 25, Set My Duty
Status.
Your current status displays in color. Inactive statuses are
grayed out.
Connection Status
The status on the left shows if your iOS™ device has a Bluetooth®
connection to your ELD. If the ELD is not connected to the iOS™
device, it will store driving data and then transfer data when it is
connected to the iOS™ device
The status on the right shows if your iOS™ device is connected to
DriverConnect cloud services. Tap to display connection details.
Tap Connected to Internet to view details on your internet
connection. Tap Close to return to the Dashboard.
Tap Connected to Device to view detailed information about
your ELD. See Page 25 for more information.
/