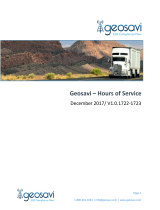Novelity Mach 1 User manual
-
Hello! I am an AI chatbot trained to assist you with the Novelity Mach 1 User manual. I’ve already reviewed the document and can help you find the information you need or explain it in simple terms. Just ask your questions, and providing more details will help me assist you more effectively!