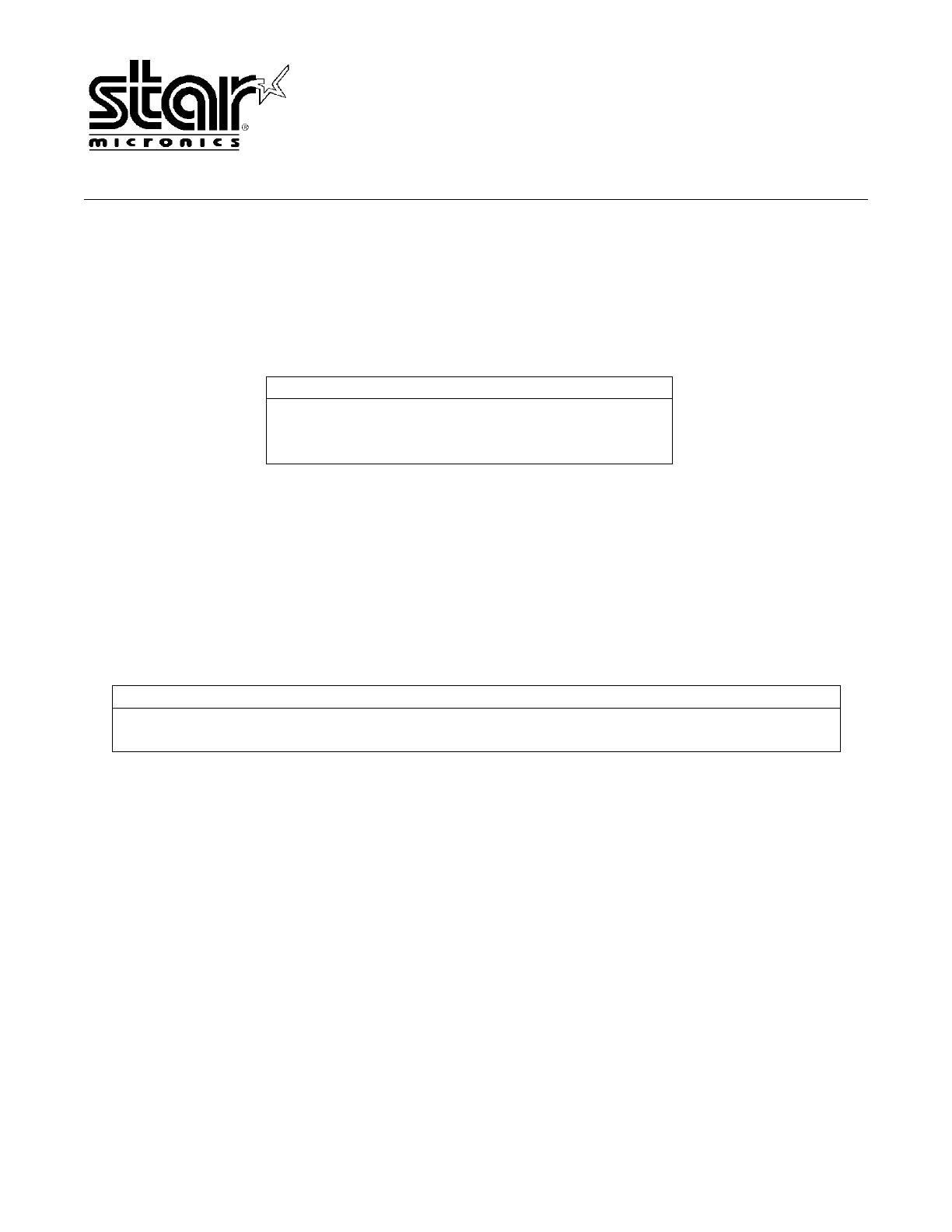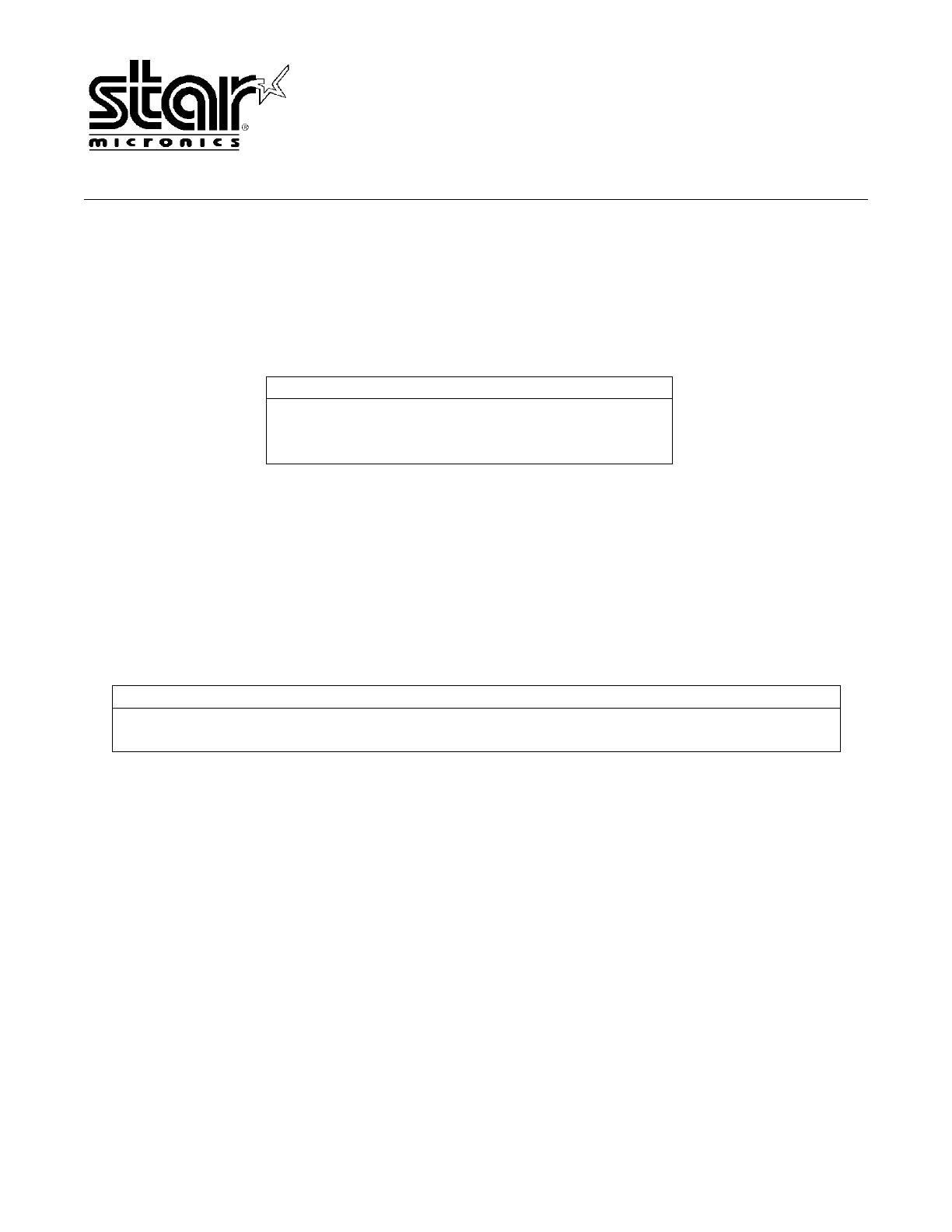
1150 King Georges Post Rd.
Edison, NJ 08837-3729
System Sales Team
Page 2
USB2.0 Installation Procedure
Before beginning installation:
• Must have a TSP600 (TSP613/643), TSP700 (TSP743) or TSP800 (TSP847) with
USB2.0 ready firmware.
Printer Firmware Version
TSP613 / TSP643 Ver3.2 –b1.1
TSP743 Ver3.2 –b1.1
TSP847 Ver4.3 –b2.1
*** Note: If you have a firmware version that was releases prior to the above-mentioned versions, please
contact a Star Micronics Customer Support Specialist today to get your printer updated ***
• Printer being used must have USB2.0 chip on printer USB interface card
*** Note: Interface version can be determined by removing interface card from the back of the printer ***
• If the printer being used has the appropriate firmware version, change the dip
switches as follows:
Dip Switch 1- 5 / 1- 6 Functionality Application
1-5 Off 1-6 On
1-6 On 1-5 Off
Vender Class
Printer Class
OPOS
Normal Windows Operation
• If Using the printer with OPOS, the Star Micronics OPOS drivers (Version 1.4.11 or
higher) and the Vender Class Drivers will be required
*** Note: If you do not have Version 1.4.11 of the OPOS driver or the Vender Class Driver,
please call a Star Micronics Customer Support Specialist today ***
Once all steps above are completed, installation of the USB port can occur.
To begin installation of the ‘Printer Class’ USB port, go to the next page
To begin installation of the ‘Vender Class’ USB port, go to page 7
To begin installation of the ‘OPOS Drivers’, go to page 14
To start the ‘Add Hardware Wizard’, click on ‘My Computer | Control Panel | Add/Remove
Hardware.
The ‘Add / Remove Hardware Wizard’ will open (see next page…)