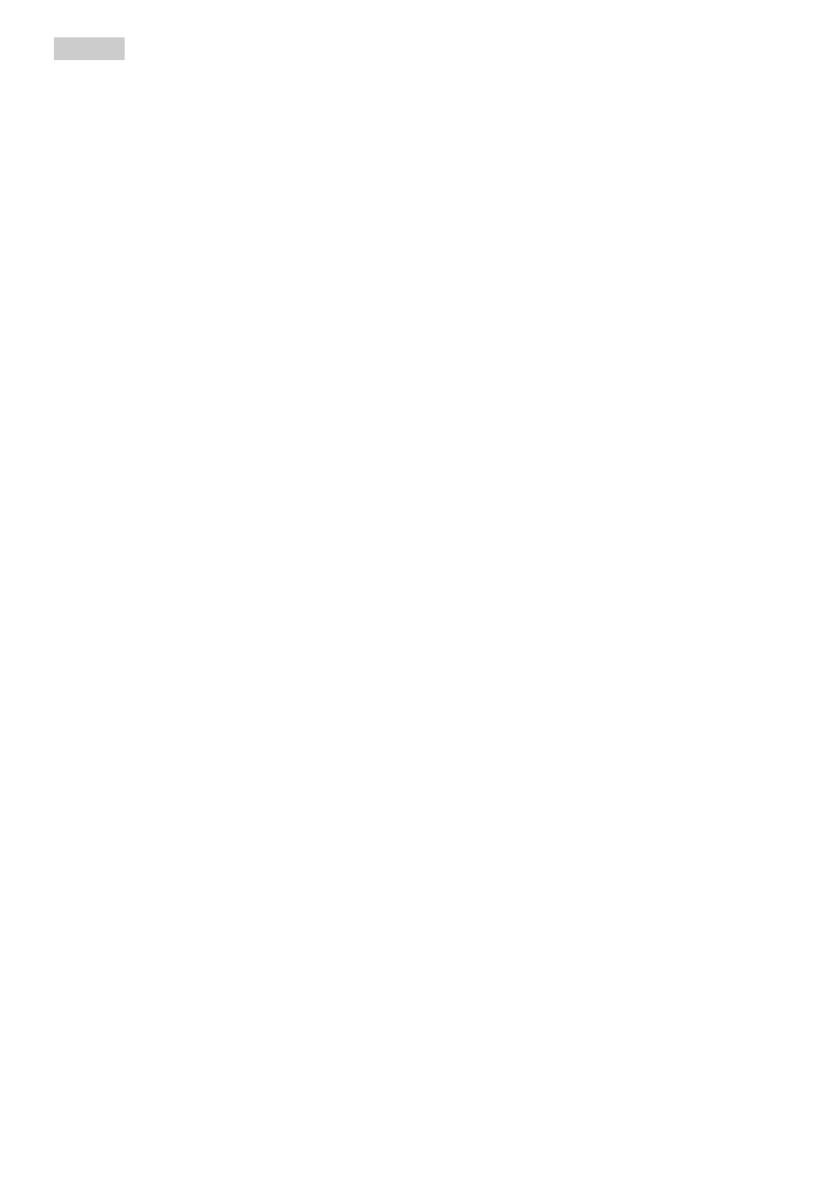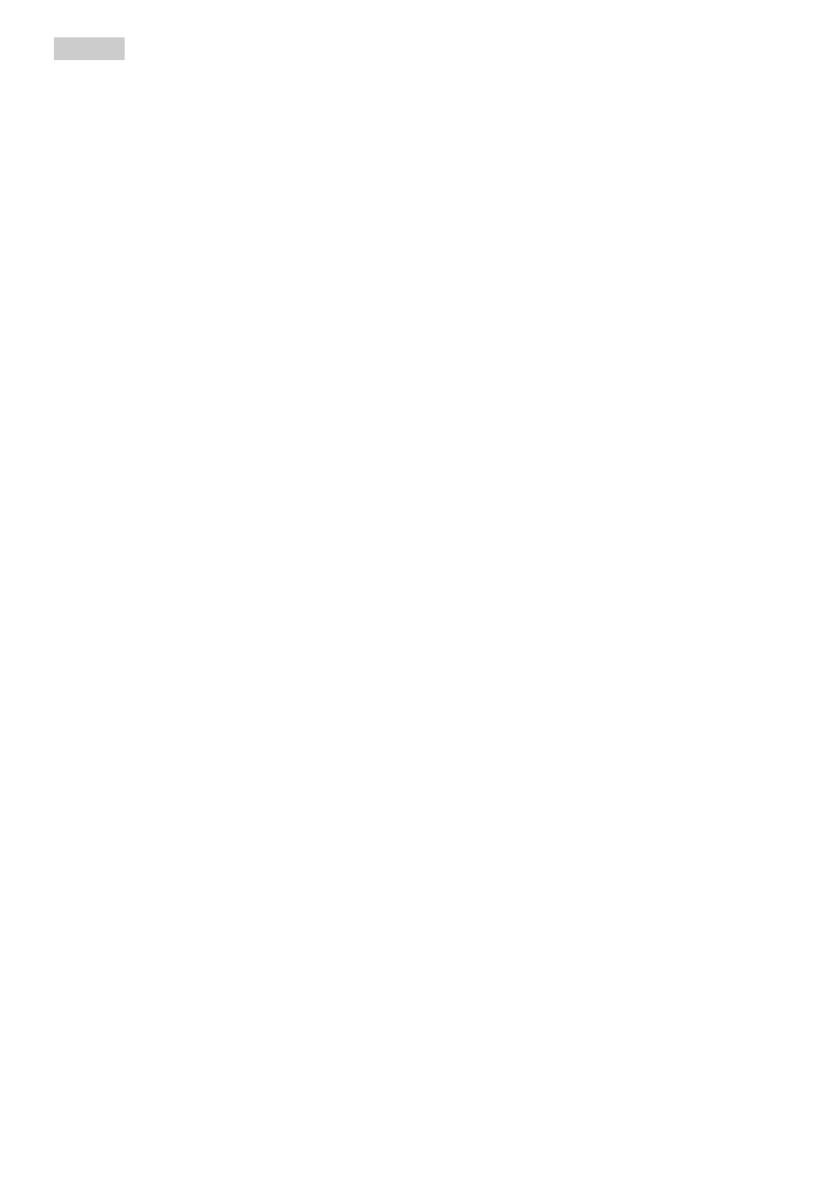
2
skador på skärmen inte att täckas av
garantin.
• Slå inte på eller tappa bildskärmen
under användning eller förflyttning.
• Överdriven användning av skärmen
kan orsaka obehag i ögonen. Det
är bättre att ta kortare pauser
ofta från datorn än längre pauser
mindre ofta, t ex en paus på 5-10
minuter efter 50-60 minuters
kontinuerlig användning av skärmen
är troligtvis bättre än en paus på 15
minuter varannan timme. Försök
att undvika att anstränga ögonen
när du använder skärmen under en
konstant tidsperiod genom att:
• Titta på något på olika avstånd
efter att ha fokuserat på skärmen
under en lång period.
• Blinka ofta medvetet medan du
arbetar.
• Blunda och rulla ögonen för att
slappna av.
• Flytta skärmen till en lämplig höjd
och vinkel enligt din längd.
• Justera ljusstyrkan och kontrasten
till en lämplig nivå.
• Justera miljöbelysningen så att
den liknar skärmen ljusstyrka,
undvik lysrör och ytor som inte
reflekterar för mycket ljus.
• Uppsök läkare om du har
symptom.
Underhåll
• För att skydda din bildskärm mot
eventuella skador, utsätt inte
bildksärmen för överdrivet tryck. När
du flyttar på bildksärmen, ta tag i
ramen, lyft inte bildskärmen genom
att placera handen eller fingrarna på
bildskärmspanelen.
• Olje-/fettbaserade rengöringsmedel
kan skada plastdelarna och gör
garantin ogiltig.
• Koppla ur bildskärmen om du inte
kommer att använda den under en
längre tidsperiod.
• Koppla ur bildskärmen om
du behöver rengöra den med
en lätt fuktad trasa. Skärmen
kan torkas med en torr trasa
när den är avstängd. Du ska
dock aldrig använda organiska
lösningsmedel som alkohol eller
ammoniakbaserade ämnen för att
göra ren bildskärmen.
• Undvik elektriska stötar och
permanenta skador på enheten
genom att inte utsätta den för
damm, regn, vatten eller en mycket
fuktig miljö.
• Om bildskärmen blir våt, torka av
den med en torr trasa så snart som
möjligt.
• Om främmande ämnen eller vatten
tränger in i bildskärmen måste
du omedelbart stänga av den
och koppla ur den från eluttaget.
Avlägsna sedan det främmande
ämnet eller vattnet, och skicka
bildskärmen till ett servicecenter.
• Förvara inte eller använd monitorn
på platser som exponeras för hetta,
direkt solljus eller extrem kyla.
• För att bildskärmen ska fungera
så bra som möjligt, och under
så lång tid som möjligt, bör den
användas på platser som stämmer
med följande temperatur- och
fuktighetsområden:
• Temperatur: 0 –40°C 32-104°F
• Luftfuktighet: 20–80 % relativ
luftfuktighet
Viktig information om inbränning/
spökbild
• Aktivera alltid en rörlig skärmsläckare
när du lämnar skärmen utan uppsikt.
Aktivera alltid ett regelbundet
skärmuppdateringsprogram om