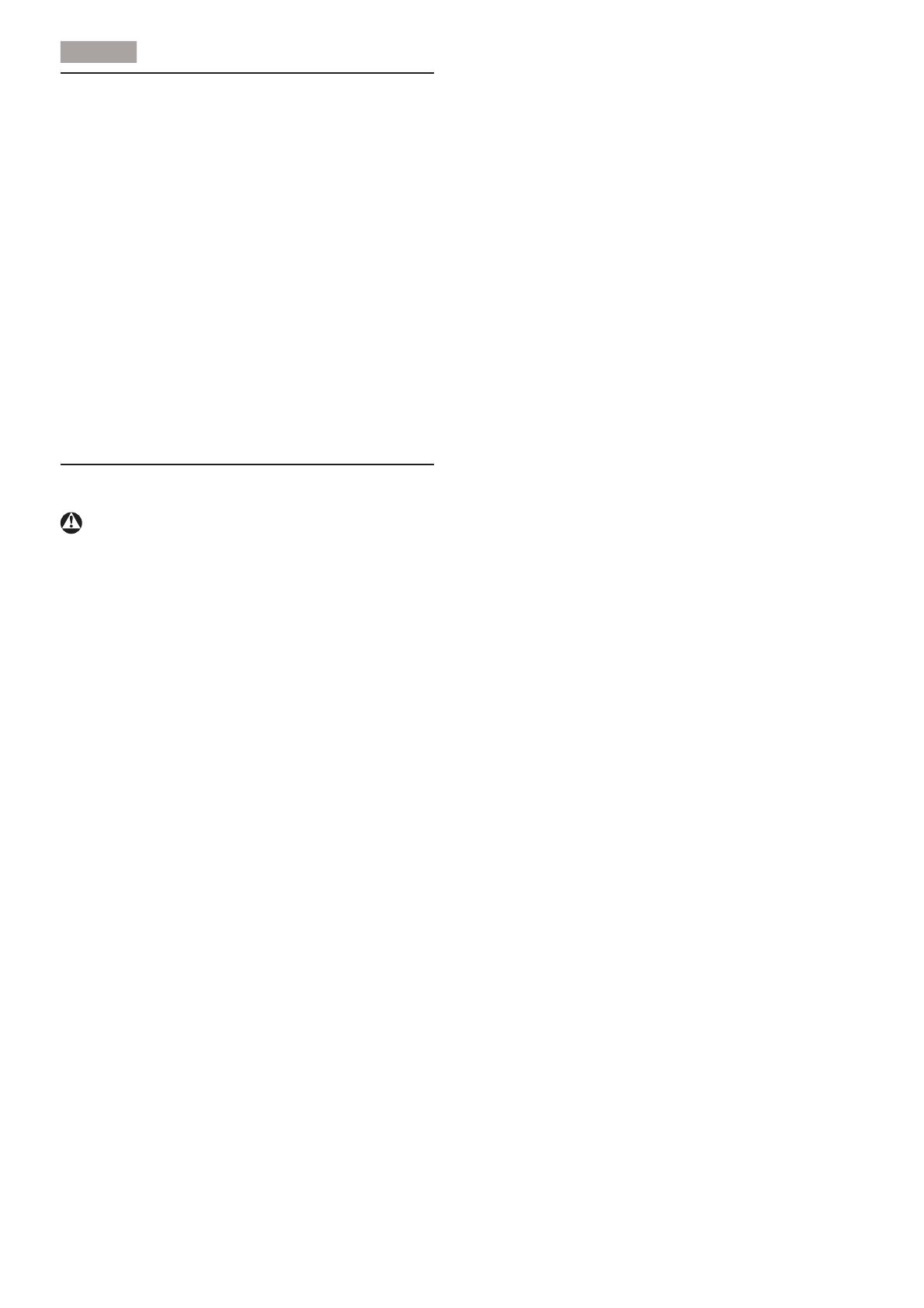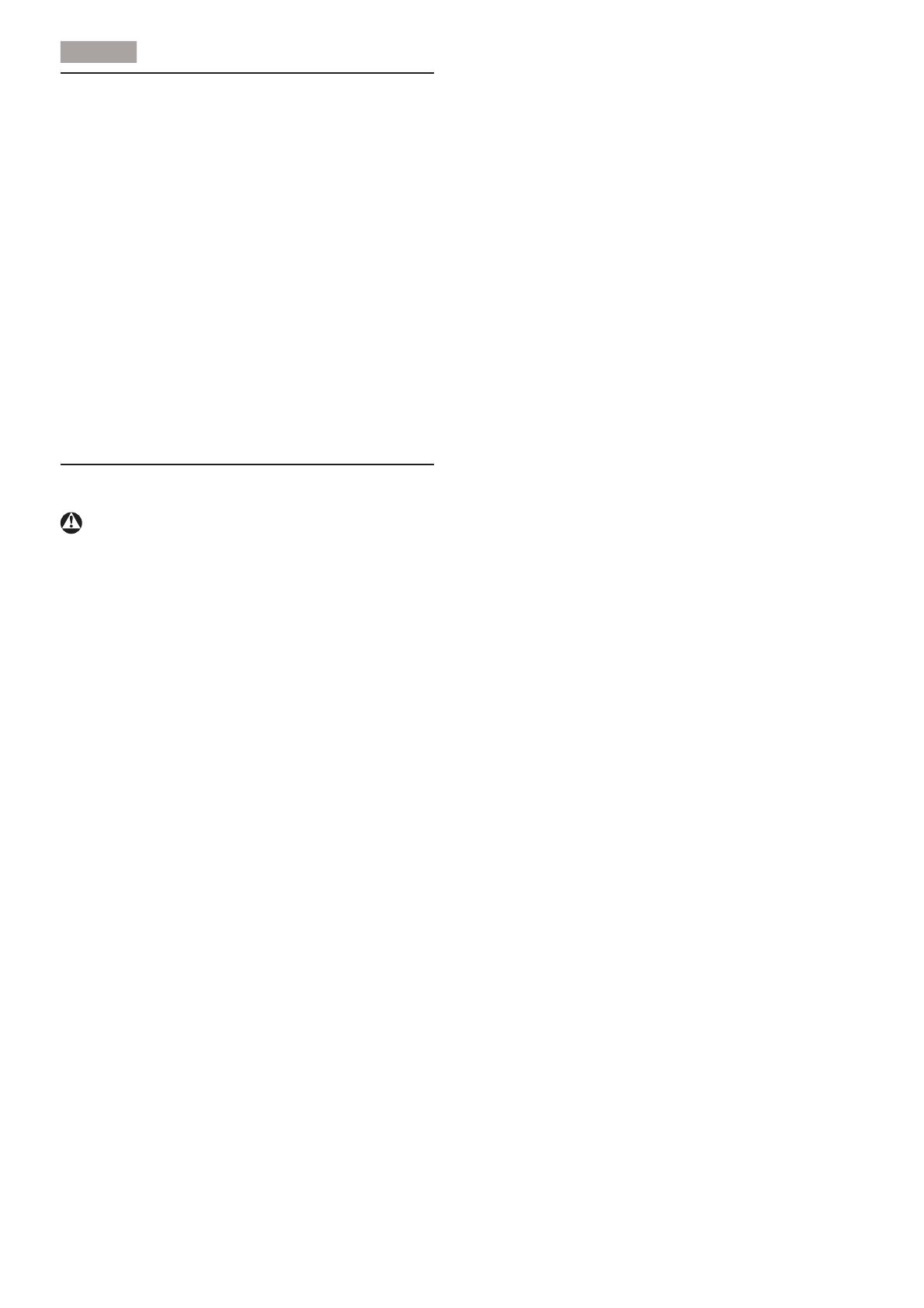
1
. Viktig
1. Viktigt
Denna elektroniska bruksanvisning är avsedd
för alla som använder en Philips monitor. Ta dig
tid att läsa igenom manualen innan du använder
monitorn. Den innehåller viktigt information och
noteringar beträffande hantering av din monitor.
Philips garanti gäller under förutsättning att
produkten har hanterats på rätt sätt för det
avsedda ändamålet, i överensstämmelse med
bruksanvisningen, och vid uppvisande av
originalfakturan eller köpekvittot, som visar
köpdatum, säljarens namn, samt produktens
modell och tillverkningsnummer.
1.1 Säkerhetsåtgärder och underhåll
Varningar
Att använda andra kontroller, justeringar eller
tillvägagångssätt än de som beskrivs i detta
dokument kan leda till att du utsätts för
elektriska och/eller mekaniska risker.
Läs och följ dessa anvisningar när du ansluter
och använder datormonitorn.
Användning
Håll monitorn undan från direkt solljus,
mycket starka ljuskällor och borta från
andra värmekällor. Lång exponering i denna
miljö kan resultera i missfärgning och
skador på monitorn.
Avlägsna alla föremål som skulle kunna
falla in genom ventilationsöppningarna
eller förhindra avkylningen av bildskärmens
elektronik.
Blockera inte ventilationsöppningarna i
höljet.
När du sätter bildskärmen på plats, se till
att elkabeln och eluttaget är lätt åtkomliga.
Om du stänger av bildskärmen genom att
koppla ur elkabeln eller DC-kabeln, vänta 6
sekunder innan du kopplar in elkabeln eller
DC-kabeln.
Använd alltid en godkänd elkabel
som tillhandahållits av Philips. Om
elkabeln saknas, kontakta det lokala
servicecentret. (Vänd dig till Kundvård
konsumentinforamtionscenter)
Utsätt inte monitorn för starka vibrationer
eller stötar under driften.
Slå inte på eller tappa bildskärmen under
användning eller förflyttning.
Underhåll
För att skydda din monitor mot eventuella
skador, utsätt inte LCD-panelen för
överdrivet tryck. När du flyttar på
bildskärmen, ta tag i ramen. Lyft inte
bildskärmen genom att placera handen eller
fingrarna på LCD-panelen.
Koppla ur bildskärmen om du inte kommer
att använda den under en längre tidsperiod.
Koppla ur bildskärmen om du behöver
rengöra den med en lätt fuktad trasa.
Skärmen kan torkas med en torr trasa
när den är avstängd. Du ska dock aldrig
använda organiska lösningsmedel som
alkohol eller ammoniakbaserade ämnen för
att göra ren bildskärmen.
Undvik elektriska stötar och permanenta
skador på enheten genom att inte utsätta
den för damm, regn, vatten eller en mycket
fuktig miljö.
Om bildskärmen blir våt, torka av den med
en torr trasa så snart som möjligt.
Om främmande ämnen eller vatten tränger
in i bildskärmen måste du omedelbart
stänga av den och koppla ur den från
eluttaget. Avlägsna sedan det främmande
ämnet eller vattnet, och skicka bildskärmen
till ett servicecenter.
Förvara inte eller använd monitorn på
platser som exponeras för hetta, direkt
solljus eller extrem kyla.
För att bildskärmen ska fungera så bra
som möjligt, och under så lång tid som
möjligt, bör den användas på platser som
stämmer med följande temperatur- och
fuktighetsområden.