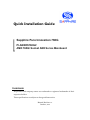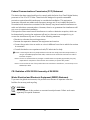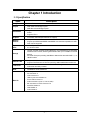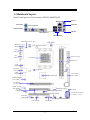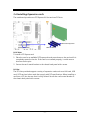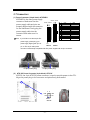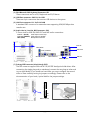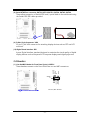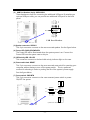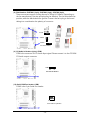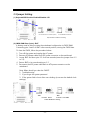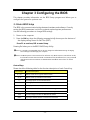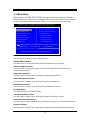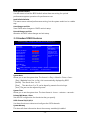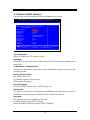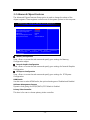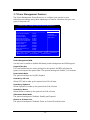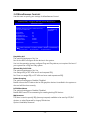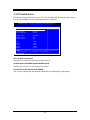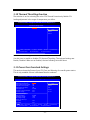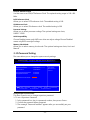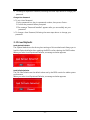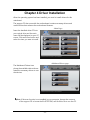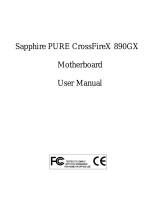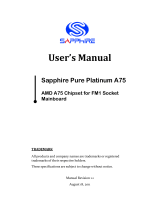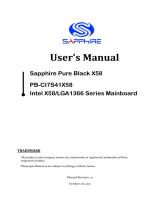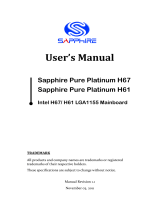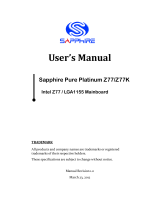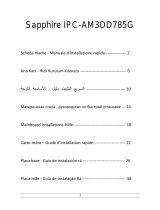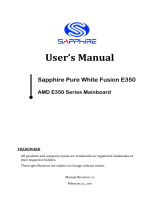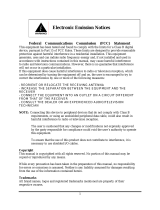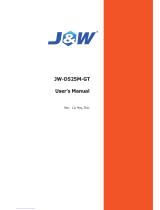Sapphire Audio Pure Innovation 760G Quick Installation Manual
- Category
- Motherboards
- Type
- Quick Installation Manual
This manual is also suitable for

Quick Installation Guide
Sapphire Pure Innovation 760G
PI-AM3RS760G2
AMD 760G/ Socket AM3 Series Mainboard
TRADEMARK
Allproductsandcompanynamesaretrademarksorregisteredtrademarksoftheir
respectiveholders.
Thesespecificationsaresubjecttochangewithoutnotice.
ManualRevision1.0
October,2010

ii
Federal Communications Commission (FCC) Statement
This device has been tested and found to comply with the limits for a Class B digital device,
pursuant to Part 15 of FCC Rules. These limits are designed to provide reasonable
protection against harmful interference in a residential installation. This equipment
generates, uses and can radiate radio frequency energy and, if not installed and used in
accordance with instructions contained in this manual, may cause harmful interference to
radio and television communications. However, there is no guarantee that interference will
not occur in a particular installation.
If this product does cause harmful interference to radio or television reception, which can
be determined by turning the equipment off and on, the user is encouraged to try to
correct the interference by one or more of the following measures:
y Reorient or relocate the receiving antenna.
y Increase the separation between the equipment and receiver.
y Connect the product into an outlet on a circuit different from that to which the receiver
is connected.
y Consult the dealer or an experienced radio/TV technician for help.
Í
Note1: Connecting this device to peripheral devices that do not comply with Class B requirements, or
using an unshielded peripheral data cable, could also result in harmful interference to radio or
television reception
Note2: The user is cautioned that any changes or modifications not expressly approved by the party
responsible for compliance could void the user’s authority to operate this product.
Note3: To ensure that the use of this product does not contribute to interference, it is necessary to use
shielded I/O cables
CE: Radiation of EN 55022 & Immunity of EN 55024
Waste Electrical and Electronic Equipment (WEEE) Statement
To protect the global environment, this product must be sent to separate collection
facilities for recovery and recycling.
DISPOSAL
Do not dispose of this product as unsorted municipal waste. Collect such waste
separately for special treatment.

iii
Environmental Safety Considerations
z Avoid locations where it is dusty, humid or may suffer from extreme temperatures. Do
not place the product in any area where it may become wet.
z The suitable ambient operating temperature is between 0 to 40 degrees centigrade.
z Dramatic changes in temperature may lead to malfunction due to constant thermal
expansion and contraction from the solder spots that connect components to the PCB.
When moving computers from a cold environment to a warmer one, please do not try to
turn the computer on until it has had a chance to warm up naturally. This reduces the
chance of condensation inside the computer, which could lead to water droplets
forming on the PCB or the surface of the components leading to phenomena as minor
as computer instability resulting from corrosion and oxidation or as major as a short
circuit that can burn out the components.
z Excessive temperature of the capacitors may decrease the life of computer. Ensure
adequate ventilation in your system case otherwise heat buildup may decrease the life
of the Mainboard or other devices.
z When over-clocking, please pay particular attention to the heat sink temperature.
Higher temperatures may decrease the life of the device and burn out the capacitors.

ii
Chapter 1 Introduction ....................................................................................... 1
1-1 Specification ................................................................................................................ 1
1-2 Mainboard Layout ....................................................................................................... 2
Chapter 2 Installation ......................................................................................... 3
2-1 Before You Begin ........................................................................................................ 3
2-2 Installing the I/O Shield ............................................................................................... 3
2-3 Securing to the Chassis .............................................................................................. 3
2-4 Installing CPU and FAN sink ...................................................................................... 3
2-5 Installing System Memory ........................................................................................... 4
2-6 Installing Expansion cards .......................................................................................... 5
2-7 Connectors .................................................................................................................. 6
2-8 Headers ...................................................................................................................... 8
2-9 Jumper Setting .......................................................................................................... 11
Chapter 3 Configuring the BIOS ...................................................................... 12
3-1 Enter BIOS Setup ..................................................................................................... 12
3-2 Main Menu ................................................................................................................ 13
3-3 Standard CMOS Features ........................................................................................ 14
3-4 Advanced BIOS Features ......................................................................................... 15
3-5 Advanced Chipset Features ..................................................................................... 16
3-6 Internal Graphics Configuration ................................................................................ 17
3-7 Power Management Features .................................................................................. 18
3-8 Miscellaneous Controls ............................................................................................. 19
3-9 PC Health Status ...................................................................................................... 20
3-10 Thermal Throttling Function .................................................................................... 21
3-11 Power User Overclock Settings .............................................................................. 21
3-12 Password Setting .................................................................................................... 22
3-13 Load Defaults .......................................................................................................... 23
3-14 Changes and Exit .................................................................................................... 24
Chapter 4 Driver Installation ............................................................................ 25
TABLE OF CONTENTS

- 1 -
Chapter 1 Introduction
11Specification
Spec. Description
Design
z
Micro ATX form factor, Size:24.5cm*20.0cm
Chipset
z
AMD 760G North Bridge Chipset
z
AMD SB710 South Bridge Chipset
CPU Socket
z
Supports AMD Phenom™ II / Athlon™ II / Sempron™ 100 Series CPU’s in AM3
Socket
z
Supports HT 3.0
Integrated
Graphics
z
ATI Radeon HD 3000 (Microsoft DX 10 Support)
Memory
Sockets
z
240-pin DDRIII Module slot x 2
z
Support 2pcs DDRIII 800/DDRIII 1066/DDRIII 1333 modules expandable to 8GB
z
Dual channel supported
Expansion
Slots
z
1 x PCI-Express 2.0 x16 lane slot
z
2 x 32-bit PCI slots
Storage
z
One IDE controller supports PCI Bus Mastering, ATA PIO/DMA and ULTRA DMA
33/66/100/133 functions, delivering data transfer rates up to 133 MB/s for two IDE
devices
z
Six Serial ATA2 ports providing 300 MB/sec data transfer rates with RAID 0, 1, 10,
JBOD functions
Ethernet LAN
z
Integrated PCI-E 10/100 LAN chip
z
Supports Fast Ethernet LAN function providing 10Mb/100Mbs data transfer rate
6 CH-Audio
z
Realtek ALC662 HD Audio 6-channel Audio Codec integrated
z
Audio driver and utility included
BIOS
z
AMI 8MB DIP Flash ROM BIOS
Multi I/O
z
PS/2 keyboard and PS/2 mouse connectors
z
DVI Connector x1
z
VGA Connector x1
z
USB 2.0 port x4 and header x2
z
RJ-45 LAN Connector x1
z
Audio connector x1(Line-in, Line-out, MIC)
z
IDE connector x1/ SATA connector x 6
z
Serial Port header x1
z
CDIN header x1
z
Audio header x1

- 2 -
12MainboardLayout
Rear I/O and layout for Pure Innovation 760G (PI-AM3RS760G2)
USB Connector
e
PS/2 Keyboard
Line-OUT
MIC-IN
VGA Connector
Line-IN
RJ-45 LAN
DVI Connector
PS/2 Mouse
Realtek Megabit
LAN Chip
ATA 133 IDE
Conn. (IDE1)
CPU Socket
ATX Power Conn.
PCI Slots
PS2 KB
/MS Por
t
ATX 12V Power Connector
Realtek ALC662
Audio Decode
CDIN Header
PWRLED1 Header
USB Heade
r
s
Front Panel
Audio Header
KB/USB Power On (JP1)
CPU FAN
SYSFAN2
DVI
Connector
COM1 Header
USB
Connector
AMD SB710 Chipset
VGA
Connector
DDRIII Slot x 2
8 MBit DIP Flash ROM BIOS
Audio
Connecto
r
RJ-45 over
USB Connecto
r
Speak Heade
r
Front Panel Header
Serial-ATAII Connecto
r
s
SATA1, 2, 3,4,5,6
SYSFAN1
AMD 760G Chipset
JBAT
PCI Express
X 16 by 16-lane

- 3 -
Chapter 2 Installation
21BeforeYouBegin
Turn off the power to your system and discharge your body’s static electric charge by
touching a grounded surface—for example, the metal surface of the power
supply—before performing any hardware procedure.
22InstallingtheI/OShield
Install the I/O shield before installing the mainboard in the chassis. Place the shield
inside the chassis. Press the shield into place so that it fits tightly and securely.
23SecuringtotheChassis
When installing the mainboard, you have to secure the mainboard into the chassis by
fastening with nine screws. Please refer to your chassis manual for instructions on
installing.
24InstallingCPUandFANsink
The mainboard provides a socket AM3 surface mount, Zero Insertion Force (ZIF)
socket, referred to as the mPGA940 socket supporting AMD AM3 processors.
The CPU should have a cooling FAN attached to prevent overheating. If this is not the
case, then purchase and install an appropriate cooling FAN before you turn on your
system.
To install the CPU, first turn off your system and remove its cover. Locate the ZIF
socket and open it by first pulling the level sideways away from the socket then
upward to a 90-degree angle. Insert the CPU with the correct orientation as shown
below. The notched corner should point toward the end of the lever. Because the CPU
has a corner pin for two of the four corners, the CPU will only fit in the orientation as
shown.
CPU ZIF mPGAB Socket
Colden Arrow
Socket AM3
No force is required to insert the CPU into the ZIF socket. Move the lever slightly to
get the correct alignment if it does not drop into the socket without force.

- 4 -
25InstallingSystemMemory
This mainboard has two 240-pin DIMM slots for DDR3 memory. These slots support
1GB, 2GB and 4GB DDR3 DIMMs.
Make sure that you install memory modules of the same type and density in the
correct DIMM sockets for Dual-Channel mode.
There must be at least one memory bank populated to ensure normal operation and
always insert the memory module into DIMM slot 1 first.
Memory Configuration:
Bank 240-Pin DIMM PCS Total Memory
Bank 0, 1 (DDRIII 1) DDRIII 800/DDRIII 1066/DDRIII 1333 X1 4GB
Bank 2, 3 (DDRIII 2) DDRIII 800/DDRIII 1066/DDRIII 1333 X1 4GB
Total Memory (Max.4GB) 2 8GB
DIMM 2 (BANK2+BANK3)
DIMM 1 (BANK0+BANK1)
Dual Channel
Supported
Memory Installation:
DDR3 and DDR2 memory modules are physically different. Please only install DDR3
DIMMs in this mainboard.
To install the DIMM, follow these steps:
1. Pull both clips on either side of the slot outwards. Align the DIMM module with the
slot ensuring that the notch in the DIMM lines up with the protrusion in the slot.
2. Press straight down until the plastic clips close and the module fits tightly into the
DIMM slot.

- 5 -
26InstallingExpansioncards
The mainboard provides one PCI Express x16 slot and two PCI slots.
PCI-E Slots
To install a PCI Express card:
1. Place the card in an available PCI Express slot and press down on the card until it is
completely seated in the slot. If the card is not seated properly, it could cause a
short across the pins.
2. Secure the card’s metal bracket to the chassis back panel with a screw.
PCI Slot
The PCI slots provided support a variety of expansion cards such as a LAN card, USB
card, SCSI card and other cards that comply with PCI specifications. When installing a
card into a PCI slot, be sure that it is fully seated. Secure the card’s metal bracket to
the chassis back panel with a screw.
32-bit PCI Slots
PCI-E x16 Slot by 16-lane

- 6 -
27Connectors
(1) Power Connector (24-pin block): ATXPWR1
ATXPWR1 is the main power supply
connector. Make sure that the
power supply cable and pins are
properly aligned with the connector
on the mainboard. Firmly plug the
power supply cable into the
connector and make sure it is
secure.
Í
Note: If you’d like to use the 20-pin ATX
power supply, please plug your
power supply aligning with pin 1 &
pin 13. The 24-pin main power
connector is backwardly compatible with ATX power supplies with 20-pin connectors.
.
20-pin power plug 24-pin power plug
(2) ATX 12V Power Connector (4-pin block): ATX12V
ATX12V, the 4-pin ATX 12V power connector, is used to provide power to the CPU.
Align the power plug to the connector and press firmly until seated.
ATX12V
+12V
+12V
Pin1
3
2
4
GND
GND
Pin 1
ROW1 ROW2
24-Pin
ROW1 ROW2
Pin 1
20-Pin
PIN ROW1 ROW2
1 3.3V 3.3V
2 3.3V -12V
3 GND GND
4 5V Soft Power On
5 GND GND
6 5V GND
7 GND GND
8 Power OK -5V
9 +5V (for Soft Logic) +5V
10 +12V +5V
11 +12V +5V
12 +3V GND

- 7 -
(3) PS/2 Mouse & PS/2 Keyboard Connector: KB
These connectors are for a PS/2 keyboard and PS/2 Mouse.
(4) USB Port connector: CN5/ UL1 for USB
These are 4-pin connectors that connect USB devices to the system.
(5) LAN Port connector: UL1 for RJ-45 LAN
A standard RJ45 connector for network access supporting 10M/100 Mbps data
transfer rate.
(6) Audio Line-In, Line-Out, MIC Connector: CN3
3 Phone-Jack for LINE-IN, LINE-OUT and MIC audio connections.
Line-in: (BLUE) Audio input to sound chip
Line-out: (GREEN) Audio output to speaker
MIC: (PINK) Microphone Connector
(7) Primary IDE Connector (40-pin block): IDE1
The IDE connector supports Ultra ATA 133/100 IDE hard/optical disk drives. After
connecting the single plug end to mainboard, connect the two plugs at other end
to your hard disk(s). If you install two hard disks, you must configure the second
drive to Slave mode by setting its jumpers accordingly. Please refer to the
documentation of your hard / optical disk for the jumper settings.
IDE1 Connector
Pin 1
IDE
USB Connector
PS/2 Ke
y
board
Line-OUT
MIC-IN
VGA Connector
Line-IN
RJ-45 LAN
DVI Connector
PS/2 Mouse

- 8 -
(8) Serial-ATAII Port connector: SATA1,SATA 2,SATA3, SATA4, SATA5, SATA6
These allow connection of Serial ATA2 hard / optical disks to the mainboard using
the Serial ATA2 IDE cables provided.
(9) D-Sub 15-pin Connector: VGA
15-pin D_Sub VGA connector for attaching display devices such as CRT and LCD
monitors.
(10) Digital Visual Interface: DVI
A pure Digital interface standard designed to maximize the visual quality of digital
display devices such as flat panel LCD computer displays and digital projectors.
28Headers
(1) Line-Out/MIC Header for Front Panel (9-pin): AUDIO1
These headers connect to the Front Panel Line-out and MIC connectors.
Line-Out, MIC Headers
AUDIO
Pin 1
Lineout2-L
Lineout2-R
Sense-FB
Audio-GND
LINE2-JD
Audio-JD
2
9
10
KE
Y
MIC2-L
MIC2-JD
MIC2-R

- 9 -
(2) USB Port Headers (9-pin): USB1/USB2
These headers are used for connecting the additional USB ports. By attaching an
optional USB port cable, you can provide two additional USB ports on the back
panel.
USB Port Headers
Pin 1
VCC
-DATA
GND
+DATA
VCC
OC
-DATA
GND
+DATA
(3) Speaker connector: SPEAK1
This 4-pin connector connects to the case-mounted speaker. See the figure below.
(4) Power LED: PWR LED/PWRLED1
The Power LED will be illuminated when the system power is on. Connect the
Power LED from the system case to this pin.
(5) IDE Activity LED: HD LED
This connector connects to the hard disk activity indicator light on the case.
(6) Reset switch lead: RESET
This 2-pin connector connects to the case-mounted reset switch for resetting your
computer without having to turn off the power switch. This is a preferred
method of rebooting in order to prolong the life of the system’s power supply.
See the figure below.
(7) Power switch: PWR BTN
This 2-pin connector connects to the case-mounted power switch to power
ON/OFF the system.
System Case Connections
HDLED
RESET
VCC5
GND
VCC5
PWR LED
PWRBTN
PWRBTN
PWRLED
HDDLE
RSTSW
NC
GND
JW FP
Pin 1
SPEAK1
SPKR
GND
NC
VCC5
Pin 1
PWRLED1
Pin 1

- 10 -
(8) FAN Headers: SYSFAN1 (3-pin), SYSFAN2 (3-pin), CPUFAN (4-pin)
These connectors support cooling fans up to 350mA (4.2 Watts). Depending on
the fan manufacturer, the wire and plug may be different. The red wire should be
positive, while the black should be ground. Connect the fan’s plug to the board
taking into consideration the polarity of connector.
FAN Power Headers
SYSFAN1
SYSFAN2
CPUFAN
1
4
GND
+12V
FAN1IN
FAN1 OUT
1
3
13
(9) CD Audio-In Headers (4-pin): CDIN1
CDIN is the connector for CD-Audio Input signal. Please connect it to the CD-ROM
CD-Audio output connector.
(10) Serial COM Port header: COM1
COM1 is the 9-pin Serial Port header.
Serial COM Port 9-pin Block
Pin1
CD Audio-In Headers
CDIN
4 1

- 11 -
29JumperSetting
(1) Keyboard/USB function Enabled/Disabled: JP1
Keyboard/Mouse & USB Power On Setting
2-3 Closed KB/USB Power ON Enabled
JP1
JP1
1-2 Closed KB/USB Power ON Disable (Default)
(2) CMOS RAM Clear (3-pin): JBAT
A battery must be used to retain the mainboard configuration in CMOS RAM.
Connecting pins 1 and 2 of JBAT is the normal position, storing the CMOS data.
To clear the CMOS, follow the procedure below:
1.
Turn off the system and unplug the AC power
2.
Remove ATX power cable from ATX power connector on the mainboard
3.
Locate JBAT and short pins 2-3 for a few seconds (move the jumper from 1-2
to 2-3)
4.
Return JBAT to its normal setting on 1-2
5.
Reconnect the ATX power cable back to ATX power connector on the
mainboard.
Note: When should you clear the CMOS?
1.
Troubleshooting
2.
If you forgot the system password
3.
If the system fails to boot after over clocking (to recover the default clock
settings)
CMOS RAM Clear Setting
2-3 Closed Clear CMOS
JBATJBAT
1-2 Closed Normal

- 12 -
Chapter 3 Configuring the BIOS
This chapter provides information on the BIOS Setup program and allows you to
configure the system for optimum use.
31EnterBIOSSetup
The BIOS is the communication bridge between hardware and software. Correctly
setting the BIOS parameters is critical to maintain optimal system performance.
Use the following procedure to change BIOS settings.
1. Power on the computer.
2. Press the Del key when the following message briefly shows upon the bottom of
the display during Power On Self Test (POST).
Press F1 to continue, DEL to enter Setup.
Pressing Del takes you to the BIOS CMOS Setup Utility.
Í
Note1: It is strongly recommended that you do not change the default BIOS settings. Changing
some settings could damage your computer.
Í
Note2: The BIOS options in this manual are for reference only. BIOS screens in manuals are usually
the first BIOS version when the board is released and may be different from your purchased
motherboard. Users are welcome to download the latest BIOS version from our official
website
Control Keys
Please check the following table for the function description of each Control key.
ControlKey(s) FunctionDescription
Å/Æ MovescursorleftorrighttoselectScreens
Ç/È Movescursorupordowntoselectitems
+/‐ Tochangeoptionfortheselecteditems
<Enter> Tobringuptheselectedscreen
<F1> TodisplaytheGeneralHelpScreen
<F6> ToLoadFail‐Safedefaultvaluesforall thesettings
<F7> Toloadoptimaldefaultvaluesforallthesettings
<F0> TosavechangesandexittheBIOSSETUPUTILITY
<ESC> TojumptotheExitScreenorexitthecurrentscreen

- 13 -
32MainMenu
When entering the BIOS SETUP UTILITY, the main menu screen appears. The Main
Menu allows you to select from 14 setup functions and 2 exit choices. Use arrow keys
to select among the items and press <Enter> to accept or enter the sub-menu.
Standard BIOS Features
Use this Menu for basic system configurations.
Advanced BIOS Features
Use this menu to set the Advanced Features available on your system.
Advanced Chipset Features
Use this menu to change the values in the chipset registers and optimize your
system’s performance.
Integrated Peripherals
Use this menu to specify your settings for integrated peripherals.
Power Management Features
Use this menu to specify your settings for power management.
Miscellaneous Control
Use this menu to specify your settings for miscellaneous control.
PC Health Status
This field shows your PC health status.
Thermal Throttling Function
Use this menu to specify your settings for thermal throttling Function
Power User Overclock Settings
Use this menu to specify your settings (frequency, Voltage) for overclocking demand.
Password Settings
Use this menu to specify your settings for Supervisor password and User password.
`ThermalThrottlingFunction
`PowerUserOverClocksettings
`PasswordSettings
LoadOptimalDefaults
LoadFailsafeDefaults
SaveChangesandExit
DiscardChan
g
esand Exit
:MoveEnter:Select+/‐/:ValueF10:SaveESC:ExitF1:GeneralHelp
F5:PreviousValuesF6:Fail‐SafeDefaultF7:OptimizedDefaults
V02.63(C)Copyright(C)1985‐2005,AmericanMegatrends,Inc.
`StandardCMOSFeatures
`AdvancedBIOSFeatures
`AdvancedChipsetFeatures
`IntegratedPeripherals
`PowerManagementSetup
`MiscellaneousControl
`PCHealthStatus
CMOSSetupUtility–Copyright(C)1985‐2005,AmericanMegatrends,Inc.

- 14 -
Load Optimal Defaults
Use this menu to load the BIOS default values these are setting for optimal
performances system operations for performance use.
Load Failsafe Defaults
This menu uses a minimal performance setting, but the system would run in a stable
way.
Save Changes and Exit
Save CMOS value changes to CMOS and exit setup.
Discard Changes and Exit
Abandon all CMOS value changes and exit setup.
33StandardCMOSFeatures
System Date
Allows you to set the system date. The format is <Day><Month><Date><Year>.
[Day] Weekday from Sun. to Sat., this is automatically displayed by BIOS.
[Month] The month from 1 to 12.
[Date] The date from 1 to 31 can be keyed by numeric function keys.
[Year] The year can be adjusted by users.
System Time
Allows you to set the system time. The time format is <hour>:<minute>:<second>.
Primary IDE Master / Slave
Sets the IDE configuration for the device that you specify.
SATA Channel 5/6/1/3/2/4
Use these functions to detect and configure the SATA channels.
System Memory
This item will show information about the memory modules(s) installed.
StandardBIOSFeatures
HelpItem
Whileentering
setup,BIOSauto
detectthepresence
ofIDEdevices.This
displaysthestatusof
autodetectionofIDE
devices.
:MoveEnter:Select+/‐/:ValueF10:SaveESC:ExitF1:GeneralHelp
F5:PreviousValuesF6:Fail‐SafeDefaultF7:OptimizedDefaults
SystemDate Mon11/01/2010
SystemTime 1:15:10
`PrimaryIDEMaster NotDetected
`PrimaryIDESlave NotDetected
`SATAChannel5 NotDetected
`SATAChannel6 ATAPICDROM
`SATAChannel1 HardDisk
`SATAChannel3 NotDetected
`SATAChannel2 NotDetected
`SATAChannel4 NotDetected
SystemMemroy
Size
:3328Mb
CMOSSetupUtility
–
Copyright(C)1985‐2005,AmericanMegatrends,Inc.

- 15 -
34AdvancedBIOSFeatures
Use this menu to set the Advanced Features available on your system.
CPU Configuration
Allows you adjust the CPU related settings.
Quick Boot
Allows BIOS to skip certain tests while booting. This will decrease the needed to boot
the system.
1st Boot Device / 2nd Boot Device
Allows you to set the first/ second boot device where BIOS attempts to load the disk
operating system.
Boot Up NumLock Status
The default value is On.
On (default) Keypad is numeric keys.
Off Keypad is arrow keys.
ACPI APIC Support
Include ACPI APIC table pointer to RSDT pointer list.
MPS Revision
This option is only valid for multiprocessor motherboards as it specifies the version of
the Multiprocessor Specification (MPS) that the motherboard will use.
Quiet Boot
The optional settings are Enabled and Disable.
Disabled: Display normal POST message.
Enabled: Displays OME logo instead of POST message.
AdvancedBIOSFeatures
HelpItem
:MoveEnter:Select+/‐/:ValueF10:SaveESC:ExitF1:GeneralHelp
F5:PreviousValuesF6:Fail‐SafeDefaultF7:OptimizedDefaults
AdvancedSettings
WARNIG:Settingwrongvaluesinbelowsectionsmaycause
systemtowalfunction.
`CPUConfiguration PressEnter
`HardDiskDrives PressEnter
`CD/DVDDrives PressEnter
QuickBoot Enabled
1stBootDevice SATA:3M‐WDCWD3200A
2ndBootDevice CD/DVD:SS‐PHILIPSS
BootupNum‐Lock ON
ACPIAPICsupport Enabled
MPSRevision 1.4
QuietBoot Disabled
F11BootMenu Enabled
CMOSSetupUtility
–
Copyright(C)1985‐2005,AmericanMegatrends,Inc.

- 16 -
35AdvancedChipsetFeatures
The Advanced Chipset Features Setup option is used to change the values of the
chipset registers. These registers control most of the system options in the computer.
Memory Configuration
Press <Enter> to enter the sub-menu and specify your settings for Memory
Configuration adjust.
Internal Graphics Configuration
Press <Enter> to enter the sub-menu and specify your settings for Internal Graphics
Configuration.
PCI Express Configuration
Press <Enter> to enter the sub-menu and specify your settings for PCI Express
Configuration.
HDMI Audio
Use this item to select HDMI audio, the optional settings are: Disabled and Enabled.
NB Power Management Features
Dynamic clock gating for IOC/NT/MCU/CFG. Default is Enabled.
Primary Video Controller
This item is for user to choose primary video controller.
AdvancedChi
p
set Features
HelpItem
:MoveEnter:Select+/‐/:ValueF10:SaveESC:ExitF1:GeneralHelp
F5:PreviousValuesF6:Fail‐SafeDefaultF7:OptimizedDefaults
`MemoryConfiguration PressEnter
`InternalGraphicsConfiguration PressEnter
`PCIExpressConfiguration PressEnter
HDMIAudio Disabled
NBPowerManagementFeatures Auto
PrimaryVideoController GFX0‐GPP‐IGFX‐PCI
CMOSSetupUtility
–
Copyright(C)1985‐2005,AmericanMegatrends,Inc.
Page is loading ...
Page is loading ...
Page is loading ...
Page is loading ...
Page is loading ...
Page is loading ...
Page is loading ...
Page is loading ...
Page is loading ...
-
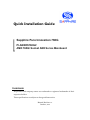 1
1
-
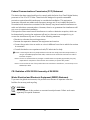 2
2
-
 3
3
-
 4
4
-
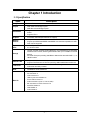 5
5
-
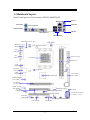 6
6
-
 7
7
-
 8
8
-
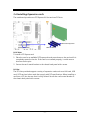 9
9
-
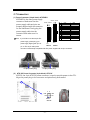 10
10
-
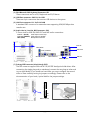 11
11
-
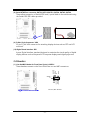 12
12
-
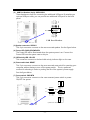 13
13
-
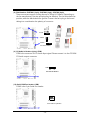 14
14
-
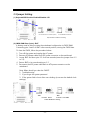 15
15
-
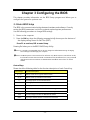 16
16
-
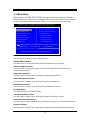 17
17
-
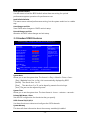 18
18
-
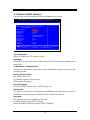 19
19
-
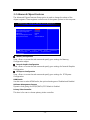 20
20
-
 21
21
-
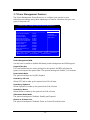 22
22
-
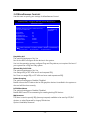 23
23
-
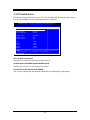 24
24
-
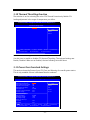 25
25
-
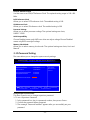 26
26
-
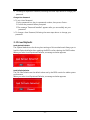 27
27
-
 28
28
-
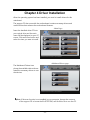 29
29
Sapphire Audio Pure Innovation 760G Quick Installation Manual
- Category
- Motherboards
- Type
- Quick Installation Manual
- This manual is also suitable for
Ask a question and I''ll find the answer in the document
Finding information in a document is now easier with AI
in other languages
- italiano: Sapphire Audio Pure Innovation 760G
Related papers
-
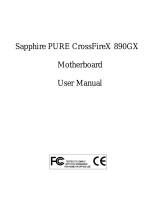 Sapphire Audio PURE CrossFireX 890GX User manual
Sapphire Audio PURE CrossFireX 890GX User manual
-
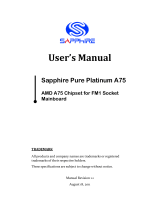 Sapphire Audio Pure Platinum A75 User manual
Sapphire Audio Pure Platinum A75 User manual
-
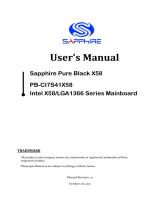 Sapphire Audio PB-CI7S41X58 User manual
Sapphire Audio PB-CI7S41X58 User manual
-
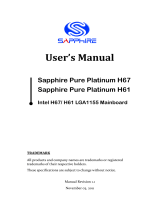 Sapphire Audio Pure Platinum H61 User manual
Sapphire Audio Pure Platinum H61 User manual
-
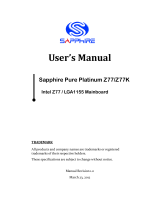 Sapphire Audio Pure Platinum Z77K User manual
Sapphire Audio Pure Platinum Z77K User manual
-
 Sapphire Audio PE-AM2RS740G User manual
Sapphire Audio PE-AM2RS740G User manual
-
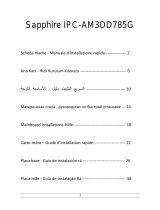 Sapphire Audio IPC-AM3DD785G Installation guide
Sapphire Audio IPC-AM3DD785G Installation guide
-
 Sapphire Audio AMD E350 Series User manual
Sapphire Audio AMD E350 Series User manual
-
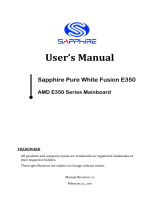 Sapphire Audio AMD E350 Series User manual
Sapphire Audio AMD E350 Series User manual
-
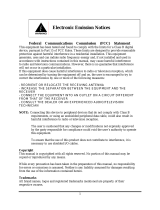 Sapphire Audio PC-AM2RX780 User manual
Sapphire Audio PC-AM2RX780 User manual
Other documents
-
Sapphire PURE PLATINUM A85XT User manual
-
Albatron H55 User manual
-
Intel 32882 User manual
-
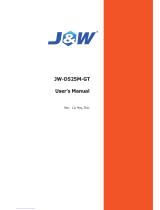 J&W JW-D525M-GT User manual
J&W JW-D525M-GT User manual
-
Intel ICH7 Chipset User manual
-
AMD SB750 User manual
-
VIA Technologies G03-NC73-F Technical Manual
-
Acer M5400(G) User manual
-
VIA Technologies G03-NC73-F Technical Manual
-
Microsoft PXP43 User manual