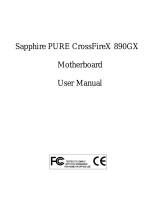Page is loading ...

1
Federal Communications Commission (FCC) Statement
This equipment has been tested and found to comply with the limits for a Class B digital
device, pursuant to Part 15 of FCC Rules. These limits are designed to provide reasonable
protection against harmful interference in a residential installation. This equipment
generates, uses and can radiate radio frequency energy and, if not installed and used in
accordance with instructions contained in this manual, may cause harmful interference
to radio and television communications. However, there is no guarantee that interference
will not occur in a particular installation.
If this equipment does cause harmful interference to radio or television reception, which
can be determined by turning the equipment off and on, the user is encouraged to try to
correct the interference by one or more of the following measures:
- REORIENT OR RELOCATE THE RECEIVING ANTENNA
- INCREASE THE SEPARATION BETWEEN THE EQUIPMENT AND THE
RECEIVER
- CONNECT THE EQUIPMENT INTO AN OUTLET ON A CIRCUIT DIFFERENT
FROM THAT OF THE RECEIVER
- CONSULT THE DEALER OR AN EXPERIENCED AUDIO/TELEVISION
TECHNICIAN
NOTE: Connecting this device to peripheral devices that do not comply with Class B
requirements, or using an unshielded peripheral data cable, could also result in
harmful interference to radio or television reception.
The user is cautioned that any changes or modifications not expressly approved
by the party responsible for compliance could void the user’s authority to operate
this equipment.
To ensure that the use of this product does not contribute to interference, it is
necessary to use shielded I/O cables.
Copyright
This manual is copyrighted with all rights reserved. No portion of this manual may be
copied or reproduced by any means.
While every precaution has been taken in the preparation of this manual, no responsibility
for errors or omissions is assumed. Neither is any liability assumed for damages resulting
from the use of the information contained herein.
Trademarks
All brand names, logos and registered trademarks mentioned are property of their
respective owners.
Electronic Emission Notices

2
INTRODUCTION
1 FEATURES OF MOTHERBOARD.................................................................................... 3
SPECIAL FEATURES OF MOTHERBOARD.................................................................. 4
2 SPECIFIC TION................................................................................................................... 5
3 LAYOUT DIAGRAM & JUMPER SETTING................................................................... 6
HARDWARE INSTALLATION
1 INSTALL CPU ..................................................................................................................... 9
2 INSTALL MEMORY............................................................................................................ 10
3 EXPANSION CARDS........................................................................................................... 11
CONNCTORS, HEADERS & JUMPERS SETTING
1 CONNECTORS..................................................................................................................... 13
2 HEADERS .............................................................................................................................. 15
3 STARTING UP YOUR COMPUTER ................................................................................. 19
USEFUL SETUP
1 BIOS SETUP ........................................................................................................................ 20
2 DRIVER & FREE PROGRAM INSTALATION............................................................... 39
USEFUL HELP
1 HOW TO UPDATE BIOS ................................................................................................... 50
2 TROUBLE SHOOTING....................................................................................................... 50
Box Included Checklist
5
Sapphire PC-AM2RX780 Motherboard
5
Cable for ATA 133 IDE
5
Sapphire Driver CD for Motherboard and Utilities
5
Cable for Serial ATA II
5
Sappphire PC-AM2RX780 Motherboard User’s Manual
5
Rear External I/O Shield
5
PCI-E X16 slot Switch Card
Environmental Protection Announcement
Do not dispose this electronic device into the trash while discarding. To minimize pollution
and ensure environment protection of mother earth, please recycle.
TABLE OF CONTENT

3
Features of motherboard
The AMD 770 Series motherboards are based on the latest AMD 770 Chipset and the SB600
chipset which supports the new generation innovative 64-bit AMD Socket AM2+ dual core
multi-tasking Socket AM2+ Athlon64 X2 processors. With an integrated low-latency
high-bandwidth DDRII memory controller and a highly-scalable Hyper Transport
technology-based system bus up to HTT 3.0 . AMD 770 Platform Processor Chipset
motherboard series deliver the outstanding system performance and professional desktop
platform solution with the advantages of new generation 64-bit AMD Socket AM2+ Phenum /
Athlon64 / Sempron processors .
The AMD 770 Series motherboards support new generation Socket AM2+ processors with an
integrated DDRII memory controller which provides with
266MHz / 333MHz/ 400MHz /
533MHz memory clock frequency for Dual channel DDRII533 / DDRII667 / DDRII800 /
DDRII1066 Module up to 8.0GB. The motherboard is embedded with SB600 chipset of
providing ULTRA ATA 133 connectors and Serial ATA2 with RAID 0 ,1, 10 0+1
functions
which support up to two IDE and four Serial ATA2 devices to accelerate hard disk drives and
guarantee the data security without failure in advanced computing performance.
The 770 series motherboards provide gigabit LAN function with Marvell M88E8056 PCI-E
LAN which supports10/100/1000Mbps data transfer rate. And the embedded Azalia 8-channel
Audio CODEC is fully compatible with Sound Blaster Pro
®
standards that offers you with
the home cinema quality and satisfying software compatibility.
The motherboards offer two PCI-Express 2.0 x16 graphics slot providing 8Gbyte/sec data
transfer rate at each relative direction which gets 2 times of bandwidth more than PCI-Express
and it’s up to a peak concurrent bandwidth of 16Gbyte/sec at full speed to guarantee the
ultimate GPU computing performance. Two 32-bit PCI slots guarantee the rich connectivity
for the I/O of peripherals. Two PCI Express 2.0 x1 I/O slots offer 1Gbyte/sec concurrently
bandwidth; the motherboards are designed of tackling the profuse multimedia requirements
nowadays.
Embedded USB controller as well as capability of expanding to 10 of USB2.0 functional
ports delivering 480Mb/s bandwidth and rich connectivity, these motherboards meet the
future USB demands which are also equipped with hardware monitor function on system to
monitor and protect your system and maintain your non-stop business computing.
Some special features---
CPU Thermal Throttling/ CPU Vcore 7-shift/ CPU Smart Fan
in
this motherboard are designed for power user to use the over-clocking function in more
flexible ways. But please be caution that the over-clocking maybe cause the fails in system
reliabilities. This motherboard provides the guaranteed performance and meets the demands
of the next generation computing. But if you insist to gain more system performance with
variety possibilities of the components you choose, please be careful and make sure to read
the detailed descriptions of these value added product features, please get them in the coming
section.

4
Special Features of Motherboard
CPU Thermal Throttling Technology
---(The CPU Overheat Protection Technology)
To prevent the increasing heat from damage of CPU or accidental shutdown while at high
workload, the CPU Thermal Throttling Technology will force CPU to enter partially idle
mode from 87.5% to 12.5% according to preset CPU operating temperature in BIOS (from 40
to 90 ). When the system senses the CPU operating temperature reaching the preset
value, the CPU operating bandwidth will be decreased to the preset idle percentage to cool
down the processor. When at throttling mode the beeper sound can be optionally selected to
indicate it is in working. (For detail operating please read Section 3-11 Bi-turbo
Configuration)
CPU Smart Fan---( The Noise Management System )
It’s never been a good idea to gain the performance of your system by sacrificing its acoustics.
CPU Smart Fan Noise Management System is the answer to control the noise level needed for
now-a-day’s high performance computing system. The system will automatically increase the
fan speed when CPU operating loading is high, after the CPU is in normal operating condition,
the system will low down the fan speed for the silent operating environment. The system can
provide the much longer life cycle for both CPU and the system fans for game use and
business requirements.
CPU Vcore 7-Shift--- (Shift to Higher Performance)
The CPU voltage can be adjusted up by 31 steps for the precisely over-clocking of extra
demanding computing performance.
OC-CON --- High-polymer Solid Electrolysis Aluminum Capacitors
The working temperature is from 55 degrees Centigrade below zero to 125 degrees
Centigrade, OC-CON capacitors possess superior physical characteristics that can be while
reducing the working temperature between 20 degrees Centigrade each time, intact extension
10 times of effective product operation lives, at not rising degrees Centigrade of working
temperatures each time a relative one, life of product decline 10% only too.

5
Specification
Spec Description
Design
∗ ATX form factor 4 layers PCB size: 30.5cm*22.0cm
Chipset *
AMD 770 North Bridge Chipset
* AMD SB600 South Bridge Chipset
CPU Socket AM2+
∗ Support 64bit AMD Athlon64 940-Pin package utilizes
Flip-Chip Pin Grid Array package processor
∗ Support for future AMD Athlon64 940-pin Dual –Core
Athlon 64x2 processor, Athlon 64 & Sempron Processors and
the latest AMD Phenom™ FX, AMD Phenom™ processors
with HTT 3.0
Memory Socket
∗ 240-pin DDRII Module socket x 4
∗ Support 4pcs DDRII400 / DDRII533 / DDRII667 / DDRII800
/ DDRII 1066 Modules Expandable to 8.0GB
Expansion Slot
∗ PCI-Express x16 slot 2pcs delivers up to 16GB/s of concurrent
bandwidth
∗ PCI-Express x1 slot 2pcs delivers up to 1GB/s of concurrent
bandwidth
∗ 32-bit PCI slot x 2pcs at 133MHz
Integrate IDE and
Serial ATA2 RAID
∗ One IDE controllers support PCI Bus Mastering, ATA
PIO/DMA and the ULTRA DMA 33/66/100/133 functions that
deliver the data transfer rate up to 133 MB/s.
∗ Four Serial ATA2 ports provide 300 MB/sec data transfer rate
with RAID 0, 1, 0+1 10 functions.
LAN
∗ Integrated Marvell M88E8056 PCI-E gigabit LAN
∗ Support Fast Ethernet LAN function providing 10/100/1000
Mbps data transfer rate
8 CH-Audio
∗ Realtek ALC883 Azalia 8-channel Audio Codec integrated
∗ Support 8-channel 3D surround & Positioning Audio
∗ Audio driver and utility included
BIOS
∗ Award 8MB Flash SPI ROM
Multi I/O
∗ PS/2 keyboard and PS/2 mouse connectors
∗ Floppy disk drive connector x1
∗ Parallel port header x1
∗ Serial port header x1
∗ 1 * SPDIF 4-pin Block
∗ SPDIF In/Out Connector
∗ IR connecter with 5-pin block x1
∗ USB2.0 port x 4 and headers x 3
∗ Audio connector (Line-in, Line-out, MIC/ 8CH Audio)

6
Layout Diagram & Jumper Setting
8MBit Flash SPI
ROM BIOS
Floppy Connector
ATA 133 IDE
Conn.
(IDE1)
CPU Socket AM2+
ATX Power Conn.
Serial-ATAII Connector
(SATA II 1, 2,3,4)
PCI Slots
PS2 KB/Mouse Port
CPU FAN
USB Port
RJ45 Over
USB Connecto
r
DDR2 Socket x 4
ATX 12V Power Connecto
r
Realtek ALC883
Audio Decode
CD Audio In
Marvell M88E8056
Speaker Connector
Power LED Connector
USB1
RJ45 LAN
PS/2 Mouse
PS/2 Keyboard
PCI Express x1
AMD 770Chipset
AMD SB600
HDMI-SPDIF
SYSFAN1
PCI Express x16
KB/MS Power On Jumper(JP1)
Surrback
Line-IN
Line-OUT
CEN/LFE
Surround
MIC-IN
Coaxial In/Out
COM Connector
4-pin PWR Connector
Audio Connector
PCI Express x16
Front Panel Audio
Parallel Header
IR Connector
USB headers
SYS FAN2
Front Panel Connector
Clear CMOS (JBAT)
COM Connector
Coaxial In/Out
UL2

7
Jumpers
Jumper Name Description Page
JBAT CMOS RAM Clear 3-pin Block P.7
JP1 Keyboard/USB Power On Enabled/Disabled 3-pin Block P.8
Connectors
Connector Name Description Page
ATXPWR
ATX Power Connector 24-pin Block P.13
ATX12V ATX 12V Power Connector 8-pin Block P.13
PS2 KB/MS PS/2 Mouse & PS/2 Keyboard Connector 6-pin Female P.14
UL1for USB USB2.0 Port Connector 4-pin Connector P.14
UL1 for LAN LAN Port Connector RJ-45 Connector P.14
CN1 for USB USB2.0 Port Connector 4-pin Connector P.14
CN2,CN3for Audio
Connector
8-CH HD Audio Connector 6-pin P.14
SPDIF-In
SPDIF-Out
Coaxial In/Out Connector 1 pin P.18
FDD Floppy Driver Connector 34-pin Block P.15
IDE1 Primary IDE Connector 40-pin Block P.15
SATA1~4 Serial ATAII IDE Connector 7-pin Connector P.15
Headers
Header Name Description Page
AUDIO SPEAKER, MIC header 9-pin Block P.16
USB1, USB2,USB3 USB Port Headers 9-pin Block P.16
SPEAK PC Speaker connector 4-pin Block P.16
PWR LED Power LED 3-pin Block P.16
JW
_
FP
(Reset/IDE LED/Power Button)
Front Panel Header
(including IDE activity LED/Reset switch /
Power On Button lead)
9-pin Block P.16
SYSFAN1, SYSFAN2, FAN Headers 3-pin Block P.17
CPUFAN FAN Header 4-pin Block P.17
CDIN CD Audio-In Header 4-pin Block P.17
IR IR infrared module Headers 5-pin Block P.18
PARALLEL Parallel Port Header 25-pin Block P.18
COM1 Serial Port COM1 Header 9-pin Block P.18
SPDIF SPDIF In/Out header 9-pin Block P.18
Expansion Sockets
Socket/Slot Name Description Page
ZIF Socket AM2+ CPU Socket 940-pin mPGAB Athlon64 CPU Socket
P.9
DIMM1~4 DDRII Module Socket 240-pin DDRII Module Socket
P.10
PCI1∼ PCI4
PCI Slots 32-bit PCI Local Bus Expansion slots
P.12
PE1,PE4 PCI-Express2.0 x16
Slot
PCI-Express2.0 x16 Expansion Slot
P.12
PE2,PE2 PCI-Express2.0 x1
Slot
PCI-Express2.0 x1 Expansion Slot
P.12

8
Hardware Installation
Hardware installation Steps
Before using your computer, you had better complete the following steps:
1. Check motherboard jumper setting
2. Install CPU and Fan
3. Install System Memory (DIMM)
4. Install Expansion cards
5. Connect IDE and Front Panel /Back Panel cable
6. Connect ATX Power cable
7. Power-On and Load Standard Default
8. Reboot
9. Install Operating System
10. Install Driver and Utility
Checking Motherboard’s Jumper Setting
(1) CMOS RAM Clear (3-pin) : JBAT
A battery must be used to retain the motherboard configuration in CMOS RAM short 1-2
pins of JBAT to store the CMOS data.
To clear the CMOS, follow the procedure below:
1. Turn off the system and unplug the AC power
2. Remove ATX power cable from ATX power connector
3. Locate JBAT and short pins 2-3 for a few seconds
4. Return JBAT to its normal setting by shorting pins 1-2
5. Connect ATX power cable back to ATX power connector
Note: When should clear CMOS
1. Troubleshooting
2. Forget password
3. After over clocking system boot fail
CMOS RAM Clear Setting
2-3 Closed Clear CMOS
JBATJBAT
1-2 Closed Normal

9
(2) Keyboard function Enabled/Disabled: JP1
Install CPU
About AMD Athlon64 Socket AM2 CPU
This motherboard provides a 940-pin surface mount, Zero Insertion Force (ZIF) socket,
referred to as the mPGA940 socket supports AMD Athlon64 processor in the 940 Pin package
utilizes Flip-Chip Pin Grid Array package technology.
The CPU that comes with the motherboard should have a cooling FAN attached to prevent
overheating. If this is not the case, then purchase a correct cooling FAN before you turn on
your system.
WARNING!
Be sure that there is sufficient air circulation across the processor’s
heatsink and CPU cooling FAN is working correctly, otherwise it may
cause the processor and motherboard overheat and damage, you may install
an auxiliary cooling FAN, if necessary.
To install a CPU, first turn off your system and remove its cover. Locate the ZIF socket and
open it by first pulling the level sideways away from the socket then upward to a 90-degree
angle. Insert the CPU with the correct orientation as shown below. The notched corner
should point toward the end of the level. Because the CPU has a corner pin for two of the
four corners, the CPU will only fit in the orientation as shown.
CPU ZIF mPGAB Socket
Colden Arrow
Socket AM2
When you put the CPU into the ZIF socket, No force require to insert of the CPU, then press
the level to Locate position slightly without any extra force.

10
Install Memory
This motherboard provides four 240-pin DDR2 DUAL INLINE MEMORY MODULES
(DIMM) sockets for DDR2 memory expansion available from minimum memory volume of
128MB to maximum memory volume of 4.0GB DDR SDRAM.
Valid Memory Configurations
Bank 240-Pin DIMM PCS Total Memory
Bank 0, 1 (DIMM1) DDR2 533/DDR2 667/DDR2 800 X1
128MB∼2.0GB
Bank 2, 3 (DIMM2) DDR2 533/DDR2 667/DDR2 800 X1
128MB∼2.0GB
Bank 4, 5 (DIMM3) DDR2 533/DDR2 667/DDR2 800 X1
128MB∼2.0GB
Bank 6,7 (DIMM4) DDR2 533/DDR2 667/DDR2 800 X1
128MB∼2.0GB
Total System Memory (Max 8.0GB) 4
128MB∼8.0GB
Recommend DIMM Module Combination
1. One DIMM Module ----Plug in DIMM1
2. Two DIMM Modules---Plug in DIMM1 and DIMM2 for Dual channel function
3. Four DIMM Modules---Plug in DIMM1/DIMM2/DIMM3/DIMM4.
For Dual channel Limited!
4. Dual channel function only supports when 2 DIMM Modules plug in either both DIMM1 &
DIMM2or DIMM3 &DIMM4, or four DIMM Modules plug in DIMM1~DIMM4.
5. DIMM1 & DIMM2, or DIMM3& DIMM4 must be the same type, same size, same frequency
for dual channel function.
Install DDR SDRAM modules to your motherboard is not difficult, you can refer to figure
below to see how to install a 240-Pin DDR2 533/DDR2 667/DDR2 800/ SDRAM module.
DIMM3 (BANK2+BANK3)
DIMM4 (BANK0+BANK1)
DIMM1 (BANK6+BANK7)
DIMM2 (BANK4+BANK5)
DIMM1 & DIMM2: Dual Channel 1
D
IMM3 & DIMM4: Dual Channel 2
NOTE! When you install DIMM module fully into the DIMM socket the eject tab should be
locked into the DIMM module very firmly and fit into its indention on both sides.
WARNING! For the DDR SDRAM CLOCK is set at 400MHz, use only DDR2 800- compliant DDR2
Modules. When this motherboard operate at 400Mhz, most system will not even boot if
non-compliant modules are used because of the strict timing issues, if your DDR
Modules are not DDR2 800-compliant, set the SDRAM clock to 200MHz to ensure
system stability.

11
Expansion Cards
WARNING!
Turn off your power when adding or removing expansion cards or other
system components. Failure to do so may cause severe damage to both
your motherboard and expansion cards.
Procedure For Expansion Card Installation
1. Read the documentation for your expansion card and make any necessary hardware or
software setting for your expansion card such as jumpers.
2. Remove your computer’s cover and the bracket plate on the slot you intend to use.
3. Align the card’s connectors and press firmly.
4. Secure the card on the slot with the screen you remove above.
5. Replace the computer system’s cover.
6. Set up the BIOS if necessary.
7. Install the necessary software driver for your expansion card.
Assigning IRQs For Expansion Card
Some expansion cards need an IRQ to operate. Generally, an IRQ must exclusively assign
to one use. In a standard design, there are 16 IRQs available but most of them are already in
use.
Standard Interrupt Assignments
IRQ Priority Standard function
0 N/A System Timer
1 N/A Keyboard Controller
2 N/A Programmable Interrupt
3 * 8 Communications Port (COM2)
4 * 9 Communications Port (COM1)
5 * 6 Sound Card (sometimes LPT2)
6 * 11 Floppy Disk Controller
7 * 7 Printer Port (LPT1)
8 N/A System CMOS/Real Time Clock
9 * 10 ACPI Mode when enabled
10 * 3 IRQ Holder for PCI Steering
11 * 2 IRQ Holder for PCI Steering
12 * 4 PS/2 Compatible Mouse Port
13 N/A Numeric Data Processor
14 * 5 Primary IDE Channel
15 * 1 Secondary IDE Channel
* These IRQs are usually available for ISA or PCI devices.
Interrupt Request Table For This Motherboard
Interrupt request are shared as shown the table below:
INT A INT B INT C INT D INT E INT F INT G INT H
Slot 1 √
Slot 2 √
Onboard USB 2
√
Onboard USB 3
√
HD Audio/MC97 √

12
IMPORTANT!
If using PCI cards on shared slots, make sure that the drivers support “Shared IRQ” or
that the cards don’t need IRQ assignments. Conflicts will arise between the two PCI
groups that will make the system unstable or cards inoperable.
PCI Express Slot
Two PCI-Express2.0 x16 graphics slot offers 8Gbyte/sec data transfer rate at each relative
direction. and two PCI-Express 2.0 x1 PCI Express Slot. Support PCI Express VGA card, and
other PCI Express device.
PCI Express Switch Card
Install PCI-E Switch Card to PCI-Express2.0 x16 graphics slot can double PCI-E X16 VGA
card installed transfer rate up to 16 lane; 16Gbyte/sec
PCI-E x1 Slot
PCI-E x16 by 8Slot
32-bit PCI Slot

13
Connectors, Headers & Jumper Setting
Connectors
(1) Power Connector (24-pin block) : ATXPWR
ATX Power Supply connector. This is a new defined 24-pins connector that usually
comes with ATX case. The ATX Power Supply allows to use soft power on momentary
switch that connect from the front panel switch to 2-pins Power On jumper pole on the
motherboard. When the power switch on the back of the ATX power supply turned on,
the full power will not come into the system board until the front panel switch is
momentarily pressed. Press this switch again will turn off the power to the system
board.
** We recommend that you use an ATX 12V Specification 2.0-compliant power supply
unit (PSU) with a minimum of 350W power rating. This type has 24-pin and 4-pin
power plugs.
** If you intend to use a PSU with 20-pin and 4-pin power plugs, make sure that the 20-pin
power plug can provide at least 15A on +12V and the power supply unit has a minimum
power rating of 350W. The system may become unstable or may not boot up if the
power is inadequate.
(2) ATX 12V Power Connector (8-pin block) : ATX12V
This is a new defined 8-pins connector that usually comes with ATX Power Supply.
The ATX Power Supply which fully support Pentium 4 processor must including this
connector for support extra 12V voltage to maintain system power consumption.
Without this connector might cause system unstable because the power supply can not
provide sufficient current for system.
Pin 1
ROW1 ROW2
24-Pin
ROW1 ROW2
Pin 1
20-Pin
PIN ROW1 ROW2
1 3.3V 3.3V
2 3.3V -12V
3 GND GND
4 5V Soft Power On
5 GND GND
6 5V GND
7 GND GND
8 Power OK -5V
9 +5V (for Soft Logic) +5V
10 +12V +5V
11 +12V +5V
12 +3V GND
Pin 1

14
(3) PS/2 Mouse & PS/2 Keyboard Connector: KB
The connectors are for PS/2 keyboard and PS/2 Mouse.
(4) USB Port connector: USB4
The connectors are 4-pin connectors that connect USB devices to the system board.
(5) LAN Port connector: UL1
This connector is standard RJ45 connector for Network
The USBLAN1 support 10M/100Mb/1000Mb s data transfer rate
(6)
Audio Line-In, Lin-Out, MIC Connector : CN2,CN3
This Connector are 3 phone Jack for LINE-OUT, LINE-IN, MIC
Line-in : (BLUE)
Audio input to sound chip
Line-out : (GREEN)
Audio output to speaker
MIC : (PINK)
Microphone Connector
(7) Floppy drive Connector (34-pin block): FDD
This connector supports the provided floppy drive ribbon cable. After connecting the
single plug end to motherboard, connect the two plugs at other end to the floppy drives.
Floppy Drive Connector
Pin 1
FDD
(8) Primary IDE Connector (40-pin block): IDE1
This connector supports the provided IDE hard disk ribbon cable. After connecting the
single plug end to motherboard, connect the two plugs at other end to your hard disk(s).
If you install two hard disks, you must configure the second drive to Slave mode by
setting its jumpers accordingly. Please refer to the documentation of your hard disk for
the jumper settings.
PS/2 Mouse
Coaxial In/Out
Surrbac
k
CEN/LFE
Surround
UL1
USB1PS/2 Keyboard
MIC-IN
Line-In
Line-Out
COM Connector

15
Primary IDE Connector
Pin 1
IDE1
•
Two hard disks can be connected to each connector. The first HDD is referred to as the
“Master” and the second HDD is referred to as the “Slave”.
•
For performance issues, we strongly suggest you don’t install a CD-ROM or DVD-ROM
drive on the same IDE channel as a hard disk. Otherwise, the system performance on this
channel may drop.
(9) Serial-ATAII Port connector: SATAII1 / SATAII2/ SATAII3/ SATAII4
This connector supports the provided Serial ATA2 IDE hard disk cable to connecting the
motherboard and serial ATAII hard disk.
Serial-ATA2 Port Connector
SATA3
SATA4
SATA2
SATA1
Headers
(1) Line-Out/MIC Header for Front Panel (9-pin): AUDIO
This header connect to Front Panel Line-out, MIC connector with cable.
(2) USB Port Headers (9-pin) : USB1/USB2/USB3
Line-Out, MIC Headers
AUDIO
Pin 1
MIC2-L
LINEOUT2-L
MIC2-R
LINEOUUT2-R
SENSE-FB
AUD
_
GND
AUD
_
GND
AUD
_
GND
AUD
_
JD 9
2
9
10

16
These headers are used for connecting the additional USB port plug. By attaching an
option USB cable, your can be provided with two additional USB plugs affixed to the
back panel.
USB Port Headers
Pin 1
USB2
VCC
-DATA
GND
+DATA
VCC
OC
-DATA
GND
+DATA
Pin 1
USB3
VCC
-DATA
GND
+DATA
VCC
OC
-DATA
GND
+DATA
Pin 1
USB1
VCC
-DATA
GND
+DATA
VCC
OC
-DATA
GND
+DATA
(3) Speaker connector: SPEAK
This 4-pin connector connects to the case-mounted speaker. See the figure below.
(4) Power LED: PWR LED
The Power LED is light on while the system power is on. Connect the Power LED
from the system case to this pin.
(5) IDE Activity LED: HD LED
This connector connects to the hard disk activity indicator light on the case.
(6) Reset switch lead: RESET
This 2-pin connector connects to the case-mounted reset switch for rebooting your
computer without having to turn off your power switch. This is a preferred method of
rebooting in order to prolong the lift of the system’s power supply. See the figure
below.
(7) Power switch: PWR BTN
This 2-pin connector connects to the case-mounted power switch to power ON/OFF the
system.
System Case Connections
HDLED
RESET
VCC5
GND
VCC5
PWR LED
PWRBTN
PWRBTN
PWRLED
HDDLE
RSTSW
NC
GND
JW FP
Pin 1
SPEAK
SPKR
GND
NC
VCC5
Pin 1
PWRLED
Pin 1
(8) FAN Power Headers: SYSFAN1, SYSFAN2, CPUFAN (4-pin)
These connectors support cooling fans of 350mA (4.2 Watts) or less, depending on the
fan manufacturer, the wire and plug may be different. The red wire should be positive,
while the black should be ground. Connect the fan’s plug to the board taking into
consideration the polarity of connector.

17
FAN Power Headers
SYSFAN2
1
3
SYSFAN1
1
3
CPUFAN
1
4
GND
+12V
CPUFAN IN
CPUFAN OUT
(9) CD Audio-In Headers (4-pin) : CDIN
CDIN are the connectors for CD-Audio Input signal. Please connect it to CD-ROM
CD-Audio output connector.
CD Audio-In Headers
CDIN
4 1
(10) IR infrared module Headers (5-pin) : IR
This connector supports the optional wireless transmitting and receiving infrared
module. You must configure the setting through the BIOS setup to use the IR function.
IR infrared module Headers
IR
Pin 1
GND
IRRX
NC
VCC5
IRTX
2
5
6
(11) Parallel Port Connector (25-pin female): PARALLEL
The On-board Parallel Port can be disabled through the BIOS SETUP. Please refer to
Chapter 3 “INTEGRATED PERIPHERALS SETUP” section for more detail
information.

18
Pin 1
PARALLEL Header
(13) HDMI-SPDIF
The SPDIF output is capable of providing digital audio to external speakers or
compressed AC3 data to an external Dolby digital decoder. Use this feature only when
your stereo system has digital input function. Use SPDIF IN feature only when your
device has digital output function.

19
Starting Up Your Computer
1. After all connection are made, close your computer case cover.
2. Be sure all the switch are off, and check that the power supply input voltage is set to
proper position, usually in-put voltage is 220V∼240V or 110V∼120V depending on your
country’s voltage used.
3. Connect the power supply cord into the power supply located on the back of your system
case according to your system user’s manual.
4. Turn on your peripheral as following order:
a. Your monitor.
b. Other external peripheral (Printer, Scanner, External Modem etc…)
c. Your system power. For ATX power supplies, you need to turn on the power supply
and press the ATX power switch on the front side of the case.
5. The power LED on the front panel of the system case will light. The LED on the
monitor may light up or switch between orange and green after the system is on. If it
complies with green standards or if it is has a power standby feature. The system will
then run power-on test. While the test are running, the BIOS will alarm beeps or
additional message will appear on the screen.
If you do not see any thing within 30 seconds from the time you turn on the power. The
system may have failed on power-on test. Recheck your jumper settings and connections
or call your retailer for assistance.
Beep Meaning
One short beep when displaying logo No error during POST
Long beeps in an endless loop No DRAM install or detected
One long beep followed by three short
beeps
Video card not found or video card memory
bad
High frequency beeps when system is
working
CPU overheated
System running at a lower frequency
6. During power-on, press <Delete> key to enter BIOS setup. Follow the instructions in
BIOS SETUP.
7.
Power off your computer:
You must first exit or shut down your operating system
before switch off the power switch. For ATX power supply, you can press ATX power
switching after exiting or shutting down your operating system. If you use Windows 9X,
click
“Start”
button, click
“Shut down”
and then click
“Shut down the computer?”
The power supply should turn off after windows shut down.

20
Useful Setup
BIOS Setup
The BIOS is a program located on a Flash Memory on the motherboard. This program is a
bridge between motherboard and operating system. When you start the computer, the BIOS
program gain control. The BIOS first operates an auto-diagnostic test called POST (power on
self test) for all the necessary hardware, it detects the entire hardware device and configures
the parameters of the hardware synchronization. Only when these tasks are completed done
it gives up control of the computer to operating system (OS). Since the BIOS is the only
channel for hardware and software to communicate, it is the key factor for system stability,
and in ensuring that your system performance as its best.
In the BIOS Setup main menu of Figure 3-1, you can see several options. We will explain
these options step by step in the following pages of this chapter, but let us first see a short
description of the function keys you may use here:
•
Press <Esc> to quit the BIOS Setup.
•
Press ↑↓←→ (up, down, left, right) to choose, in the main menu, the option you want to
confirm or to modify.
•
Press <F10> when you have completed the setup of BIOS parameters to save these
parameters and to exit the BIOS Setup menu.
•
Press Page Up/Page Down or +/– keys when you want to modify the BIOS parameters for
the active option.
Entering Setup
Power on the computer and by pressing <Del> immediately allows you to enter Setup.
If the message disappears before your respond and you still wish to enter Setup, restart the
system to try again by turning it OFF then ON or pressing the “RESET” button on the system
case. You may also restart by simultaneously pressing <Ctrl>, <Alt> and <Delete> keys. If
you do not press the keys at the correct time and the system does not boot, an error message
will be displayed and you will again be asked to
Press <F1> to continue, <Ctrl-Alt-Esc> or <Del> to enter Setup
Getting Help
Main Menu
The on-line description of the highlighted setup function is displayed at the bottom of the
screen.
Status Page Setup Menu/Option Page Setup Menu
Press F1 to pop up a small help window that describes the appropriate keys to use and the
possible selections for the highlighted item. To exit the Help Window, press <Esc>.
/