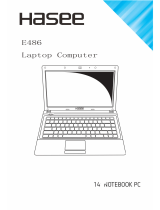WLAN connection is very weak ......................................................................................... 33
Cannot connect to the wireless router ............................................................................... 33
Using the modem (select models only) .............................................................................................. 34
Connecting a modem cable ............................................................................................... 34
Connecting a country- or region-specific modem cable adapter ....................................... 35
Selecting a location setting ................................................................................................ 35
Viewing the current location selection ............................................................... 35
Adding new locations when traveling ................................................................ 36
Solving travel connection problems .................................................................. 37
Connecting to a local area network (LAN) .......................................................................................... 38
3 Pointing devices and keyboard
Using pointing devices ....................................................................................................................... 39
Setting pointing device preferences ................................................................................... 39
Using the TouchPad .......................................................................................................... 39
Using the pointing stick (select models only) ..................................................................... 39
Connecting an external mouse .......................................................................................... 39
Using the keyboard ............................................................................................................................ 39
Using hotkeys .................................................................................................................... 39
Using HP QuickLook 3 ....................................................................................................................... 42
Using keypads .................................................................................................................................... 42
Using the embedded numeric keypad ............................................................................... 42
Enabling and disabling the embedded numeric keypad .................................... 43
Switching key functions on the embedded numeric keypad ............................. 43
Using the integrated numeric keypad ................................................................................ 43
Using an optional external numeric keypad ....................................................................... 44
4 Multimedia
Multimedia features ............................................................................................................................ 45
Adjusting the volume ......................................................................................................... 45
Multimedia software ........................................................................................................................... 46
Accessing your preinstalled multimedia software .............................................................. 47
Installing multimedia software from a disc ......................................................................... 47
Audio .................................................................................................................................................. 48
Connecting external audio devices .................................................................................... 48
Checking your audio functions ........................................................................................... 48
Video .................................................................................................................................................. 50
Connecting an external monitor or projector ...................................................................... 50
Using the external monitor port ......................................................................... 50
Using the DisplayPort ........................................................................................ 50
Optical drive (select models only) ...................................................................................................... 52
Identifying the optical drive ................................................................................................ 52
Playing a CD, DVD, or BD ................................................................................................. 52
Configuring AutoPlay ......................................................................................................... 52
Changing DVD region settings .......................................................................................... 53
Observing the copyright warning ....................................................................................... 53
Copying a CD, DVD, or BD ................................................................................................ 54
Creating (burning) a CD, DVD, or BD ................................................................................ 54
Removing an optical disc (CD, DVD, or BD) ..................................................................... 55
Troubleshooting ................................................................................................................. 55
vi