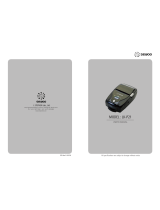Page is loading ...

Rev. 1.0
SEWOO TECH CO.,LTD.
Doosung BD, 689-20, Geumjung-dong, Gunpo-si, Gyeonggi-do, 435-862 South Korea
TEL : +82-31-459-8200 FAX : +82-31-459-8880
www.miniprinter.com
All specifications are subject to change without notice
MOBILE PRINTER
MODEL : LK-P31

1
Table of Contents
1.
Unpacking
2
2. Product overview
3
3. Usage and Installation
4
3-1. Control panel usage
4
3-2. Battery Installation
5
3-3. Battery removal
6
3-4. Battery charging
7
3-5. Battery charger usage
8
3-6. Usage of Cigar Jack for charging
9
3-7. Roll paper installation
10
3-8. Printer Case Usage
11
38. Self test
12
4.
Peripherals connection
14
4-1. Bluetooth connectiontion
14
4-2. Interface cable connection
15
5.
Printer specification
16
5-1. Specification
16

2
3
2. Product overview
Paper feed
button
Open
Button
Power
switch
Control
Panel
Battery
USB
Front
Rear
1. Unpacking
Printer
Battery
Roll paper
USB Cable Shielded
Charger
CD Quick Manual
Battery Holder (Cradle)
Cigar Jack Charger
Case Usage
Optional
Standard

4
5
1. Align battery hook as shown in the picture
2. Push the battery into the printer until it locks in place.
NOTE
As the battery is not charged at the time of your purchase, charge the
battery prior to using the printer
(Battery charger or Cradle can be used to charge)
Hook
3-2 Battery Installation
☞CAUTION
Risk of explosion if battery is replaced by an incorrect type.
Dispose of used batteries according to the instructions
3. Usage and Installation
3-1 Control panel usage
Button
Name
function
Power
button
This button is used to turn the printer on and off.
When the printer is off, press this button for approximately 3 seconds
and it will turn on the power. When you press this button in a state
that the printer is on, the printer will turn off.
Paper
Feed
Button
Paper output can be done manually by pressing this button.
Additionally, self-testing and Hexadecimal Dumping can be
processed..
1. Refer to “3-9” for self test information.
2. Refer to the service manual regarding Hexadecimal Dumping.
Battery
Status
Lamp
1. If the Batt, LED are Lit, the battery is fully charged.
2. If you can hear beeping sound and LED light is turned off, it means
that the battery is at the lowest level.
3. If the battery is not charged at all, the printer turns off
automatically.
Error
Lamp
If the red light is turned on, it means there is no paper roll or the
paper cover is open.

6
7
NOTE
1. Unless the exclusive charger is used provided by the manufacturer, the printer
can be damaged, and the manufacturer is not liable for the consequential damage.
2. Before removing the battery, make sure that power is turned off.
3. Printer does not work in the status of being connected with charger only.
4. The battery should be installed to operate printer.
5. While charging, do not turn on the power.
6. Do not operate the print while charging the battery.
7. Do not connect the charger while the printer is operated.
1. Be sure that the printer is turned off
2. After open the DC JACK cover, insert DC JACK into the printer.
3. Plug the power code to electrical outlet.
3-4 Battery charging
After putting up the belt clip, remove the battery holding it up as shown above.
3-3 Battery removal
Lamp
3-4-1 The status of lamp in charging
Status charging charging complete
Charging Lamp
Red
Green

8
9
Connect the car cigar JACK charger into the printer or battery holder.
3-6 Usage of Cigar Jack Charger for charging
Printer
Battery holder
NOTE
Use the Cigar Jack offered by the manufacturer
.
Optional
Input
12 ~ 24V
8.4V 0.8 ~ 1.2A
Output
3-5-1 The status of lamp in charging
Status charging charging complete
Charging Lamp
Red
Green
NOTE
In the case the battery is not fixed properly in the holder, the red lamp will be
blinking, Then, extract and reinsert the battery.
1. Insert the battery into the battery holder as shown above
2. Connect the DC JACK to the power electrical outlet.
3. Plug the power code into the electrical outlet.
4. Once the charging is completed, remove the battery from the holder.
3-5 Battery charger usage
Optional
Lamp
DC Jack

10
11
1 2
3
4
Press the PUSH button to open
the paper cover
Pull a short length of paper out of
the printer and close the cover.
Insert the paper in the right
direction
Tear off the additional paper using
tear bar.
3-7 Roll paper installation
3-8 Printer Case Usage
1 2
3
4
Open the Velcro.
Put the printer into the case
following the direction as shown
in the picture.
Close the Velcro. Fix this case to the belt with
using the belt buckle.
Optional

12
13
1 2
3
NOTE
Turn off the power pressing the
power button for approximately
3 seconds.
The printout is produced.
While you are pressing the FEED
button, press the power button
3-9 Self Test
1. To print ASCII pattern additionally,
press the Feed button once more
2. After printing ASCII pattern, the
self test will be finished automatically.
3. If the Feed button is not pressed
to print ASCII pattern, self test will be
finished automatically after 30 seconds.
When the printer is installed initially or when you face a problem, you can run the
self test and check the information about
-Control Circuit, Mechanism, Print Quality, ROM Version
After checking with self-test and no issues are found, you can examine other
devices and software. This function is working independent of devices and software.
●
Motor protection from being overheated
The motor should be stopped and cooled about more than 30 seconds after
continuous printing 1.5 meter
The sample of self test printout

14
15
1. Printer can be connected to the PDA and PC which can do wireless
communication.
2. By using Bluetooth function supported in PC, printer can be connected.
This printer can communicate with Peripherals device via Bluetooth
and cables.
4-1 Bluetooth Connection
4. Peripherals connection
NOTE
Refer to the
Bluetooth
Manual for more details on connection.
4-2 Interface Cable Connection
1. Connect USB into the cable connector on the printer.
2. Connect the interface cable into the USB port of the device
(PDA, PC, etc.)
NOTE
Use the cable offered by the manufacturer (USB)
USB

16
17
Printing Method Direct Thermal
Printing Speed 60mm/sec
Resolution 203 DPI X 203 DPI
Character Font A (12X24), Font B (9X17)
Character per line Font A : 48pt , Font B : 64pt
Character set ALPHA NUMERIC Character, Extension
Character
Barcode EAN-8, EAN-13, Code39, ITF, UPC-A,
Codabar, Code93, Code128
Emulation ESC/POS Command compatible
Driver Windows printer driver(7, XP, 2000, 2003,
VISTA, 32 & 64bit), Windows(CE 4.2 & 5.0 /
Mobile 5.0~), Linux printer driver, Symbuan,
Blackberry, Android(2.1~)
Sensor Paper End Sensor , Cover Open Sensor ,
Black Mark Sensor
Paper paper type Thermal Paper
width 79.5mm+/-0.5mm
thickness 0.065mm
External Diameter Max. Φ25mm+/-0.5mm
Internal Diameter 8.5mm +/-0.5mm
Reliability TPH 50km
Battery Continuous Printing 40~50min
Standby: 16Hrs
Communications
USB, Bluetooth Class2
5. Pritner Specification
5-1 Specification
Battery Charger input AC100~240V, 50/60Hz
output 8.4V , 800~1400mA
Charging time 2.5Hrs
Battery Battery type Li-ion
output 7.4V, 1130mAh
Size W X D X H(mm) 110 X 105 X 30
W X D X H” 4.3 X 4.1 X 1.2
Weight 310g
Environmental sealing IP42
Temperature operation -10 ~ 50℃
storage -20 ~ 60℃
Humidity operation 35 ~ 95%
storage 10 ~ 95%

18
/