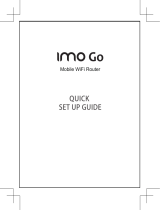20
Notes:
Please insert your microSD card before selecting this menu.
Usage of WPS
If your client device supports WPS, you need not to input the pass-
word manually after WPS has been available. Please do the follow-
ing:
1. Start up your device.
2. Launch the client device connected to your device.
3. Enable the WPS function of your device.
4. Enable the WPS function of the client.
Notes:
For the detailed operations about the client, please refer to the cli-
ent’s instruction.
Sleep Mode
When you enable the Wi-Fi function and use the battery to supply
power to the device, once no user connects to the device within
10 minutes or you press the WPS button, the device will enter the
sleep mode, and all LEDs will be turned off. In the sleep mode, the
Wi-Fi function will be disabled. Press Power or WPS button to wake
up the device, and all LEDs will be turned on.
Notes:
With USB connection if no Wi-Fi user connects to the device within
10 minutes, only the Wi-Fi function will be disabled. Press WPS
button to enable this function.