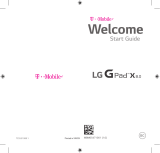Page is loading ...

Samsung LTE Mobile HotSpot PRO
LTE MOBILE HOTSPOT
User Manual
Please read this manual before operating your
device and keep it for future reference.

Warning!
This product contains chemicals known to the State of California to cause cancer and reproductive toxicity.
Intellectual Property
All Intellectual Property, as defined below, owned by or which is otherwise the property of Samsung or its respective suppliers
relating to the SAMSUNG Phone, including but not limited to, accessories, parts, or software relating there to (the “Phone
System”), is proprietary to Samsung and protected under federal laws, state laws, and international treaty provisions. Intellectual
Property includes, but is not limited to, inventions (patentable or unpatentable), patents, trade secrets, copyrights, software,
computer programs, and related documentation and other works of authorship. You may not infringe or otherwise violate the
rights secured by the Intellectual Property. Moreover, you agree that you will not (and will not attempt to) modify, prepare
derivative works of, reverse engineer, decompile, disassemble, or otherwise attempt to create source code from the software. No
title to or ownership in the Intellectual Property is transferred to you. All applicable rights of the Intellectual Property shall remain
with SAMSUNG and its suppliers.
Open Source Software
Some software components of this product incorporate source code covered under GNU General Public License (GPL), GNU Lesser
General Public
License (LGPL
), OpenSSL License, BSD License and other open source licenses. To obtain the source code covered
under the open source licens
es, please visit:
http://opensource.samsung.com
.
Disclaimer of Warranties; Exclusion of Liability
EXCEPT AS SET FORTH IN THE EXPRESS WARRANTY CONTAINED ON THE WARRANTY PAGE ENCLOSED WITH THE PRODUCT, THE
PURCHASER TAKES THE PRODUCT "AS IS", AND SAMSUNG MAKES NO EXPRESS OR IMPLIED WARRANTY OF ANY KIND
WHATSOEVER WITH RESPECT TO THE PRODUCT, INCLUDING BUT NOT LIMITED TO THE MERCHANTABILITY OF THE PRODUCT OR
SM-V100T_UM_English_MI1_PS_121813_F6

ITS FITNESS FOR ANY PARTICULAR PURPOSE OR USE; THE DESIGN, CONDITION OR QUALITY OF THE PRODUCT; THE
PERFORMANCE OF THE PRODUCT; THE WORKMANSHIP OF THE PRODUCT OR THE COMPONENTS CONTAINED THEREIN; OR
COMPLIANCE OF THE PRODUCT WITH THE REQUIREMENTS OF ANY LAW, RULE, SPECIFICATION OR CONTRACT PERTAINING
THERETO. NOTHING CONTAINED IN THE INSTRUCTION MANUAL SHALL BE CONSTRUED TO CREATE AN EXPRESS OR IMPLIED
WARRANTY OF ANY KIND WHATSOEVER WITH RESPECT TO THE PRODUCT. IN ADDITION, SAMSUNG SHALL NOT BE LIABLE FOR
ANY DAMAGES OF ANY KIND RESULTING FROM THE PURCHASE OR USE OF THE PRODUCT OR ARISING FROM THE BREACH OF
THE EXPRESS WARRANTY, INCLUDING INCIDENTAL, SPECIAL OR CONSEQUENTIAL DAMAGES, OR LOSS OF ANTICIPATED PROFITS
OR BENEFITS.
Modification of Software
SAMSUNG IS NOT LIABLE FOR PERFORMANCE ISSUES OR INCOMPATIBILITIES CAUSED BY YOUR EDITING OF REGISTRY SETTINGS,
OR YOUR MODIFICATION OF OPERATING SYSTEM SOFTWARE.
USING CUSTOM OPERATING SYSTEM SOFTWARE MAY CAUSE YOUR DEVICE AND APPLICATIONS TO WORK IMPROPERLY. YOUR
CARRIER MAY NOT PERMIT USERS TO DOWNLOAD CERTAIN SOFTWARE, SUCH AS CUSTOM OS.
Samsung Telecommunications America (STA), LLC
Headquarters:
1301 E. Lookout Drive
Richardson, TX 75082

Customer Care Center:
1000 Klein Rd.
Plano, TX 75074
Toll Free T
el: 1.888.987.HELP (4357)
Internet Address:
http://www.samsung.com
©
2013 Samsung Telecommunications America, LLC. Samsung is a registered trademark of Samsung Electronics Co., Ltd.
Do you have questions about your Samsung Mobile Device?
For 24 hour information and assistance, we offer a new FAQ/ARS System (Automated Response System) at:
www.samsung.com/us/support
The actual available capacity of the internal memory is less than the specified capacity because the operating system and default
applications occupy part of the memory. The available capacity may change when you upgrade the device.
microSD™ and the microSD logo are Trademarks of the SD Card Association.
Wi-Fi is a register
ed trademark of the Wireless Fidelity Alliance, Inc.
LTE is a trademark of ETSI

Table of Contents
Section 1: Getting Started .......................... 3
Understanding this User Manual . . . . . . . . . . . . 3
Setting Up Your Device . . . . . . . . . . . . . . . . . . . 4
Installing the Optional microSD Memory Card . . 9
Turning Your Device On and Off . . . . . . . . . . . 11
Factory Reset of Your Device . . . . . . . . . . . . . 12
Section 2: Understanding Your Device .... 13
Features of Your Device . . . . . . . . . . . . . . . . . 13
Front View . . . . . . . . . . . . . . . . . . . . . . . . . . . 13
Side Views . . . . . . . . . . . . . . . . . . . . . . . . . . . 14
On-Screen Indicators . . . . . . . . . . . . . . . . . . . 15
Section 3: Connecting Your Device .......... 16
System Requirements . . . . . . . . . . . . . . . . . . 16
Before You Begin a Connection . . . . . . . . . . . 16
Initial Connection to Your Device . . . . . . . . . . 17
Accessing Your HotSpot via a Browser . . . . . . 17
Configuring Your HotSpot . . . . . . . . . . . . . . . . 18
Preparing your HotSpot for File Access . . . . . . 19
Installing the USB drivers for various
OS types . . . . . . . . . . . . . . . . . . . . . . . . . . . 20
Connecting your Computer to the HotSpot
via USB . . . . . . . . . . . . . . . . . . . . . . . . . . . . 21
Factory Reset via the Web Portal . . . . . . . . . . 22
Using the Battery Pack Feature . . . . . . . . . . . . 23
Section 4: Home Page ...............................24
Mobile HotSpot Home Page . . . . . . . . . . . . . . 24
Section 5: Network Page ...........................27
Mobile HotSpot Network Page . . . . . . . . . . . . 27
Wi-Fi Configuration . . . . . . . . . . . . . . . . . . . . 29
Section 6: Securing Your Device ..............30
Mobile HotSpot Security Page . . . . . . . . . . . . . 30
SIM PIN Tab . . . . . . . . . . . . . . . . . . . . . . . . . . 30
MAC Filtering Tab . . . . . . . . . . . . . . . . . . . . . . 31
Port Filtering Tab . . . . . . . . . . . . . . . . . . . . . . 32
Port Forwarding Panel . . . . . . . . . . . . . . . . . . 35
1

Section 7: Configuring Your Device ..........37
Mobile HotSpot Configuration Page . . . . . . . . . 37
Settings Tab . . . . . . . . . . . . . . . . . . . . . . . . . .37
Software Update Tab . . . . . . . . . . . . . . . . . . . . 38
DLNA Tab . . . . . . . . . . . . . . . . . . . . . . . . . . . . 39
Tools Tab . . . . . . . . . . . . . . . . . . . . . . . . . . . .39
Factory Reset via Web Portal . . . . . . . . . . . . . . 41
Section 8: Messaging on Your Device ......42
Mobile HotSpot Messaging Page . . . . . . . . . . . 42
Section 9: Troubleshooting .......................44
Technical Support . . . . . . . . . . . . . . . . . . . . . .44
Connection Tips and Tricks . . . . . . . . . . . . . . . 44
Section 10: Health and Safety
Information .................................................46
Exposure to Radio Frequency (RF) Signals . . . . 46
Specific Absorption Rate (SAR) Certification
Information . . . . . . . . . . . . . . . . . . . . . . . . .46
FCC Part 15 Information to User . . . . . . . . . . .48
Radio Frequency (RF) Energy . . . . . . . . . . . . . . 48
Knowing Radio Frequency Safety . . . . . . . . . . 48
FCC Radio Frequency Emission . . . . . . . . . . . . 49
Samsung Mobile Products and Recycling . . . . .49
UL Certified Travel Charger . . . . . . . . . . . . . . .50
Display / Touch-Screen . . . . . . . . . . . . . . . . . .51
Battery Use and Safety . . . . . . . . . . . . . . . . . .51
Care and Maintenance . . . . . . . . . . . . . . . . . . .53
Operating Environment . . . . . . . . . . . . . . . . . .54
Restricting Children's Access to Your
Wireless Mobile Device . . . . . . . . . . . . . . . .56
FCC Notice and Cautions . . . . . . . . . . . . . . . . .56
Other Important Safety Information . . . . . . . . .57
Section 11: Warranty Information ............58
Standard Limited Warranty . . . . . . . . . . . . . . .58
End User License Agreement for Software . . . .63
Index ...........................................................71
2

Section 1: Getting Started
Understanding this User Manual
The sections of this manual is laid out to assist your with
setup and follow the UI features of your device.
A robust index for features begins on page 71.
Also included is important safety information, beginning on
page
46
, that you should know before using your device.
This manual gives naviga
tion instructions according to the
default display settings.
Before using your device for the first time, you’ll need to
install and charge the battery and install the micro SIM card.
The micro SIM card is loaded with your subscription details,
such as your PIN, available optional services, and many other
features.
Unless otherwise specified, all instructions in this manual
assume you are starting from the Home screen.
Note:
Instructions in this manual are based on default settings,
and may vary from your device, depending on the
software version on your device, and any changes to the
device’s Settings.
Unless stated otherwise, instructions in this User Manual
start with the device at the Home screen.
All screen images in this manual are simulated. Actual
displays may vary, depending on the software version of
your device and any changes to the device’s firmware.
Getting Started 3

Special Text
Throughout this manual, you’ll find text that is set apart from
the rest. These are intended to point out important
information, share quick methods for activating features, to
define terms, and more. The definitions for these methods
are as follows:
•
Notes
: Presents alternative options for the current feature, menu,
or sub-menu.
•
Tips
: Provides quick or innovative methods, or useful shortcuts.
•
Important
: Points out important information about the current
feature that could affect performance.
•
Warning
: Brings to your attention important information to
prevent loss of data or functionality, or even prevent damage to
your phone.
Text Conventions
This manual provides condensed information about how to
use your device. To make this possible, the following text
conventions are used to represent often-used steps:
Arrows are used to represent the sequence of
selecting successive options in longer, or
repetitive, procedures.
Note:
From the Web portal home screen, select
Messaging
tab.
Setting Up Your Device
These steps take you through an out-of-the-box setup
process. These procedures are intended to help you get your
device setup, activated, and assist you with your initial
connection.
4

Net
work Name/SSID:
T-Mobile
Broadba
nd #
#
Pa sswor
d: 12345678
Release Latch
Network Name/SSID:
T-Mobile Broadband ##
Password: 12345678
Removing the Back Cover
1. Hold the device firmly and locate the cover release
latch (1).
2. Place your fingernail in the groove and firmly “pop” the
cover off the device (2).
Important!
Before removing or replacing the battery cover,
make sure the device is switched off. To turn the
device off, hold down the key.
Installing the 4G LTE microSIM Card
With the battery removed, carefully slide the microSIM
card into the SIM card slot until it “clicks” into place
with the label side facing up.
Important!
The 4G LTE microSIM Card MUST remain in the
device when in use.
Getting Started 5

Network Name/ SSID:
T-Mobile Broadband ##
Pa ssword: 12345678
Caution!
Do not bend or scratch your microSIM Card. Avoid
exposing it to static electricity, water, or dirt.
Removing the 4G LTE microSIM Card
1. Remove the battery and cover (page 7).
2. Carefully slide the 4G LTE SIM card out of the SIM card
socket.
If you experience any issues with your device, visit us at:
http://support.t-mobile.com/welcome
or contact Customer
Service at
1-877-453-1304
or visit your nearest U.S.
T-Mobile
®
retail location.
Installing the Battery
Your device is powered by a rechargeable, standard Li-Ion
battery. A Wall/USB Charger (Charging Head and USB cable)
are included with the device, for charging the battery.
Note:
The battery comes partially charged. You must fully
charge the battery before using your device for the first
time.
After the first charge, you can use the device while
charging.
Important!
Before removing or replacing the battery cover,
make sure the device is switched off. To turn the
device off, hold down the key.
Important!
If your SIM card is ever separated from the device
or damaged, your device will not function.
6

Network Name/SSID:
T-Mobile Broadband ##
Password:
1234
5678
Network Name/SSID:
T-Mo bile Broadband ##
Password: 12345678
Installing Battery
Removing Battery
Network Name/ SSID:
T-Mobile Broadband ##
Pa ssword:
12345678
1. Insert the battery as shown, making sure to align the
gold contacts (1).
Replacing the Back Cover
1. Position the battery cover over the battery
compartment (1). 2. Press down gently to secure the battery (2).
Removing the Battery
2. Press down firmly along the edges of the cover (2).
Grip the battery at the top end (3) and lift it up and out
of the battery compartment (4).
Getting Started 7

Charging Head
USB Cable
Charging the Battery
Your device is powered by a rechargeable Li-ion battery. A
wall charger, which is used for charging the battery, is
included with your device. Use only approved batteries and
chargers. Ask your local Samsung dealer for further details.
Before using your device for the first time, you must fully
charge the battery.
Note:
Verify that the battery is installed prior to connecting the
wall charger. If both the wall charger is connected and
the battery is not installed, the device can power cycle
continuously and prevent proper operation. Failure to
unplug the wall charger before you remove the battery,
can cause the device to become damaged.
Important!
It is recommended you fully charge the battery
before using your device for the first time.
1. Connect the USB cable to the charging head.
2. Locate the Charging port.
3. Insert the USB cable into the device’s Charger/
Accessory jack.
4. Plug the charging head into a standard AC power
outlet. The device turns on and indicates both its
charge state and percent of charge.
8

Charging port
mini USB Cable
Warning!
While the device is charging, if the screen does not
function due to an unstable power supply unplug the
USB power adapter from the power outlet or unplug
the USB cable from the device.
5. When charging is finished, first unplug the charger’s
power plug from the AC wall outlet, then disconnect
the charger’s connector from the device.
Installing the Optional microSD
Memory Card
Note:
The installation of an optional microSD card can provide
additional storage and access to additional files such as
document, image, and other multimedia content.
1. Using your fingertip (1), slide the mini USB connector
out from its current location (2).
Getting
Started 9

Pull the cable all the way round the unit (3) and then
carefully remove the other USB connector from its
slot (4). This action exposes the internal microSD card
slot.
USB slot
microSD card slot
2. 3. Slide the memory card into the card slot until it “clicks”
into place.
10

USB
connector
mini USB connector
4. Replace the USB cable firmly into its corresponding slot
(1).
5. Pull the cable around the side of the device (2) and
carefully re-ins
ert the mini USB connector back into its
corresponding slot (3).
Turning Your Device On and Off
Turning Your Device On
Press and hold (
Power
) to turn the device on.
Turning Your Device Off
With the device on, press and hold (
Power
) to
turn the device off.
Getting Started 11

Factory Reset of Your Device
Resetting your device restores all factory defaults. You may
need to reset your device if you cannot connect device(s) to
your Wi-Fi HotSpot or can not regain access to the Web
portal.
1. Locate the
Power
and
WPS
keys along the top of the
device.
2. Press and hold these two keys for 5 seconds to display
an on-screen Factory Reset message.
3. Press the
Power
key to reset the device. Once
completed, the power should recycle and the main
screen will re-appear.
– or –
Press the
WPS
key to cancel the reset operation.
12

Section 2: Understanding Your Device
This section outlines key features of your device. It also
describes the device’s keys, screen and the icons that
display when the device is in use.
Features of Your Device
Your device is lightweight, easy-to-use and offers many
significant features. The following list outlines a few of the
features included in your device.
•
Delivers data speeds faster than the current 3G network
technology by using 4G LTE
•
Wi-Fi
®
Capability
•
Able to receive and send text messages via Web Portal
•
Expandable memory slot - supports up to 64GB microSD
•
Portable Wi-Fi HotSpot and USB Tethering-capability
Front View
The following illustrations show the main elements of your
device. The following list correlates to the illustrations.
1.
Notification bar
shows information about the
connection status, signal strength, battery level, and
time, and displays notifications about incoming
messages, and other action
Understanding Your Device 13
3
2
1

2 1
3
4
6
5
2.
Display
shows all the information needed to operate
your device, such as the number of wirelessly
connected devices, number of received messages
(along with date, time and phone number), and data
usage.
3.
USB Connector
provides a direct connection for
USB-capable devices using this connector type.
Side Views
The following illustration shows the side elements:
1.
Power key
ends switches the phone off and on.
2.
WPS key
allows you to pair with devices currently using
a WPS connection. The WPS (Wi-Fi Protected Setup)
feature allows you to pair your Wi-Fi-capable device
without the need for entering a passcode. This process
is similar to Wi-Fi Direct pairing.
3.
Charging Port
allows you to connect a compatible
power cable.
Caution!
Please use only an approved charging accessory to
charge your device. Improper handling of the
charging port, as well as the use of an incompatible
charger, may cause damage to your device and void
the warranty.
4.
Mini USB Connector
provides a mini USB for connection
to devices using this type of connector.
5.
microSD Card Slot
(internal) allows you use a microSD
card to expand the memory of your device.
6.
USB Connector
provides a USB plug for connection to
devices using this type of connector. This provides your
target device with wired Internet access.
14

On-Screen Indicators
Displays your current signal strength. The greater
the number of bars, the stronger the signal.
Indicates there is no signal available.
Displays when there is no microSIM card in the
device.
Displays your current battery charge le
vel. Icon
shown is fully charged.
Displays your battery is curr
ently charging.
Shows your current battery only has a few
minutes
of power remaining and will soon
shutdown.
Displays when connected to the EDGE network.
Displays when your phone is communicat
ing with
the EDGE network.
Displays when connected to the 3G network.
Displays when your device is connec
ted to and
communicating with the 3G network.
Displays when connected to the HSPA
+ network.
Displays when connected to and communicating
with the HSPA+ network.
Displays when your device is communica
ting
with the 4G LTE network.
Displays when Wi-Fi is active and indicates the
number of externally connected devices.
Displays when there is a new text message.
Displays your current data usag
e.
Understanding Your Device 15

Section 3: Connecting Your Device
With your new Wi-Fi HotSpot and your computer, a wireless
Internet connection can always be at your fingertips.
Before You Begin a Connection
Press and hold (
Power
) to turn the device on.
The following should occur once your device turns on:
System Requirements
If you choose to connect with an external device via a dire
ct
•
The battery indicator shows a solid green color (if there is more
USB cable connection, your target device will need the meet
than a 15% charge.)
the following minimum system requirements:
•
Once your device has been activated, it automatically connects
•
One open Type-A USB Port (ex: Laptops, Desktops, etc..)
to the Internet provided that your cellular network broadband
•
One open mini USB Port (ex: portable devices, mobile phones,
service is available.
etc..)
•
Confirm a network indicator icon, such as , appears in
the Notification area at the top of the display. This indicates the
Note:
Up to 10 simultaneous devices can be connected to the
HostSpot.
device is in service and ready to connect.
Note:
It is recommended the battery be fully charged in order
to use your device via Wi-Fi for the first time, or connect
your device to the AC wall charger for power.
16
/