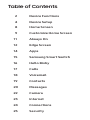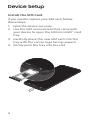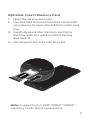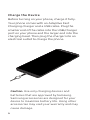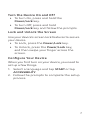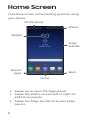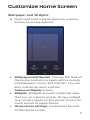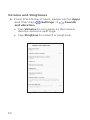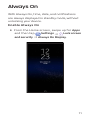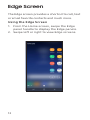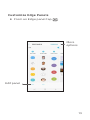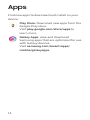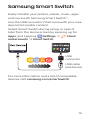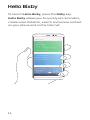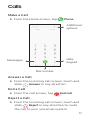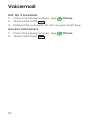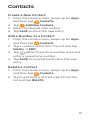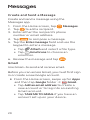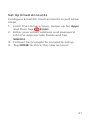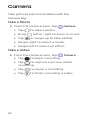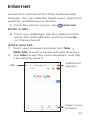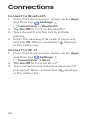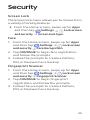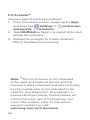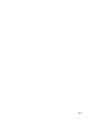Samsung Galaxy Galaxy S 8 Tracfone Reference guide
- Category
- Mobile phones
- Type
- Reference guide
This manual is also suitable for


2
Device Functions
Front View
Volume
Keys
+
-
SIM/microSD
Card Tray
Front
Camera
Iris
Scanner
Bixby
Key
USB/Charger port
Power/
Lock Key

3
Iris
Scanner
Back View
Rear Camera
Flash
Power/
Lock Key
Fingerprint
Scanner

4
Device Setup
Install the SIM Card
Ifyou need to replace your SIM card, follow
these steps:
1. Hold the device securely.
2. Use the SIM removal tool that came with
your device to open the SIM/microSD
™
card
tray.
3. Carefully place the new SIM card into the
tray with the carrier logo facing upward.
4. Gently push the tray into the slot.

5
Optional: Insert Memory Card
1. Hold the device securely.
2. Use the SIM removal tool that came with
your device to open the SIM/microSD card
tray.
3. Carefully place the memory card into
the tray with the gold contacts facing
downward.
4. Gently push the tray into the slot.
Note: Supports microSD
™
/SDHC
™
/SDXC
™
memory cards (sold separately).

6
Charge the Device
Before turning on your phone, charge it fully.
Your phone comes with an Adaptive Fast
Charging charger and a USB cable. Plug the
smaller end of the cable into the USB/charger
port on your phone and the larger end into the
charging head. Then plug the charger into an
electrical outlet to charge the phone.
Caution: Use only charging devices and
batteries that are approved by Samsung.
Samsung accessories are designed for your
device to maximize battery life. Using other
accessories may void your warranty and may
cause damage.

7
Turn the Device On and Off
• To turn On, press and hold the
Power/Lock key.
• To turn Off, press and hold
Power/Lock key and follow the prompts.
Lock and Unlock the Screen
Use your device’s screen lock features to secure
your device.
• To Lock, press the Power/Lock key.
• To Unlock, press the Power/Lock key,
and then swipe your nger across the
screen.
Configure Your Device
When you rst turn on your device, you need to
set up a few things.
1. Select a language and tap START or tap
ACCESSIBILITY.
2. Follow the prompts to complete the setup
process.

8
Home Screen
The Home screen is the starting point for using
your device.
• Swipe up to open the Apps panel.
• Swipe the Home screen left or right for
additional panels.
• Swipe the Edge handle to access Edge
panels.
Status
Widget
Notifications
Recent
Apps
Back
Home
Edge
Handle

9
Customize Home Screen
Wallpaper and Widgets
◆ Touch and hold a blank space on a home
screen to access options.
• Wallpapers and themes: Change the look of
the Home and Lock screens with a variety
of wallpapers, icons, and themes. You can
also customize Icons and the
Always on Display screen.
• Widgets: Widgets are self-contained apps
that run on a Home screen. Drag a widget
to an empty space on the Home screen for
quick access to applications.
• Home screen settings: Customize the look
of the Home screen.
Edge
Handle

10
Volume and Ringtones
◆ From the Home screen, swipe up for Apps
and then tap Settings
g
Sounds
and vibration.
• Tap Volume to increase or decrease
device volume settings.
• Tap Ringtone to select a ringtone.

11
Always On
With Always On, time, date, and notications
are always displayed in standby mode, without
unlocking your device.
Enable Always On
◆ From the Home screen, swipe up for Apps
and then tap Settings
g
Lock screen
and security
g
Always On Display.

12
Edge Screen
The Edge screen provides a shortcut to call, text
or email favorite contacts and much more.
Using the Edge Screen
1. From the Home screen, swipe the Edge
panel handle to display the Edge panels.
2. Swipe left or right to view Edge screens.

13
Customize Edge Panels
◆ From an Edge panel tap .
More
options
Edit panel

14
Apps
Find new apps to download and install on your
device.
Play Store: Download new apps from the
Google Play store.
Visit play.google.com/store/apps to
learn more.
Galaxy Apps: view and download
Samsung apps that are optimized for use
with Galaxy devices.
Visit samsung.com/levant/apps/
mobile/galaxyapps.

15
Samsung Smart Switch
Easily transfer your photos, videos, music, apps
and more with Samsung Smart Switch
™
.
Use the USB connector (that came with your new
device) to transfer content.
Select Smart Switch during setup, or open it
later from the Home screen by swiping up for
Apps, and tapping
Settings
g
Cloud
and accounts
g
Smart Switch.
For more information and a list of compatible
devices visit samsung.com/smartswitch.
USB
connector
USB cable
(old device)

16
Hello Bixby
To launch Hello Bixby, press the Bixby key.
Hello Bixby allows you to quickly set reminders,
create voice dictation, search and access content
on your phone and on the Internet.

17
Calls
Make a Call
◆ From the Home screen, tap Phone.
Answer a Call
◆ From the incoming call screen, touch and
slide Answer in any direction.
End a Call
◆ From the call screen, tap End call.
Reject a Call
◆ From the incoming call screen, touch and
slide Reject in any direction to route
the call to your voicemail system.
Additional
options
Hide
keypad
Dial number
Messages

18
Voicemail
Set Up Voicemail
1. From the Home screen, tap Phone.
2. Touch and hold .
3. Follow the prompts to set up your mail box.
Access Voicemail
1. From the Home screen, tap Phone.
2. Touch and hold .

19
Contacts
Create a New Contact
1. From the Home screen, swipe up for Apps
and then tap Contacts.
2. Tap Add New Contacts.
3. Enter the desired information.
4. Tap SAVE to store the new entry.
Add a Number to a Contact
1. From the Home screen, swipe up for Apps
and then tap Contacts.
2. Tap a contact name from the list and tap
Details
g
EDIT.
3. Tap within the phone number area and
enter a new phone number.
4. Tap SAVE to complete and store the new
entry.
Delete a Contact
1. From the Home screen, swipe up for Apps
and then tap Contacts.
2. Touch and hold a contact name from the
list and tap DELETE.
Page is loading ...
Page is loading ...
Page is loading ...
Page is loading ...
Page is loading ...
Page is loading ...
Page is loading ...
Page is loading ...
-
 1
1
-
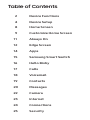 2
2
-
 3
3
-
 4
4
-
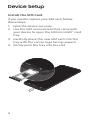 5
5
-
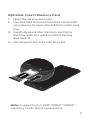 6
6
-
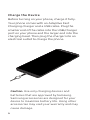 7
7
-
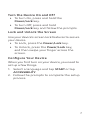 8
8
-
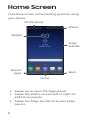 9
9
-
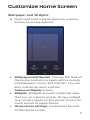 10
10
-
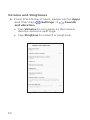 11
11
-
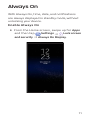 12
12
-
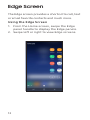 13
13
-
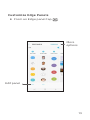 14
14
-
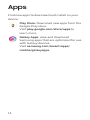 15
15
-
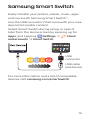 16
16
-
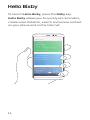 17
17
-
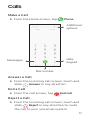 18
18
-
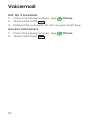 19
19
-
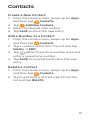 20
20
-
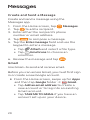 21
21
-
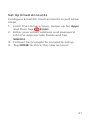 22
22
-
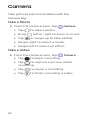 23
23
-
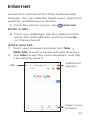 24
24
-
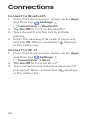 25
25
-
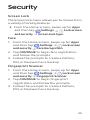 26
26
-
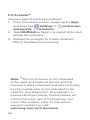 27
27
-
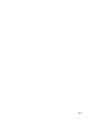 28
28
Samsung Galaxy Galaxy S 8 Tracfone Reference guide
- Category
- Mobile phones
- Type
- Reference guide
- This manual is also suitable for
Ask a question and I''ll find the answer in the document
Finding information in a document is now easier with AI
Related papers
-
 Samsung Galaxy SM-G950U T-Mobile Reference guide
Samsung Galaxy SM-G950U T-Mobile Reference guide
-
Samsung SM-N950UZKAXAA User manual
-
 Samsung Galaxy Galaxy Note 8 US Cellular Reference guide
Samsung Galaxy Galaxy Note 8 US Cellular Reference guide
-
Samsung Galaxy SM-G965U T-Mobile Reference guide
-
 Samsung Galaxy SM-G960U Metro PCS Reference guide
Samsung Galaxy SM-G960U Metro PCS Reference guide
-
 Samsung Galaxy Galaxy S 9+ Reference guide
Samsung Galaxy Galaxy S 9+ Reference guide
-
 Samsung Galaxy Galaxy Note 8 T-Mobile Reference guide
Samsung Galaxy Galaxy Note 8 T-Mobile Reference guide
-
Samsung Galaxy Galaxy S 9 US Cellular Reference guide
-
Samsung Galaxy SM-G950U US Cellular Reference guide
-
Samsung Galaxy SM-G960U Xfinity Mobile Quick Start
Other documents
-
Samsung Galaxy S8 Quick start guide
-
 Simple Mobile SM-G965UZKAXAA User guide
Simple Mobile SM-G965UZKAXAA User guide
-
Samsung Electronics SM-A600UZKAXAA User guide
-
Samsung Electronics SM-J737UZKAXAA User guide
-
Samsung SM-G950U Sprint User guide
-
Samsung SM-G950U Boost Mobile User guide
-
Samsung Galaxy S 8 Virgin Mobile User guide
-
Samsung Electronics SM-N950UZVAXAA Product information
-
Samsung Galaxy S 8 Xfinity Mobile Operating instructions
-
Samsung Galaxy S 8 ACG User manual