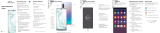Page is loading ...


2
Bixby
Key
Samsung Care
How can we help you?
Get to know your product
• To access user manuals, tips and more
visit samsung.com/us/support.
Ask the community
• To ask questions and get solutions
from other Samsung customers visit
us.community.samsung.com.
Contact us for support
• For hardware or software support call us
at 800.SAMSUNG or visit
samsung.com/us/support/contact.
• To nd a service location near you
visit support-us.samsung.com/cyber/
locator/asc_locator.jsp.

3
Know your device
Volume
Keys
+
-
SIM/microSD
Card Tray
Front
Camera
Iris
Scanner
Bixby
Key
Front view
S Pen
Power/
Lock

4
Dual
Camera
Flash
Fingerprint Scanner
USB/Charger Port
Back view

5
S Pen
The S Pen
™
enables fast, accurate, and
precise input while providing a natural
writing experience.
Remove the S Pen to launch Air command,
for quick access to handy tools.
To remove the S Pen:
◆ Push the S Pen inward, and then pull it
out to remove it from the device.
S Pen button

6
Use the S Pen
Express yourself! Write and draw directly
into emails or the calendar, as well as
Word
®
, Excel
®
, PowerPoint
®
, and PDF
documents. Capture your ideas in S Note
and even write a note on the back of a
picture.
• Create note: Quickly
create short notes.
• View all notes: View all
notes created.
• Smart select: Outline,
crop, edit and share a
screen with others.
• Screen write: Capture
a screen, and write or
draw on it.
• Live message: Create
live messages, and
GIFs.
• Translate: Translate and hear
pronunciations.
• Bixby Vision: Shop and discover images,
products, and places.
• Add shortcuts: Select an app
to add to the Air command menu.

7
Device setup
Insert a SIM and microSD card
Ifyou need to replace your SIM card or
insert a microSD™ card, follow these steps.
1. Hold the device securely.
2. Use the SIM removal tool that came
with your device to open the
SIM/microSD card tray.
• With the carrier logo facing up, place
the SIM card into the tray.
• With the gold contacts facing down,
place the optional microSD card into
the tray.*
3. Gently push the tray into the slot.
Note: microSD card sold separately.*

8
Charge the device
Before turning on your phone, charge it
fully.
Your device comes with an Adaptive Fast
Charging charger and a USB cable. Plug
the smaller end of the cable into the
USB/charger port on your device and the
larger end into the charger. Then plug the
charger into an electrical outlet to charge
the device.
Note: Use only charging devices and
batteries that are approved by Samsung.
Samsung accessories are designed for your
device to maximize battery life. Using other
accessories may void your warranty and
may cause damage.

9
Turn the device on and off
• To turn on, press and hold the
Power/Lock key.
• To turn off, press and hold Power/Lock
key and follow the prompts.
Lock and unlock the screen
Use your device’s screen lock features to
secure your device.
• To lock, press the Power/Lock key.
• To unlock, press the Power/Lock key
and then swipe your nger across
the screen.
Configure your device
When you rst turn on your device, you
need to set up a few things.
1. Select a language and tap START or
ACCESSIBILITY.
2. Follow the prompts to complete the
setup process.

10
Samsung Smart Switch
Easily transfer your photos, videos, music,
apps and more with Samsung Smart
Switch
™
.
Use the USB connector that came with your
new device to transfer content.
Select Smart Switch during setup, or open
it later from the Home screen by swiping
up for Apps and tapping Settings
g
Cloud and accounts
g
Smart Switch.
Note: For more information and a list of
compatible devices visit
samsung.com/smartswitch.
Old Device
New Galaxy

11
Home screen
The Home screen is the starting point for
using your device.
• Swipe up or down to open the Apps
panel.
• Swipe the Home screen left for
additional panels.
• Swipe the Edge handle to access
Edge panels.
• Swipe right to open Bixby.
Edge Handle
Widgets
Notifications
Recent Apps
Back
Home

12
Customize your device
◆ Touch and hold a blank space on a
home screens to access options.
• Wallpapers and themes: Change the
look of the Home and Lock screens
with a variety of wallpapers, icons,
and themes. You can also customize
icons and the Always on Display
screen.
• Widgets: Drag a widget to an empty
space on the Home screen for quick
access to applications.
• Home screen settings: Customize the
look of the Home screen.
FPO

13
Always on
With Always On, time, date, and
notications are always displayed in
standby mode, without unlocking your
device.
Enable always on
◆ From the Home screen, swipe up for
Apps and tap Settings
g
Lock screen and security
g
Always On Display.

14
Volume and ringtones
◆ From the Home screen, swipe up for
Apps and tap Settings
g
Sounds and vibration.
• Tap Volume to increase or decrease
device volume settings.
• Tap Ringtone to select a ringtone.

16
Edge screen
The Edge screen provides a shortcut to
call, text or email favorite contacts and
much more.
1. From the Home
screen, swipe the
Edge handle
to display the
Edge panels.
2. Swipe left or right to
view Edge screens.
3. Tap to customize,
download, and add
new Edge panels.

18
Calls
Make a call
◆ From the Home screen, tap Phone.
Answer a call
◆ From the incoming call screen, touch
and slide Answer in any direction.
End a call
◆ From the call screen, tap End call.
Reject a call
◆ From the incoming call screen, touch
and slide Reject in any direction to
route the call to your voicemail system.
Options
V
oicemail Hide keypad
Dial number

19
Voicemail
Set up voicemail
1. From the Home screen, tap Phone.
2. Touch and hold .
Access voicemail
1. From the Home screen, tap Phone.
2. Touch and hold .
/