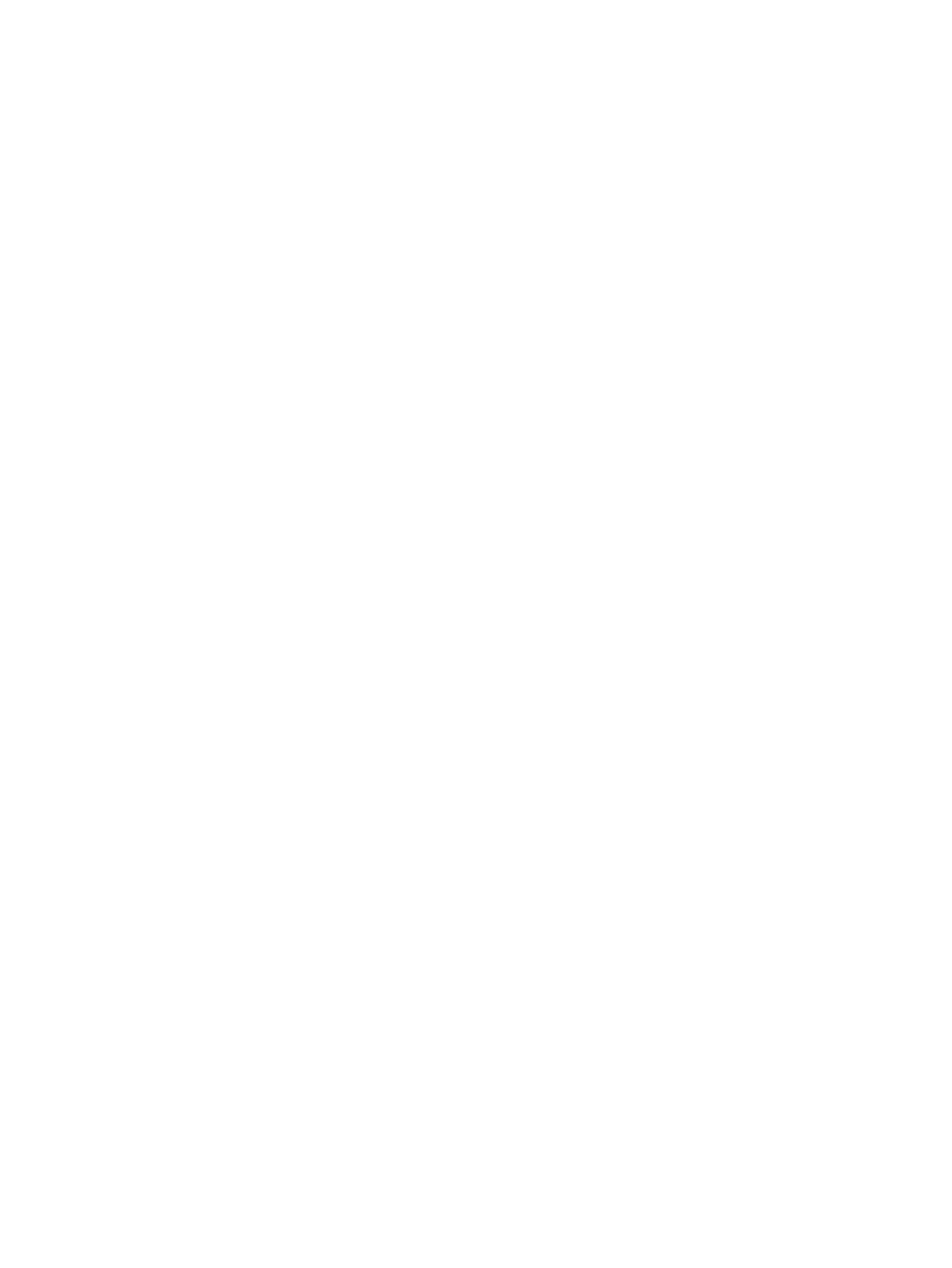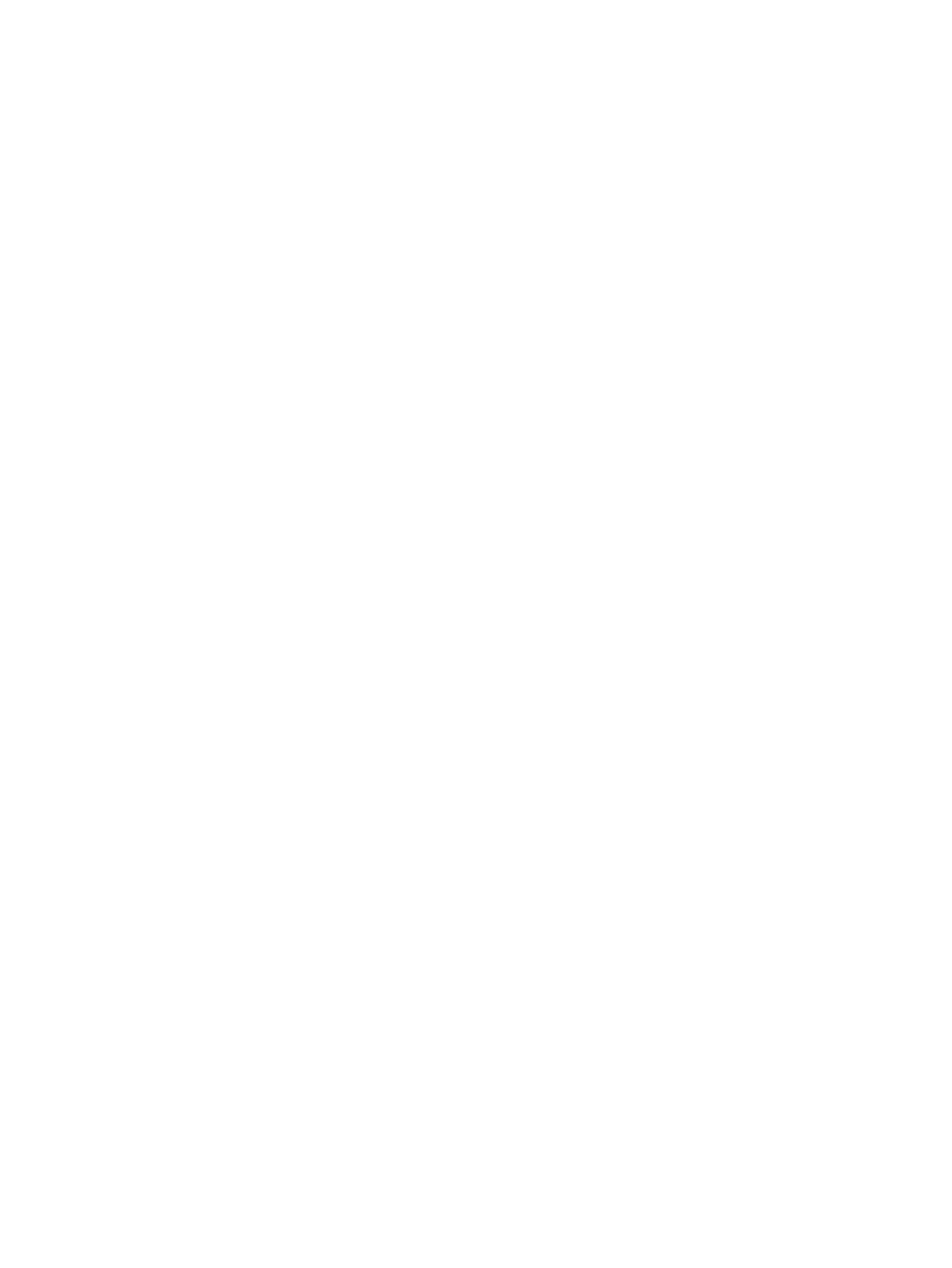
Initiating and exiting Sleep ............................................................................................................... 44
Initiating and exiting Hibernation (select products only) ................................................................. 45
Shutting down (turning o) the computer .......................................................................................................... 45
Using the Power icon and Power Options ............................................................................................................ 46
Running on battery power ................................................................................................................................... 46
Using HP Fast Charge (select products only) .................................................................................... 46
Displaying battery charge ................................................................................................................. 47
Finding battery information in HP Support Assistant (select products only) .................................. 47
Conserving battery power ................................................................................................................. 47
Identifying low battery levels ........................................................................................................... 47
Resolving a low battery level ............................................................................................................ 48
Resolving a low battery level when external power is available ................................... 48
Resolving a low battery level when no power source is available ................................. 48
Resolving a low battery level when the computer cannot exit Hibernation .................. 48
Factory-sealed battery ...................................................................................................................... 48
Running on external power ................................................................................................................................. 48
7 Security ...................................................................................................................................................... 50
Protecting the computer ..................................................................................................................................... 50
Using passwords .................................................................................................................................................. 50
Setting passwords in Windows ......................................................................................................... 51
Setting passwords in Computer Setup ............................................................................................. 52
Managing a BIOS administrator password ........................................................................................ 52
Entering a BIOS administrator password ....................................................................... 54
Using DriveLock Security Options ..................................................................................................... 54
Selecting Automatic DriveLock (select products only) ................................................... 54
Enabling Automatic DriveLock ..................................................................... 54
Disabling Automatic DriveLock .................................................................... 55
Entering an Automatic DriveLock password ................................................ 55
Selecting manual DriveLock ........................................................................................... 55
Setting a DriveLock master password ......................................................... 56
Enabling DriveLock and setting a DriveLock user password ......................................... 56
Disabling DriveLock ........................................................................................................ 57
Entering a DriveLock password ...................................................................................... 57
Changing a DriveLock password ..................................................................................... 57
Using Windows Hello (select products only) ....................................................................................................... 58
Using antivirus software ...................................................................................................................................... 58
Using rewall software ........................................................................................................................................ 58
Installing software updates ................................................................................................................................. 59
Using HP Client Security (select products only) .................................................................................................. 59
Using HP Managed Services (select products only) ............................................................................................ 59
ix