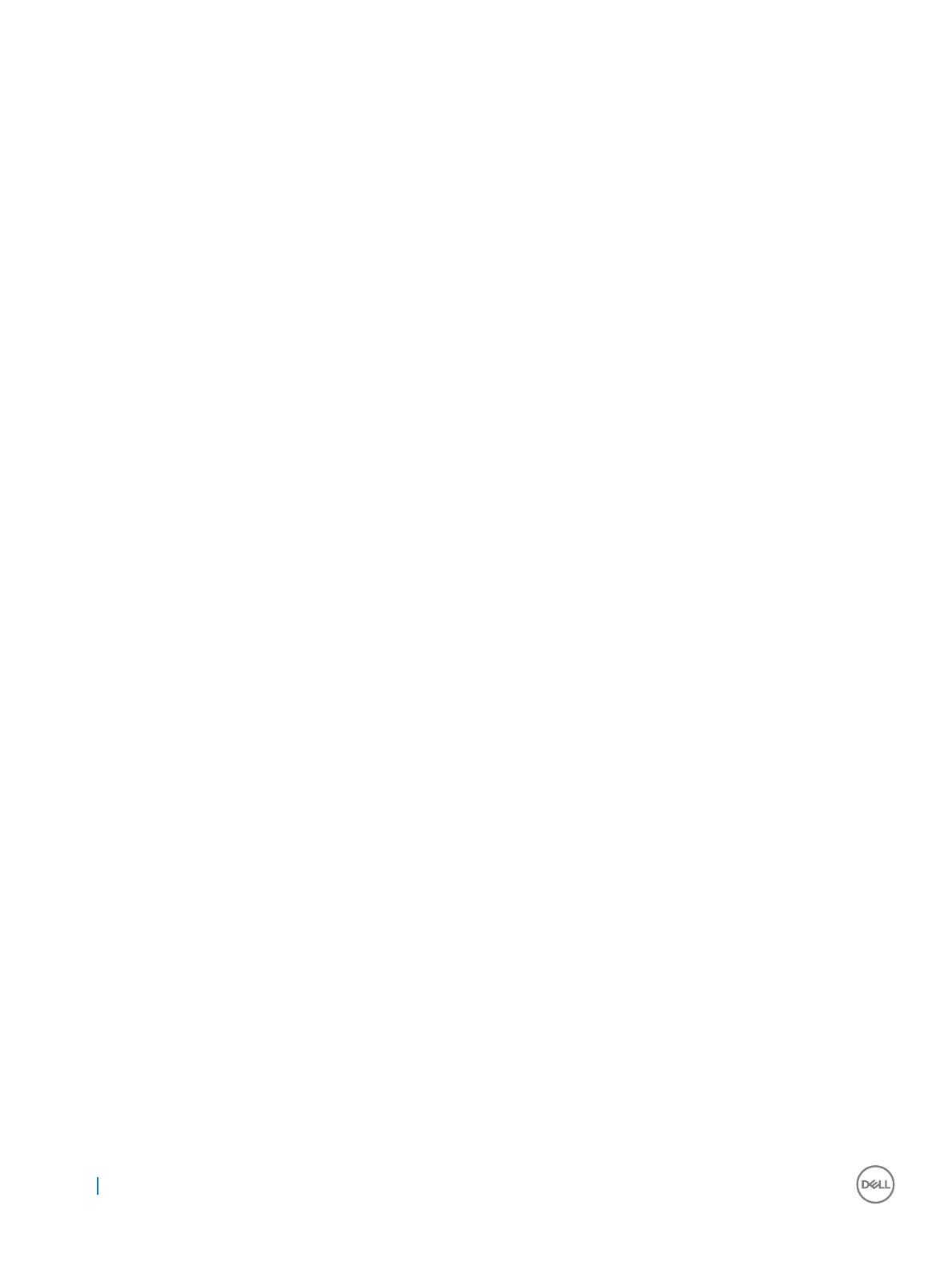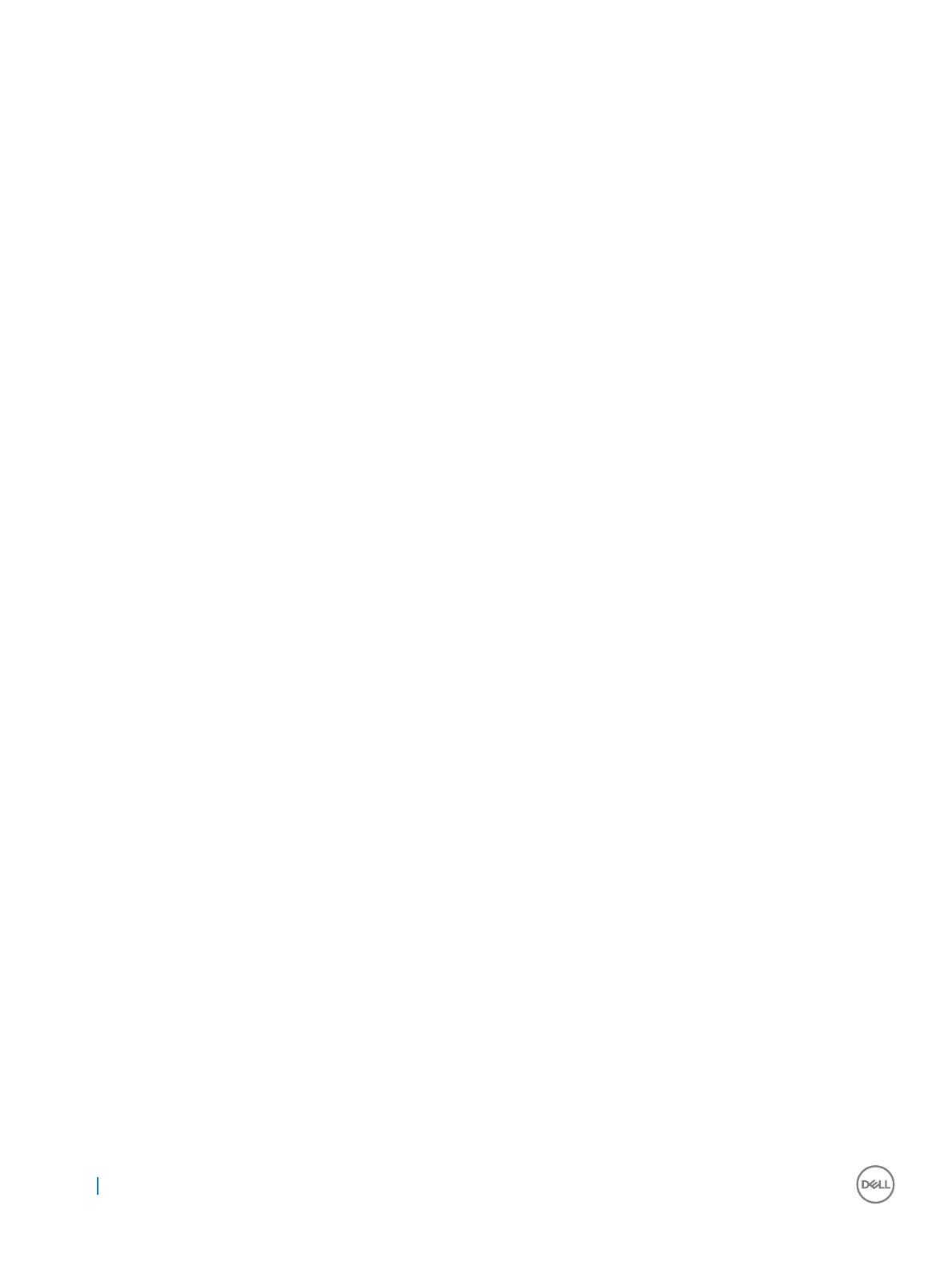
Removing WLAN card................................................................................................................................................21
Installing WLAN card................................................................................................................................................. 22
Heat sink .......................................................................................................................................................................... 22
Removing heat sink .................................................................................................................................................. 22
Installing heat sink .....................................................................................................................................................23
System fan........................................................................................................................................................................23
Removing system fan (35 W optional)....................................................................................................................23
Installing system fan (35 W optional)...................................................................................................................... 24
Removing system fan (65 W).................................................................................................................................. 24
Installing system fan (65 W).....................................................................................................................................25
Power and On-Screen Display........................................................................................................................................25
Removing power and On-Screen Display (OSD) board ....................................................................................... 25
Installing power and On-Screen Display (OSD) board...........................................................................................26
Speaker............................................................................................................................................................................. 26
Removing speaker .................................................................................................................................................... 26
Installing speaker........................................................................................................................................................28
VGA/Serial port (optional)..............................................................................................................................................28
Removing VGA/serial port (optional)...................................................................................................................... 28
Installing VGA/serial port (optional)........................................................................................................................ 29
Processor.......................................................................................................................................................................... 29
Removing processor..................................................................................................................................................29
Installing processor.................................................................................................................................................... 30
System board................................................................................................................................................................... 30
Removing system board............................................................................................................................................30
Installing system board.............................................................................................................................................. 33
Chassis frame...................................................................................................................................................................33
Removing chassis frame........................................................................................................................................... 33
Installing chassis frame..............................................................................................................................................35
Display assembly.............................................................................................................................................................. 36
Removing display assembly...................................................................................................................................... 36
Installing display assembly......................................................................................................................................... 37
Camera..............................................................................................................................................................................38
Removing camera...................................................................................................................................................... 38
Installing camera.........................................................................................................................................................39
M.2 Intel Optane Memory Module 16 GB..................................................................................................................... 39
Overview.....................................................................................................................................................................39
Intel®OptaneTM Memory Module Driver Requirements..................................................................................... 40
Installing M.2 Intel Optane Memory Module 16 GB............................................................................................... 40
Product specications................................................................................................................................................41
Environmental Conditions......................................................................................................................................... 42
Troubleshooting.......................................................................................................................................................... 43
3 Technology and components....................................................................................................................... 45
Chipsets............................................................................................................................................................................ 45
Identifying chipset in Device Manager on Windows 7...........................................................................................45
Identifying the chipset in Device Manager on Windows 10..................................................................................45
Intel HD Graphics drivers.......................................................................................................................................... 45
4
Contents