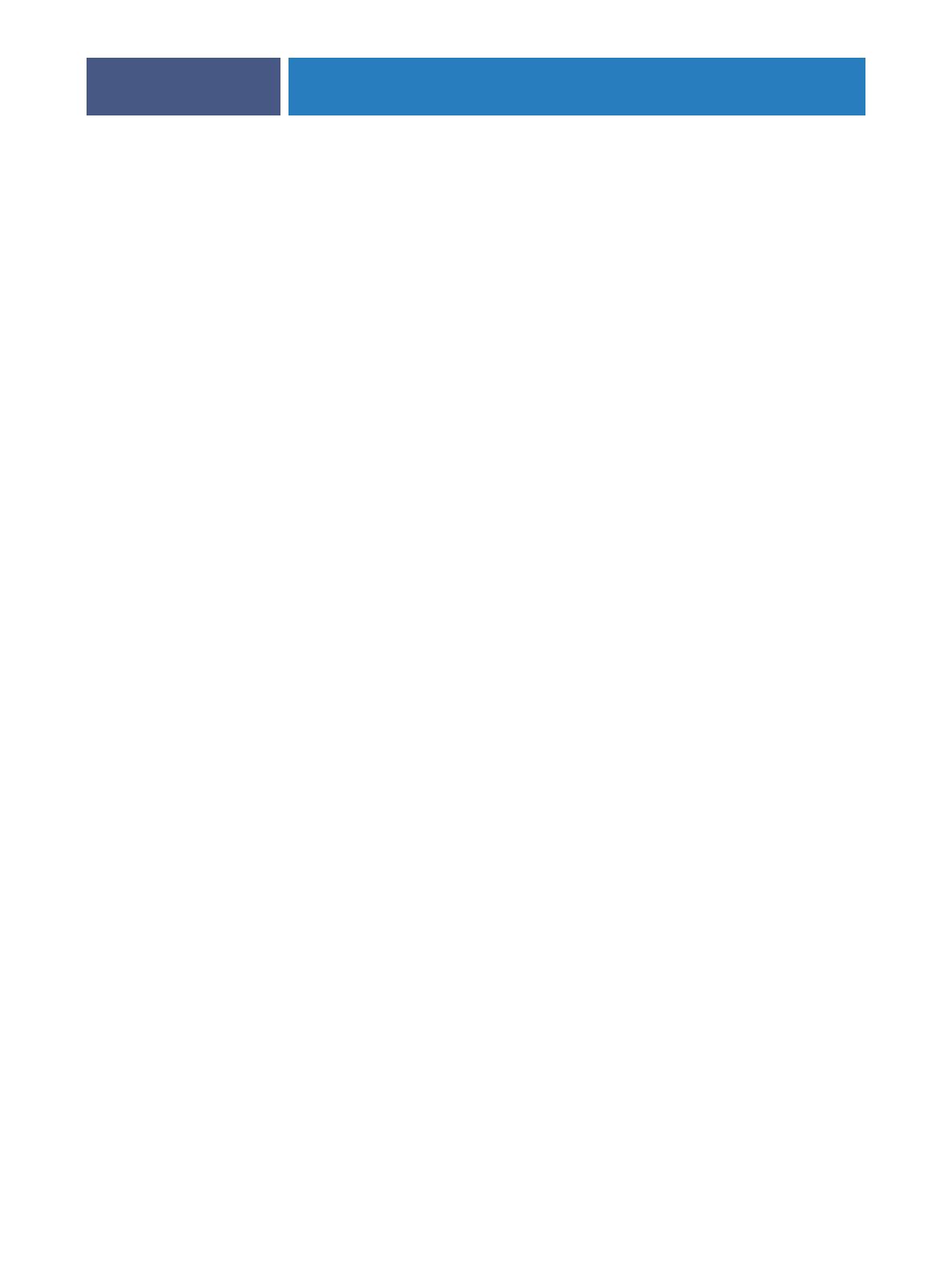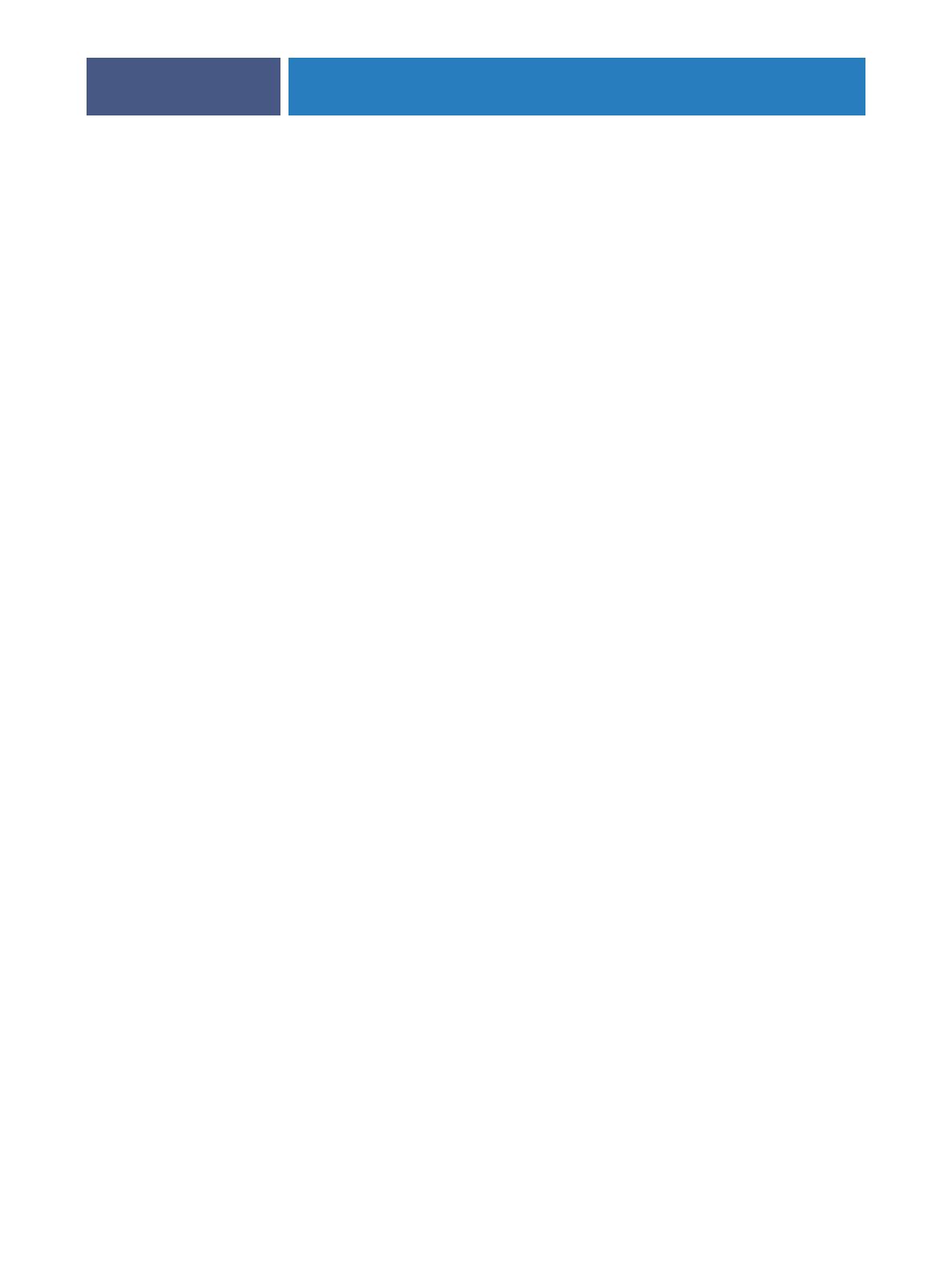
INTRODUCTION
9
Key features of ColorWise
ColorWise
is the
color management system
(
CMS
) built into the Fiery EXP50 and
designed to provide both casual and expert users with the best color output for a variety
of purposes. The ColorWise default settings provide high-quality, out-of-box color from
many Windows and Mac OS applications. This allows casual users to achieve quality output
without knowing about or changing any color settings on the Fiery EXP50.
For consistent color, calibrate the Fiery EXP50 on a regular basis. ColorWise Pro Tools
includes an easy-to-use calibrator, which allows you to calibrate using an optional
spectrophotometer
or
densitometer
(see “Calibration” on page 31).
ColorWise features allow you to modify printing results. Depending on your particular needs,
you can:
•Set the behavior of
CMYK
printing to emulate
DIC
,
Euroscale
,
SWOP
and so on, offset
press standards.
•Match PANTONE and other
spot colors
for the best match when printing using
four-color press conditions or presses with extra, custom plates.
•Select a
color rendering dictionary
(CRD), also called a rendering style, for
RGB
printing. CRDs allow for rich, saturated printing of
presentation graphics
, smooth,
accurate printing of photographs, and relative or absolute colorimetric rendering for
specialized needs.
•Define the source of incoming RGB color data for better color conversion of RGB data
with no source information.
•Determine whether RGB data is converted into the full gamut of the digital press or is first
converted into the gamut of another device, such as a press standard. This feature is useful
for making one device behave like another. It also allows you to evaluate the appearance of
an RGB file under different printing conditions without having to convert the RGB file to
CMYK first.
ColorWise color management
(
ColorWise
) offers an open color architecture, allowing
users to customize the Fiery EXP50 to meet new printing needs as they arise. ColorWise
supports
ICC profiles
, which are industry standard color profiles that describe the color
behavior of a device. Note that ICC specification version 4 profiles (profile version 4.2.0.0)
are supported as well as version 2. Downloading ICC profiles to the Fiery EXP50 enables the
Fiery EXP50 to simulate a custom press (or another digital press), as well as accurately print
colors from a particular monitor or scanner. In addition, you can create customized ICC
profiles for the digital press.
ColorWise also allows you to use any
Status T
densitometer by importing data in a standard
file format (see “Importing Density Measurements” on page 78). In this case, it is important
to note that the quality of the instrument used determines the quality of the
calibration
.