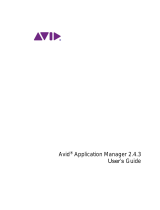Page is loading ...

Installation Guide
for Avid
®
Editing Applications

2
Legal Notices
Product specifications are subject to change without notice and do not represent a commitment on the part of Avid Technology, Inc.
This product is subject to the terms and conditions of a software license agreement provided with the software. The product may
only be used in accordance with the license agreement.
This product may be protected by one or more U.S. and non-U.S patents. Details are available at www.avid.com/patents
.
© 2014 Avid Technology, Inc.and its licensors. All Rights Reserved.
Attn. Government User(s). Restricted Rights Legend
U.S. GOVERNMENT RESTRICTED RIGHTS. This Software and its documentation are “commercial computer software” or
“commercial computer software documentation.” In the event that such Software or documentation is acquired by or on behalf of a
unit or agency of the U.S. Government, all rights with respect to this Software and documentation are subject to the terms of the
License Agreement, pursuant to FAR §12.212(a) and/or DFARS §227.7202-1(a), as applicable.
Trademarks
Avid, the Avid logo, and Digidesign are trademarks or registered trademarks of Avid Technology, Inc. in the United States and/or
other countries. See
www.avid.com/US/about-avid/legal-notices/trademarks for more information on Avid's trademarks.
Adobe and Photoshop are either registered trademarks or trademarks of Adobe Systems Incorporated in the United States and/or
other countries. Apple and Macintosh are trademarks of Apple Computer, Inc., registered in the U.S. and other countries. Windows
is either a registered trademark or trademark of Microsoft Corporation in the United States and/or other countries. All other
trademarks contained herein are the property of their respective owners.
Installation Guide for Avid Editing Applications • 9320-65079-00 Rev F • July 2014

3
Contents
Downloading the Avid Editing Application. . . . . . . . . . . . . . . . . . . . . . . . . . . . . . . . . . 5
Before Installing . . . . . . . . . . . . . . . . . . . . . . . . . . . . . . . . . . . . . . . . . . . . . . . . . . . . . 6
Installing the Avid Editing Application . . . . . . . . . . . . . . . . . . . . . . . . . . . . . . . . . . . . . 6
Starting the Avid Editing Application . . . . . . . . . . . . . . . . . . . . . . . . . . . . . . . . . . . . . . 8
What Will I Need for Electronic Activation?. . . . . . . . . . . . . . . . . . . . . . . . . . . . . . . . . 9
Activating with an Internet Connection . . . . . . . . . . . . . . . . . . . . . . . . . . . . . . . . . . . 10
Activating without an Internet Connection. . . . . . . . . . . . . . . . . . . . . . . . . . . . . . . . . 11
Activating with a Floating License . . . . . . . . . . . . . . . . . . . . . . . . . . . . . . . . . . . . . . . 12
Upgrading the Avid Editing Application . . . . . . . . . . . . . . . . . . . . . . . . . . . . . . . . . . . 14
Additional Options and Features. . . . . . . . . . . . . . . . . . . . . . . . . . . . . . . . . . . . . . . . 18
Running the 30-Day Trial . . . . . . . . . . . . . . . . . . . . . . . . . . . . . . . . . . . . . . . . . . . . . 18
Deactivating the Avid Editing Application and Options . . . . . . . . . . . . . . . . . . . . . . . 19
Uninstalling the Avid Editing Application . . . . . . . . . . . . . . . . . . . . . . . . . . . . . . . . . . 19

4

1 Installation Guide for Avid Editing
Applications
Thank you for purchasing an Avid Editing System. This guide assists you with downloading,
installing and starting your application. You will also find information on how to activate your
software and how to install any third party software. Additionally, instructions on how to
deactivate and uninstall your Avid product can be found in this guide. You can always find the
most current information in the online version of the ReadMe, and should check there for the
most recent release notes. The online version is updated immediately after new information
becomes available. You can find the ReadMe on the
Knowledge Page by clicking ReadMe under
the Help menu in your application. The ReadMe can also be found on your
Account Page.
Downloading the Avid Editing Application
You can either buy the Avid editing application from the Avid web store, or through an Avid
reseller.
To buy through the Avid web store:
1. Go to shop.avid.com.
2. Choose the applicable product and subscription model.
3. Add your product to the cart and continue with the onscreen directions.
4. Once your order is complete, you will receive an order confirmation e-mail with links to
download the application.
To buy through an Avid reseller:
1. Purchase an Avid editing application card from the reseller.
2. Access the website indicated on the card:
www.avid.com/activationcard
3. Choose the product you want to download and click Download now.
4. When prompted, enter the number from the back of the card you received from the reseller
to download the editing application.

Before Installing
6
Before Installing
It is recommended that you read through the procedures prior to starting your installation in
order to familiarize yourself with the process. To begin, please close any unnecessary windows
or programs to ensure best performance. You will have to restart your computer in order to
complete the installation process.
It is important that you check the ReadMe on the Knowledge Page to make sure your system is
properly configured to work with your new software.
New Users
If you are a new Avid customer or have never installed this program before, the following
instructions will help guide you through the process.
Returning Users
If you are upgrading from a previous version of the editing application, you must first uninstall
the previous version before you install and activate your new software. You will need your
original System ID to activate your upgraded product. After you uninstall your old application,
the installation process will be identical to the standard installation. See
“Upgrading the Avid
Editing Application” on page 14
.
Installing the Avid Editing Application
For all Avid editing applications, log in as an OS user with administrative privileges and launch
the installer. After installation and after the required system reboot, you need to run the
application as a user with administrative privileges. If you are working in a shared storage
environment, mount your workspaces. You can then run the Avid Editing Application as a
standard user.
(Windows) To install the Avid software:
1. Access your editing application download.
2. Click to launch the Avid Editor Suite installer to install the editing application and Avid
helper applications or an individual product. A window will open with instructions as well as
options for choosing file locations and other custom settings.
3. Follow the on screen instructions.
- If the FilesInUse dialog box appears, you can safely select Ignore and continue.
- If you receive user access warnings during the installation, select Continue Anyway to
continue your installation.
4. When prompted, choose to restart the computer.

Installing the Avid Editing Application
7
The installation process adds a Desktop icon (Windows) or Dock icon (Macintosh) and a
pointer to your Avid editing application in the Start menu (Windows). The installation
process also adds an Application Manager icon to the Toolbar menu (Windows) or Dock
(Macintosh). The Application Manager allows you to view the installed Avid application,
license the application, subscribe to a support plan and try new offerings.
n
The Application Manager tool uses Port 1696. If Application Manager does not update
applications and feeds, the Port may be blocked. To solve this problem, please contact your
System Administrator.
n
To work with the Application Manager tool, Java 1.7 must be installed in your computer:
- (Windows) Java is installed along with the Application Manager tool.
- (Mac OS X) To find out the Java version, in the command prompt type java -version.
5. Once you restart, the Application Manager launches. You will use the Application Manager
later when you are activating your software. Minimize the Application Manager and
continue with
“Starting the Avid Editing Application” on page 8.
(Macintosh) To install the Avid Editing application software:
1. Access your editing application download.
2. Double-click the .pkg file with the editing application name.
3. Click to launch the installer.
A window will open with instructions as well as options for choosing file locations and other
custom settings.
4. Follow the on screen instructions.
5. When prompted, choose to restart the computer.
The installation process adds a Desktop icon (Windows) or Dock icon (Macintosh) and a
pointer to your Avid editing application in the Start menu (Windows). The installation
process also adds an Application Manager icon to the Toolbar menu (Windows) or Dock
(Macintosh). The Application Manager allows you to view the installed Avid application,
license the application, subscribe to a support plan and try new offerings.
6. Once you restart, the Application Manager launches. You will use the Application Manager
later when you are activating your software. Minimize the Application Manager and
continue with
“Starting the Avid Editing Application” on page 8.

Starting the Avid Editing Application
8
Starting the Avid Editing Application
On Windows, upon launch, a dialog box might open with a message about incompatible power
management schemes or will automatically switch you to the “Windows 7 Basic color scheme”.
Avid recommends you use the “High Performance” power option for Windows 7 when you work
with the Avid editing application. After installing and opening your application for the first time,
you will have to activate and license your new software.
(Windows) To start your Avid editing application, do one of the following:
t Click Start > All Programs > Avid > Avid editing application.
t Double-click the Avid editing application desktop icon.
The Welcome window opens.
(Macintosh) To start your Avid editing application, do one of the following:
t Click the alias icon for your Avid editing application on the Dock.
t Select Go > Applications, and double-click the Avid editing application folder. Then
double-click the Avid editing application file.
The Welcome window opens.
The Welcome window prompts you to activate your software. Until you activate your
software, the Welcome window will open each time you launch the application. The
following sections outline the activation options.

What Will I Need for Electronic Activation?
9
t Select one of the options to activate your software.
- To activate using Electronic Activation, select “I want to activate my software using the
Internet, another computer, or a volume license server,” click Continue.
The Application Manager opens. Read “What Will I Need for Electronic Activation”
below and then continue to the next page for information on activating the software.
- To activate with a Hardware Key or dongle, select “I want to use a dongle to activate my
software,” attach your entitled dongle and then click Continue.
The system confirms your information. When the activation is complete, a message
informs you that your software has been successfully activated.
- To run in Trial Mode, select “I want to run a fully-featured trial version of the Avid
editing application for 30 days,” click Continue.
Files and projects created during Trial Mode will not be compatible with any licensed
versions unless you purchase and activate a permanent license. Avid recommends you
activate your product immediately if you already have an Activation ID.
What Will I Need for Electronic Activation?
Activation ID
Your activation ID is needed to activate your software. You can find your activation ID by going
to your
Avid account. The ID is listed on the “My Products” page and with your downloads. You
will also receive an email which contains activation codes for each of your downloaded
programs.
System ID
Your System ID is a unique number for your system. You can find your System ID in several
places:
• If you purchased a new physical kit, you can find your System ID listed on the back of the
Activation Card below your Activation Code.
• You can also find your System ID online by going to your Avid account. If you are an
upgrade customer, you will need the System ID from your current product. You can find the
System ID using the Licensing tab of the Application Manager.

Activating with an Internet Connection
10
To find the System ID on your current product:
• Your System ID is displayed on the splash screen. To display the splash screen while in the
application, select the Help drop menu on Windows or the menu with your product’s name
(for example, Avid Media Composer) on Macintosh and click About your product's name
• You can also find your System ID on the console. To locate your ID in the console, from
Tools select Console. Scroll down to find your System ID and other information about your
system.
• Once activated, the Licensing tab of the Application Manager displays System ID
information.
Device ID
Your device ID identifies your system if you are activating your software on a system that is not
connected to the internet. This ID will be provided to you through the Application Manager tool
during the activation process.
Activating with an Internet Connection
1. Click the Application Manager icon in your Toolbar (Windows) or Dock (Macintosh).
2. With the Application Manager tool open, click Licensing.
3. Select Online from the Select Activation method menu.

Activating without an Internet Connection
11
A window opens which allows you to enter system information and register your product.
4. Enter the appropriate information in each field; System ID followed by your Activation ID.
5. Click Activate.
The Application Manager confirms your system information. When the activation is
complete, a message informs you that your software has been successfully activated.
Activating without an Internet Connection
1. Click the Application Manager icon in your Toolbar (Windows) or Dock (Macintosh).
2. With the Application Manager tool open, click Licensing.
3. Select Offline from the Select Activation method menu.
4. Enter your system identification number in the System ID text box.
5. Enter your activation identification number in the Activation ID text box.
6. The Application Manager validates your information and displays activation instructions.
Your device ID will display in the activation instructions message.
7. Record this number for later use.

Activating with a Floating License
12
8. Go to a computer that has an Internet connection.
9. On the computer with an Internet connection, go to http://avid.com/license
.
10. Follow the onscreen instructions on the web page. You will need to enter your System ID,
Activation ID and Device ID.
The website creates a license.bin file. This file contains license information needed to
activate your Avid editing application.
11. Once you have the license.bin file, transfer it to the system you want to activate.
12. At the system you want to activate, in the Application Manager, click Browse and navigate
to the license.bin file you just brought to your system, then click Open.
The Application Manager confirms your system information. When the activation is
complete, a message informs you that your software has been successfully activated.
13. Repeat these steps for each editing application or additional option you need to activate.
Activating with a Floating License
The Floating License model allows you to purchase “packs” (pools) of licenses to use at a single
site. One system ID and license can run a number of systems simultaneously. Licenses are
consumed only when in use, so that additional clients can connect and use a license as it becomes
available.
To activate with a Floating License:
1. Click the Application Manager icon in your Toolbar (Windows) or Dock (Macintosh).
2. With the Application Manager tool open, click Licensing.

Activating with a Floating License
13
3. Select Floating from the Select Activation method menu.
4. Enter your Floating License Server URL, then click Save.
The Application Manager confirms your system information.
5. Click Activate.
If no licenses are available when you access the Floating License Server, you will receive an “all
licenses have been consumed” message. If a license is available, you can continue to use the
license until you exit the editing application. Once you exit the application, the license returns to
the pool of licenses available for the next user accessing the Floating License Server.
Checking Out a Floating License
You can also checkout a floating license if you want to work on your system while not being
connected to the Internet. This might be useful if you are working on a laptop and then want to
take the laptop home to finish working on your project. You need to contact your Floating
License Server administrator to have a reservation made for your system.
To checkout a Floating License:
1. Make sure your Floating License Server administrator has set a reservation on the server for
your system.
2. Click the Application Manager icon in your Toolbar (Windows) or Dock (Macintosh).
3. Click the Licensing tab.
4. Choose to Deactivate your editing application.
The Checkout option should appear in the Application Manager.

Upgrading the Avid Editing Application
14
5. Select Checkout.
6. Select the duration for the checkout (1 to 5 days).
7. Select Activate.
You can now work offline on that system with the floating license.
Upgrading the Avid Editing Application
You can upgrade your Avid editing application from either an existing software license or a
dongle license.
n
Upgrading your dongle license to a software license disables your dongle. Once you have
activated your software license, you do not need and are not able to use the dongle to run your
Avid editing application.
If you activate electronically with a dongle attached, the system assumes you are converting from
a dongle license to a software license and the dongle will be disabled. Only activate
electronically with a dongle attached if you wish to convert to software licensing.

Upgrading the Avid Editing Application
15
Upgrading with an Internet Connection from an Existing Software
License
To upgrade:
1. Click the Application Manager icon in your Toolbar (Windows) or Dock (Macintosh).
2. With the Application Manager tool open, click Licensing.
3. Click Activate next to the Avid editing application.
4. Select Online from the Select Activation method menu.
A window opens which allows you to enter system information and register your product.
5. Enter your new activation identification number in the Activation ID text box.
The Application Manager confirms your system information. When the activation is
complete, a message informs you that your software has been successfully activated.
6. Click OK.
Upgrading with an Internet Connection from a Dongle License and
Converting to a Software License
To convert the dongle to a software license:
1. Click the Application Manager icon in your Toolbar (Windows) or Dock (Macintosh).
2. Attach your dongle to your Avid editing system.
3. With the Application Manager tool open, click Licensing.
The Application Manager tool detects the dongle with the corresponding dongle ID and
Serial Number.
4. From the Choose action menu, select Convert.
A warning message appears. If you choose to continue, the dongle information will be
erased and the Dongle will become deactivated.
Your product is now activated with software license.
Upgrading without an Internet Connection to a Software License
1. Click the Application Manager icon in your Toolbar (Windows) or Dock (Macintosh).
2. With the Application Manager tool open, click Licensing.

Upgrading the Avid Editing Application
16
3. Select Offline from the Select Activation method menu.
4. Enter your system identification number in the System ID text box.
5. Enter your activation identification number in the Activation ID text box.
6. The Application Manager validates your information and displays activation instructions.
Your device ID will display in the activation instructions message.
7. Record this number for later use.
8. Go to a computer that has an Internet connection.
9. On the computer with an Internet connection, go to http://avid.com/license
.
10. Follow the onscreen instructions on the web page. You will need to enter your System ID,
Activation ID and Device ID.
The website creates a license.bin file. This file contains license information needed to
activate your Avid editing application.
11. Once you have the license.bin file, transfer it to the system you want to activate.
12. At the system you want to activate, in the Application Manager, click Browse and navigate
to the license.bin file you just brought to your system, then click Open.
The Application Manager confirms your system information. When the activation is
complete, a message informs you that your software has been successfully activated.

Upgrading the Avid Editing Application
17
13. Repeat these steps for each editing application or additional option you need to activate.
Upgrading with a Dongle
If you have purchased an Avid Advantage Support Plan and wish to update your dongle, to run
the latest version you will need to obtain an updater file.
To upgrade your Avid editing application with a dongle:
1. Go to your Avid Account and locate the Media Composer system you want to upgrade.
2. Click Redeem to Dongle to download a dongle updater file. Note where you download the
file. You will need to browse to this location when performing the update.
To Update the dongle:
1. Click the Application Manager icon in your Toolbar (Windows) or Dock (Macintosh).
2. Attach your dongle to your Avid editing system.
3. With the Application Manager tool open, click Licensing.
The Application Manager tool detects the dongle with the corresponding dongle ID and
Serial Number.
4. From the Choose action menu, select Update.
5. Navigate to the location of your dongle updater (.avd) file.
6. Open the updater file.
7. Click Update.
Your dongle is updated and displays that your verification is complete.

Additional Options and Features
18
Additional Options and Features
In addition to activating the Avid Editing Application, there are several editing options or
features that can be activated through the Application Manager. You can purchase these
additional products by going to the
Avid web store and clicking on Software Options for Video
Editing.
Below are descriptions for some of the additional options and features available for your product.
Symphony Option
Symphony options allow you to access features such as advanced color correction and Universal
Mastering without having to install additional software.
NewsCutter Option
(Windows Only) NewsCutter options allow you to access the Newsroom Computer System
(NRCS) tool.
AVCHD Dolby AC-3 import or link to AMA
The AVCHD Dolby AC-3 feature only appears if you use this format. This feature is used to
import or AMA link to AVCHD transport stream (.mts) files. If you are not connected to the
Internet for the first time you import or AMA link to .mts files, the system opens a dialog box
and then the Application Manager. Follow the onscreen instructions to activate this feature. If
you are connected to the Internet, activation is automatic. For more information, please visit the
Avid Knowledge Base.
Running the 30-Day Trial
Before you purchase an Avid Editing Application or any additional options, you can test each
product for a 30-day trial period. Please note that any bins or projects you create during the
30-day trial will only be usable when you activate a full editing license. To purchase the Avid
Editing Application during the or after the 30-day trial, simply go to the
Avid web store.
After your trial expires, you will no longer be able to use the product or feature. The system will
keep you informed of how many days you have left before the trial ends.
To use your Avid editing application for a 30-day trial period:
1. Start your Avid editing application.
The Welcome window opens.

Deactivating the Avid Editing Application and Options
19
2. Select “I want to run a fully-featured, trial version of the Avid editing application for 30
days.”
3. Click Continue.
Your software has been temporarily activated. At any time during or after the 30-day trial
period, you can choose to purchase a copy of your Avid editing application from the Avid
web store
. If you choose not to purchase the software, your Avid editing application is
deactivated when the 30-day trial expires.
Deactivating the Avid Editing Application and
Options
If you need to move your Avid editing application to a different computer, deactivate the Avid
editing application and options before you uninstall the Avid editing application. If you uninstall
your software first, you may not be able to retrieve your system or activation ID.
n
You must have an Internet Connection to deactivate the software and its options.
Deactivating the Avid editing application and options:
1. Click the Application Manager icon in your Toolbar (Windows) or Dock (Macintosh).
2. Click the Licensing tab.
3. Next to the any of the options, click Deactivate.
4. Click Yes.
The system deactivates the selected item and the button changes to Activate.
5. Click Quit to close the window.
Uninstalling the Avid Editing Application
For all Avid editing applications, log in and initially start the application as a user with
administrative privileges. If you are working in a shared storage environment, mount your
workspaces. You may then subsequently run the Avid editing application as a regular User.
(Windows) To uninstall the Avid editing application software do one of the following:
1. Quit all active applications.
2. Access the Control Panel and select Programs and Features. Then select the editing
application and click Uninstall.

Uninstalling the Avid Editing Application
20
(Macintosh) To uninstall the Avid editing application software:
1. Quit all active applications.
2. Go to Applications/Avid_Uninstaller/AvidEditingApplication.
3. Double-click the AvidEditingApplication uninstaller.
4. Follow the on-screen prompts.
/