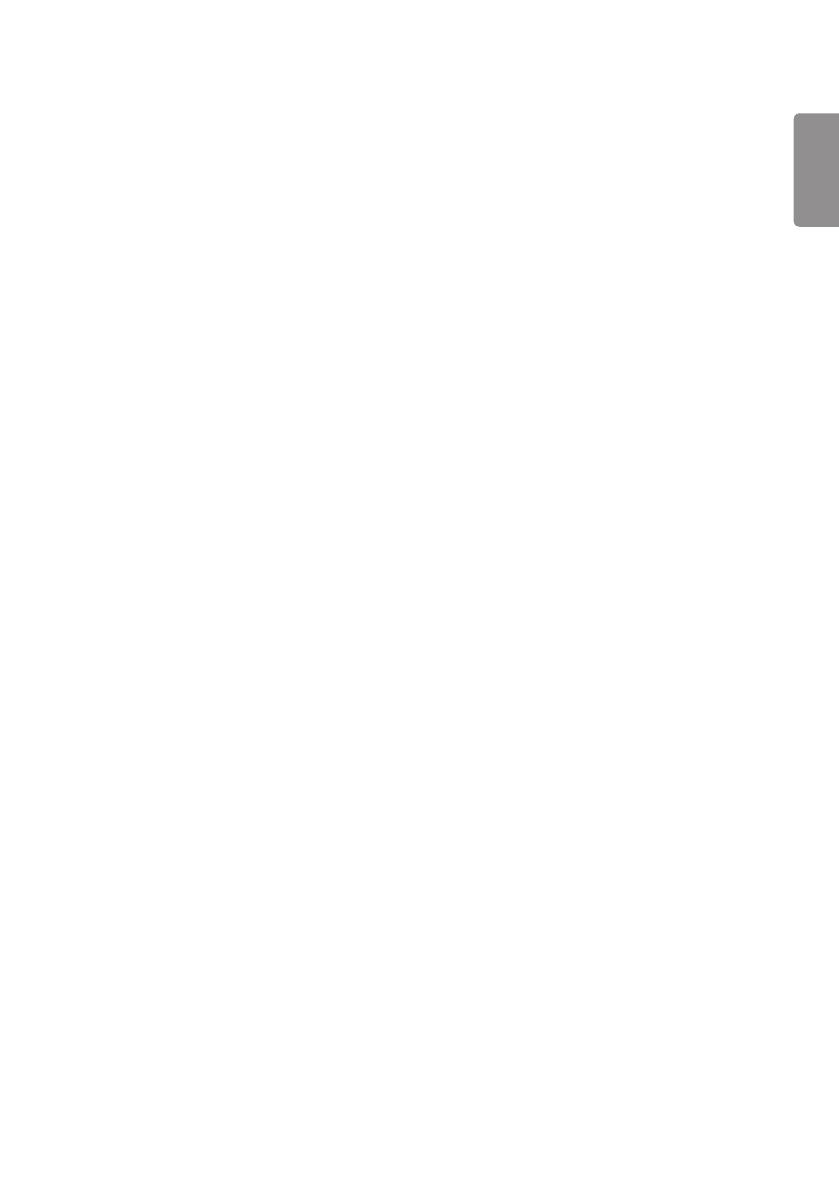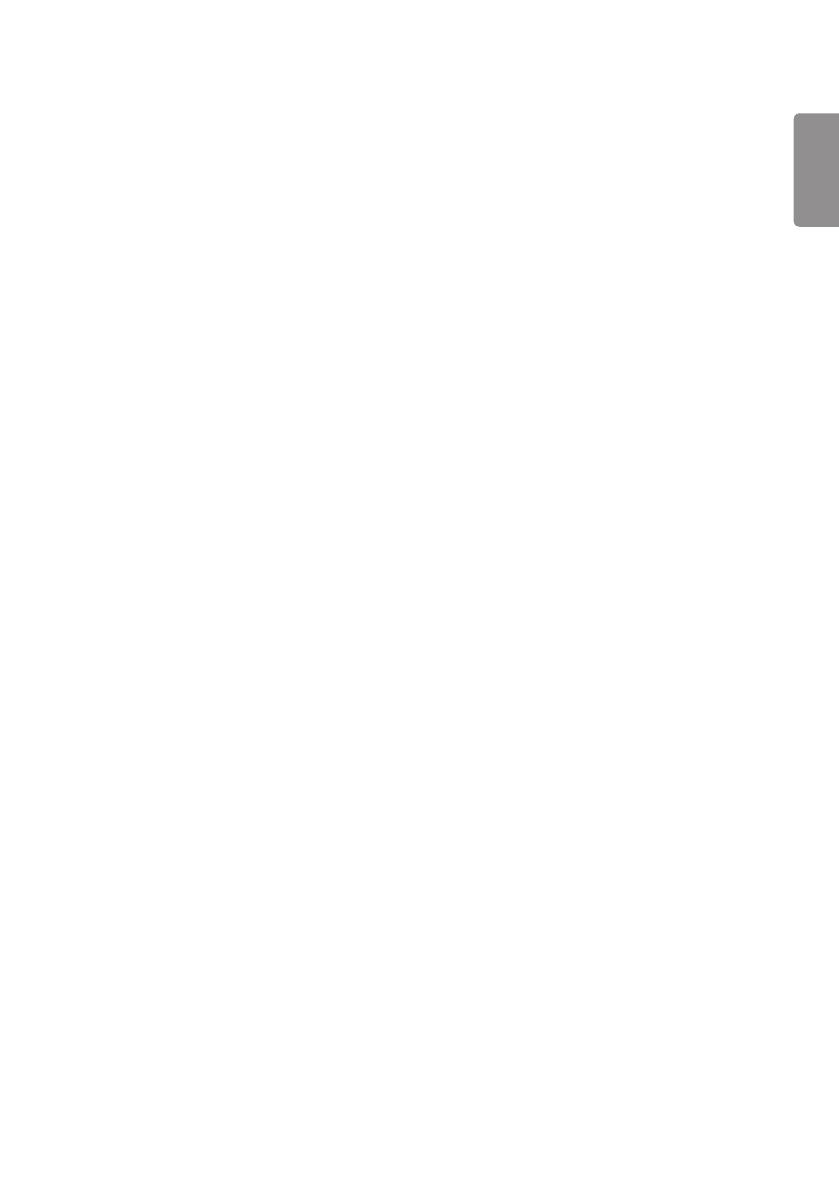
OPS Power Control, OPS/PC Power Control
• You can control the power of the OPS.
• Disable: Disables the OPS Power Control.
• Sync (on) : Synchronizes the power status of the monitor and the OPS only when monitor is on.
• Sync (on/off ) : Always synchronizes the power status of the monitor and the OPS.
Master/Slave Mode
• Master/Slave Mode: Syncs the products to the time and content of one product. These monitors can be set to Master
or Slave. When multiple monitors are connected by RS-232C, only one monitor should be set to Master mode for this
feature to work properly.
• Time Sync : To set Time Sync to On, the current time of the master monitor is sent to multiple slave monitors
connected by RS-232C to sync the time. The monitors are synced every hour after the initial sync when Time Sync
was set to On. (If any change occurs, there is an initial sync, and then the sync continues every hour.)
• Contents Sync : To set Content Sync to On, the content of the master monitor is sent to multiple slave monitors
connected by RS-232C to sync content. All monitors must have Content Sync set to On with a single video or image
for this feature to work properly. This feature supports content types only. Schedule types are not supported.
Sync Mode
• Syncs the products to the time and content of one product.
• Off: Sync is disabled.
• RS232C: Syncs multiple monitors connected via RS-232C.
- Master/Slave: These monitors can be set to Master or Slave. Only one monitor should be set to Master mode for
this feature to work properly.
- Time Sync: When Time Sync is set to On, the current time of the Master monitor is sent to multiple Slave monitors
connected via RS-232C to sync the time. The monitors are synced every hour after the initial sync when Time Sync
was set to On. (If any change occurs, there is an initial sync, and then the sync continues every hour.)
- Contents Sync: When Contents Sync is set to On, the Contents of the Master monitor are sent to multiple Slave
monitors connected via RS-232C to sync the Contents. This feature is only available for the monitors with Contents
Sync set to On and operates normally with a single video or image in the Contents.
• Network: Syncs monitors connected to the same network. The monitor that authorized the SYNC NOW button
becomes the Master.
- How many connected screens: Enter the number of Slaves. A number from 1 to 225 can be entered and the default
value is 1.
- Select storage device: You can select Internal Memory or USB device.
- Select the file name: Up to 10 files can be selected from the List of files in the selected device. Selecting the files
will activate the SYNC NOW button at the top and make the next step available.
- Only MP4 files are supported, and all files must be located in the SyncPlay folder in the root directory of the device.
- Before using Network Sync, set the proxy server settings to Off.
ENGLISH
9