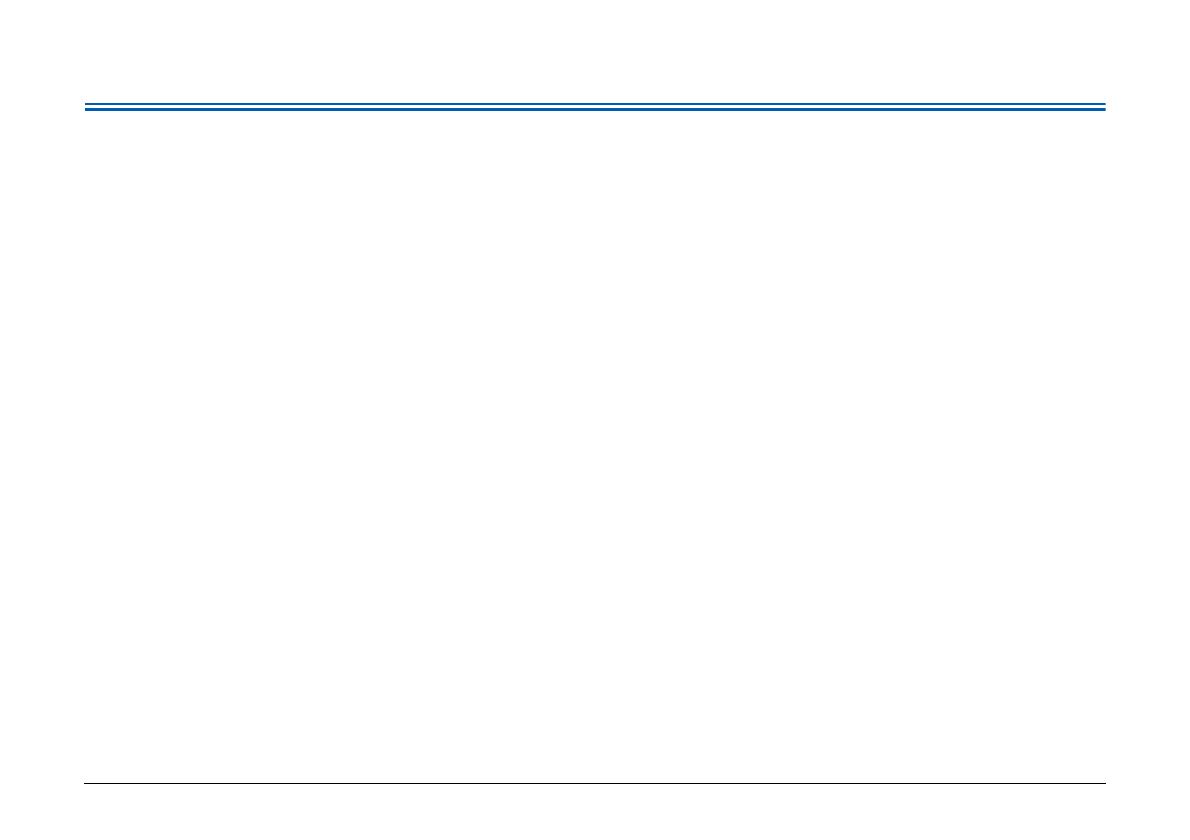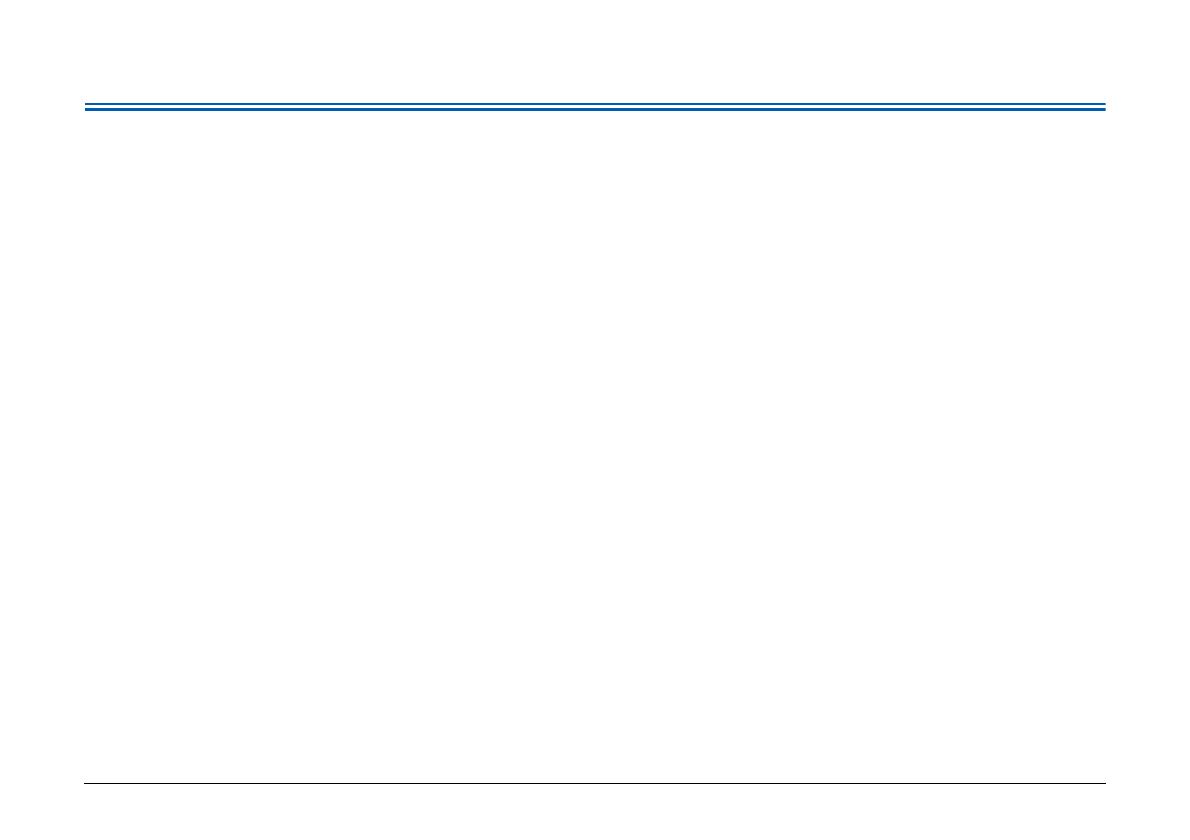
20
Table of Contents
Setup Guide .........................................................................5
Interface Connector Locations.............................................. 13
Connecting the Scanner to the Computer............................. 13
Turning Off the Power........................................................... 17
Introduction .......................................................................18
Symbols Used in This Manual............................................... 19
Before You Start Using the Scanner ......... 22
Important Safety Instructions..................................... 22
Installation Location .............................................................. 22
Power.................................................................................... 22
Moving the Scanner.............................................................. 23
Handling................................................................................ 23
Disposal ................................................................................ 25
Features........................................................................ 26
Names and Functions of Parts................................... 30
Front View, Feeder Inlet, and Eject Outlet............................ 30
Rear View.............................................................................. 31
Control Panel ........................................................................ 31
Basic Operation ......................................... 33
Turning the Power ON and OFF ................................. 33
About the Power Switch........................................................ 33
About the Auto Power OFF Function .................................... 34
Documents ................................................................... 35
Acceptable Documents......................................................... 35
Document Feed and Eject Trays ................................ 39
Preparing the Document Feed Tray...................................... 39
Adjusting the Document Guides............................................ 42
Preparing the Document Eject Tray...................................... 45
Document Feeding Methods....................................... 47
Selecting the Document Feeding Method.............................47
Scanning....................................................................... 50
About the Job Function .........................................................50
CapturePerfect 3.1................................................................51
Scanning with CaptureOnTouch ...........................................57
Batch Separation.......................................................... 58
Batch Separation (Insert blank page)....................................58
Batch Separation
(Patchcode Sheets / Option)................................................58
How to Use Patchcode Sheets.............................................. 60
Handling Interruptions in Scanning ........................... 62
Checking the Error Message.................................................62
Handling Paper Jams, Skewed Documents, and Staples.....62
Handling a Double Feed........................................................64
About the Canon imageFORMULA Driver
Setting Tool................................................................... 67
What is Canon imageFORMULA Driver Setting Tool?..........67
Start-up of the Canon imageFORMULA Driver
Setting Tool...........................................................................67
Other Functions ......................................... 68
Other Functions and Settings..................................... 68
Function Description ................................................... 71
User Mode..................................................................... 77
User Mode Operating Procedure ..........................................77
User Mode Functions................................................... 79
Maintenance .............................................. 84
Regular Maintenance................................................... 84
Cleaning the Scanner............................................................84
Cleaning the Glass and Rollers.............................................85