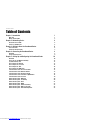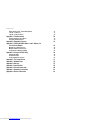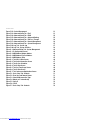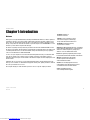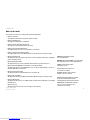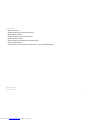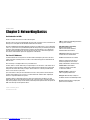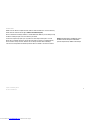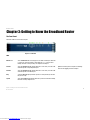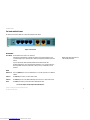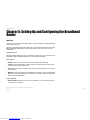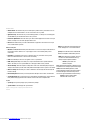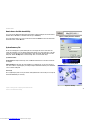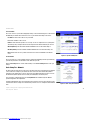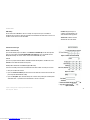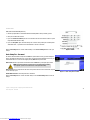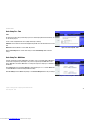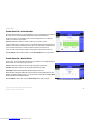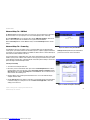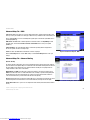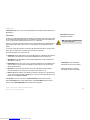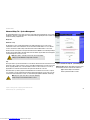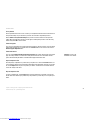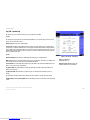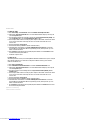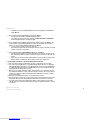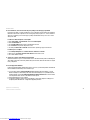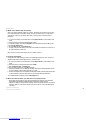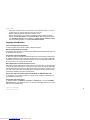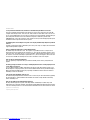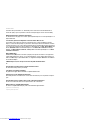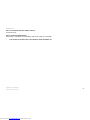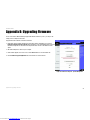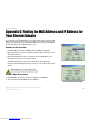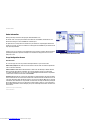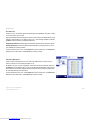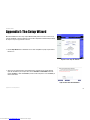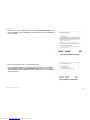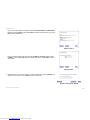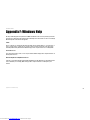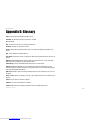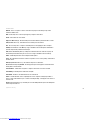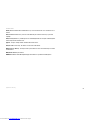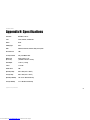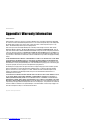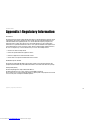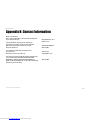Linksys RT042 - Broadband Router With QoS User manual
- Category
- Routers
- Type
- User manual
This manual is also suitable for

Broadband Router
Copyright and Trademarks
Linksys is a registered trademark or trademark of Cisco Systems, Inc. and/or its affiliates in the U.S. and certain
other countries. Copyright © 2005 Cisco Systems, Inc. All rights reserved.
How to Use this Guide
This User Guide has been designed to make understanding networking with the Router easier than ever. Look for
the following items when reading this Guide:
In addition to these symbols, there are definitions for technical terms that are presented like this:
Also, each figure (diagram, screenshot, or other image) is provided with a figure number and description, like
this:
Figure numbers and descriptions can also be found in the “List of Figures” section in the “Table of Contents”.
This exclamation point means there is a Caution or Warning about
something that could damage your property or the Router.
word: definition.
This checkmark means there is a Note of interest about something
you should pay special attention to while using the Router.
This question mark provides you with a reminder about something
you might need to do while using the Router.
Figure 0-1: Sample Figure Description
RT042-UG-50323A BW
WARNING: This product contains chemicals, including lead, known to the State of California to
cause cancer, and birth defects or other reproductive harm. Wash hands after handling.
Downloaded from www.Manualslib.com manuals search engine

Broadband Router
Table of Contents
Chapter 1: Introduction 1
Welcome 1
What’s in this Guide? 2
Chapter 2: Networking Basics 4
An Introduction to LANs 4
The Use of IP Addresses 4
Chapter 3: Getting to Know the Broadband Router 6
The Front Panel 6
The Back and Side Panels 7
Chapter 4: Connecting the Broadband Router 8
Overview 8
Connection Instructions 9
Chapter 5: Setting Up and Configuring the Broadband Router 10
Overview 10
How to Access the Web-based Utility 12
System Summary Tab 12
Basic Setup Tab - Network 13
Basic Setup Tab - Password 15
Basic Setup Tab - Time 16
Basic Setup Tab - MAC Clone 16
Parental Control Tab - On-Line Scheduler 17
Parental Control Tab - Website Hit Rate 17
Parental Control Tab - Application Usage 18
Parental Control Tab - Performance Optimization 18
Parental Control Tab - Block List 19
Advanced Setup Tab - DMZ Host 20
Advanced Setup Tab - Forwarding 20
Advanced Setup Tab - UPnP 21
Advanced Setup Tab - DDNS 22
Advanced Setup Tab - Advanced Routing 22
Advanced Setup Tab - VPN Pass Through 24
Advanced Setup Tab - Remote Management 24
Downloaded from www.Manualslib.com manuals search engine

Broadband Router
Advanced Setup Tab - System Management 25
Log Tab - System Log 27
Log Tab - System Statistics 28
Appendix A: Troubleshooting 29
Common Problems and Solutions 29
Frequently Asked Questions 39
Appendix B: Upgrading Firmware 43
Appendix C: Finding the MAC Address and IP Address for
Your Ethernet Adapter 44
Windows 98 or Me Instructions 44
Windows 2000 or XP Instructions 44
For the Router’s Web-based Utility 45
Appendix D: Using the RT042 Utility 46
Starting the Utility 46
Router Information 47
Usage Configuration Screens 47
Appendix E: The Setup Wizard 51
Appendix F: Windows Help 54
Appendix G: Glossary 55
Appendix H: Specifications 59
Appendix I: Warranty Information 60
Appendix J: Regulatory Information 61
Appendix K: Contact Information 62
Downloaded from www.Manualslib.com manuals search engine

Broadband Router
List of Figures
Figure 3-1: Front Panel 6
Figure 3-2: Back Panel 7
Figure 4-1: Example of a Typical Network 8
Figure 4-2: Connect a PC 9
Figure 4-3: Connect the Internet 9
Figure 4-4: Connect the Power 9
Figure 5-1: Entering the Router’s IP Address 12
Figure 5-2: Accessing the Web-Based Utility 12
Figure 5-3: The Site Map Button 12
Figure 5-4: Site Map 12
Figure 5-5: System Summary Tab 13
Figure 5-6: Basic Setup Tab - Network 13
Figure 5-7: Obtain an IP Automatically 14
Figure 5-8: Static IP 14
Figure 5-9: PPPoE 14
Figure 5-10: PPTP 15
Figure 5-11: Basic Setup Tab - Password 15
Figure 5-12: Basic Setup Tab - Time 16
Figure 5-13: Basic Setup Tab - MAC Clone 16
Figure 5-14: Parental Control Tab - On-Line Scheduler 17
Figure 5-15: Parental Control Tab - Website Hit Rate 17
Figure 5-16: Parental Control Tab - Application Usage 18
Figure 5-17: Parental Control Tab - Performance Optimization 18
Figure 5-18: Parental Control Tab - Performance Optimization:
Add/Edit New Applications 19
Figure 5-19: Parental Control Tab - Block List 19
Figure 5-20: Advanced Setup Tab - DMZ Host 20
Figure 5-21: Advanced Setup Tab - Forwarding 20
Downloaded from www.Manualslib.com manuals search engine

Broadband Router
Figure 5-22: Service Management 21
Figure 5-23: Advanced Setup Tab - UPnP 21
Figure 5-24: Advanced Setup Tab - DDNS 22
Figure 5-25: Advanced Setup Tab - Advanced Routing 22
Figure 5-26: Advanced Setup Tab - VPN Pass Through 24
Figure 5-27: Advanced Setup Tab - Remote Management 24
Figure 5-28: Advanced Setup Tab - System Management 25
Figure 5-29: Log Tab - System Log 27
Figure 5-30: Log Tab - System Statistics 28
Figure B-1: Advanced Setup Tab - System Management 43
Figure C-1: IP Configuration Screen 44
Figure C-2: MAC Address/Adapter Address 44
Figure C-3: MAC Address/Physical Address 45
Figure C-4: MAC Address Clone 45
Figure D-1: The Utility’s Main Screen 46
Figure D-2: The Router Information Screen 47
Figure D-3: The On-Line Scheduler 48
Figure D-4: The Hit Rate Screen 48
Figure D-5: The Real Time Usage Screen 49
Figure D-6: The Hit Rate Screen 49
Figure D-7: The Performance Optimization Screen 50
Figure E-1: Basic Setup Tab - Network 51
Figure E-2: Enter Host and Domain Names 51
Figure E-3: Select WAN connection Type 52
Figure E-4: Obtain an IP automatically 52
Figure E-5: Static IP 53
Figure E-6: PPPoE 53
Figure E-7: Basic Setup Tab - Network 53
Downloaded from www.Manualslib.com manuals search engine

1
Chapter 1: Introduction
Welcome
Broadband Router
Chapter 1: Introduction
Welcome
Thank you for choosing the Broadband Router. The Linksys Broadband Router with QoS is a kind of "splitter" for
your Internet connection. Just connect your DSL or Cable Modem to the Router, and all the computers in your
home or office can share the Internet at the same time. Use the built-in 4-port switch to attach four local PCs
directly, or daisy-chain out to more hubs and switches as your network grows. It has Auto MDI/MDI-X cross-over
detection so you don't have to worry about the cable type.
The Router's QoS (Quality of Service) feature lets you define the amount of the available bandwidth for each of
the devices on your network. This means that you can prioritize time-sensitive data like Voice Over IP phone calls
or streaming media ahead of less sensitive email and web surfing. The dual Internet ports let you optionally
connect a second Internet line for additional bandwidth.
Of course, once your computers are connected to the Internet through the Router, they can communicate with
each other too, sharing resources and files. All your computers can print on a shared printer connected
anywhere in the home. And you can share all kinds of files between computers, like music, digital pictures, and
other documents.
In addition to this, you can control access to the Internet through the Router’s Parental Control features. This
allows you to set a schedule, see what websites and programs are being used, optimize performance, and block
those sites you don’t wish to be accessed.
This user guide will give you all the information you need to connect, set up, and configure your Router.
Ethernet: a network protocol that specifies
how data is placed on and retrieved from a
common transmission medium.
bandwidth: the transmission capacity
of a given device or network.
broadband: an always-on,
fast Internet connection.
browser: an application program that provides a way to
look at and interact with all the information on the Internet.
DHCP (Dynamic Host Configuration Protocol) : a networking
protocol that allows administrators to assign temporary IP
addresses to network computers by "leasing" an IP
address to a user for a limited amount of time.
firewall: a set of related programs located at a
network gateway server that protects the resources
of a network from users from other networks.
network: a series of computers or devices
connected for the purpose of data sharing,
storage, and/or transmission between users.
router: a networking device that
connects multiple networks together.
Downloaded from www.Manualslib.com manuals search engine

2
Chapter 1: Introduction
What’s in this Guide?
Broadband Router
What’s in this Guide?
This user guide covers the steps for setting up and using the Broadband Router.
• Chapter 1: Introduction
This chapter describes the Router’s applications and this User Guide.
• Chapter 2: Networking Basics
This chapter describes the basics of networking.
• Chapter 3: Getting to Know the Broadband Router
This chapter describes the physical features of the Router.
• Chapter 4: Connecting the Broadband Router
This chapter instructs you on how to connect the Router to your network.
• Chapter 5: Setting Up and Configuring the Router
This chapter explains how to use the Web-Based Utility to set up the Router and configure its settings.
• Appendix A: Troubleshooting
This appendix describes some problems and solutions, as well as frequently asked questions, regarding the
Router’s installation and usage.
• Appendix B: Upgrading Firmware
This appendix instructs you on how to upgrade the Router’s firmware if you should need to do so.
• Appendix C: Finding the MAC Address and IP Address for your Ethernet Adapter.
This appendix describes how to find the MAC address for your computer’s Ethernet adapter so you can use
the Router’s MAC address cloning feature.
• Appendix D: Using the RT042 Utility
This appendix describes the Router Utility that comes on the Router’s CD.
• Appendix E: The Setup Wizard
This appendix describes the Setup Wizard included with the Web-based utility, for easy Internet set up.
• Appendix F: Windows Help
This appendix describes how you can use Windows Help for instructions about networking, such as installing
the TCP/IP protocol.
• Appendix G: Glossary
This appendix gives a brief glossary of terms frequently used in networking.
adapter: a device that adds network
functionality to your PC.
firmware: the programming code that
runs a networking device.
IP (Internet Protocol): a protocol used
to send data over a network.
ip address: the address used to identify a
computer or device on a network.
MAC (Media Access Control) Address - The unique address
that a manufacturer assigns to each networking device.
TCP (Transmission Control Protocol): a network
protocol for transmitting data that requires
acknowledgement from the recipient of data sent.
TCP/IP (Transmission Control Protocol/Internet
Protocol): a set of instructions PCs use to
communicate over a network.
Downloaded from www.Manualslib.com manuals search engine

3
Chapter 1: Introduction
What’s in this Guide?
Broadband Router
• Appendix H: Specifications
This appendix provides the Router’s technical specifications.
• Appendix I: Warranty Information
This appendix contains the Router’s warranty information.
• Appendix J: Regulatory Information
This appendix supplies the regulatory information regarding the Router.
• Appendix K: Contact Information
This appendix provides contact information for a variety of Linksys resources, including Technical Support.
Downloaded from www.Manualslib.com manuals search engine

4
Chapter 2: Networking Basics
An Introduction to LANs
Broadband Router
Chapter 2: Networking Basics
An Introduction to LANs
A Router is a network device that connects two networks together.
The Router connects your local area network (LAN), or the group of PCs in your home or office, to the Internet. The
Router processes and regulates the data that travels between these two networks.
The Router’s Network Address Translation (NAT) technology protects your network of PCs so users on the Internet
cannot “see” your PCs. This is how your LAN remains private. The Router protects your network by inspecting the
first packet coming in through the Internet port before delivery to the final destination on one of the Ethernet
ports. The Router inspects Internet port services like the web server, ftp server, or other Internet applications,
and, if allowed, it will forward the packet to the appropriate PC on the LAN side.
The Use of IP Addresses
IP stands for Internet Protocol. Every device in an IP-based network, including PCs, print servers, and routers,
requires an IP address to identify its location, or address, on the network. This applies to both the Internet and
LAN connections.
There are two ways of assigning IP addresses to your network devices.
A static IP address is a fixed IP address that you assign manually to a PC or other device on the network. Since a
static IP address remains valid until you disable it, static IP addressing ensures that the device assigned it will
always have that same IP address until you change it. Static IP addresses are commonly used with network
devices such as server PCs or print servers.
If you use the Router to share your cable or DSL Internet connection, contact your ISP to find out if they have
assigned a static IP address to your account. If so, you will need that static IP address when configuring the
Router. You can get the information from your ISP.
A dynamic IP address is automatically assigned to a device on the network. These IP addresses are called
dynamic because they are only temporarily assigned to the PC or other device. After a certain time period, they
expire and may change. If a PC logs onto the network (or the Internet) and its dynamic IP address has expired, the
DHCP server will assign it a new dynamic IP address.
Dynamic IP address: a temporary IP
address assigned by a DHCP server.
Static IP address: a fixed address
assigned to a computer or device that
is connected to a network.
NAT (Network Address Translation):
NAT technology translates IP
addresses of a local area network to a
different IP address for the Internet.
DSL (Digital Subscriber Line): an always-on
broadband connection over traditional phone lines.
FTP (File Transfer Protocol): a protocol used
to transfer files over a TCP/IP network.
ISP (Internet Service Provider): a company that
provides access to the Internet.
LAN: the computers and networking products that
make up your local network
Packet: a unit of data sent over a network.
server: any computer whose function in a
network is to provide user access to files,
printing, communications, and other services.
Downloaded from www.Manualslib.com manuals search engine

5
Chapter 2: Networking Basics
The Use of IP Addresses
Broadband Router
A DHCP server can either be a designated PC on the network or another network device, such as the Router. By
default, the Router’s Internet Connection Type is Obtain an IP automatically (DHCP).
The PC or network device obtaining an IP address is called the DHCP client. DHCP frees you from having to assign
IP addresses manually every time a new user is added to your network.
For DSL users, many ISPs may require you to log on with a user name and password to gain access to the
Internet. This is a dedicated, high-speed connection type called Point to Point Protocol over Ethernet (PPPoE).
PPPoE is similar to a dial-up connection, but PPPoE does not dial a phone number when establishing a
connection. It also will provide the Router with a dynamic IP address to establish a connection to the Internet.
PPPoE (Point to Point Protocol over Ethernet): a type of
broadband connection that provides authentication
(username and password) in addition to data transport.
Downloaded from www.Manualslib.com manuals search engine

6
Chapter 3: Getting to Know the Broadband Router
The Front Panel
Broadband Router
Chapter 3: Getting to Know the Broadband Router
The Front Panel
The Router’s LEDs are located on the front panel.
LEDs
Ethernet 1-4 Green. The Ethernet LEDs serves two purposes. If an LED is continuously lit, the Router
is connected to a device through the corresponding port (1, 2, 3, or 4). If an LED is
flashing, the Router is actively sending or receiving data over that port.
Internet1 Green. The Internet1 LED lights up when the Router is connected to your cable or DSL
modem through the corresponding Internet port.
Internet2 Green. The Internet2 LED lights up when the Router is connected to your cable or DSL
modem through the second Internet port.
Diag Orange. The Diag LED lights up when the system is not ready. The LED goes off when
the system is ready.
System Green. The System LED lights up when the Router is powered on. If the LED is flashing,
the Router is running a diagnostic test.
Figure 3-1: Front Panel
port: the connection point on a computer or networking
device used for plugging in cables or adapters.
Downloaded from www.Manualslib.com manuals search engine

7
Chapter 3: Getting to Know the Broadband Router
The Back and Side Panels
Broadband Router
The Back and Side Panels
The Router’s ports and Reset button are located on the back panel of the Router.
Reset Button
Reset Button The Reset button can be used in one of two ways:
If the Router is having problems connecting to the Internet, press the Reset button for just a
second with a paper clip or a pencil tip. This is similar to pressing the Reset button on your PC to
reboot it.
If you are experiencing extreme problems with the Router and have tried all other
troubleshooting measures, press and hold in the Reset button for 30 seconds. This will restore
the factory defaults and clear all of the Router’s settings, such as port forwarding or a new
password.
Ports
Ethernet 1-4 These four Ethernet ports connect to network devices, such as PCs, print servers, or additional
switches.
Internet1 The Internet1 port connects to a cable or DSL modem.
Internet2 The Internet2 port acts as an additional Internet port and connects to a cable or DSL modem.
Power The Power port is where you will connect the included AC power cable.
Proceed to “Chapter 4: Connecting the Broadband Router.”
Figure 3-2: Back Panel
Internet1
Ethernet
Internet2
boot: to start a device and cause it to
start executing instructions.
Downloaded from www.Manualslib.com manuals search engine

8
Chapter 4: Connecting the Broadband Router
Overview
Broadband Router
Chapter 4: Connecting the Broadband Router
Overview
To set up your network, you will need to do the following:
• Connect the Router to one of your PCs according to the instructions in this chapter.
• Set up and configure the Router with the setting(s) provided by your Internet Service Provider (ISP) according
to “Chapter 5: Setting up and Configuring the Broadband Router.”
The installation technician from your ISP should have left the setup information with you after installing your
broadband connection. If not, you can call your ISP to request the information. Once you have the setup
information for your specific type of Internet connection, then you can begin installation and setup of the Router.
Cable or DSL
Modem
Broadband
Router
Notebook with
Ethernet Adapter
PC with Ethernet
Adapter
Figure 4-1: Example of a Typical Network
Downloaded from www.Manualslib.com manuals search engine

9
Chapter 4: Connecting the Broadband Router
Connection Instructions
Broadband Router
Connection Instructions
1. Before you begin, make sure that all of your hardware is powered off, including the Router, PCs, hubs,
switches, and cable or DSL modem.
2. Connect one end of an Ethernet network cable to one of the Ethernet ports on the back of the Router. Connect
the other end to an Ethernet port on a network device, e.g., a PC, print server, hub, or switch.
Repeat this step to connect more PCs or other network devices to the Router.
3. Connect your cable or DSL modem’s Ethernet cable to one of the Router’s Internet ports. If using the Internet2
port, connect a second cable to it, and the other end to the network device, e.g., modem or public server.
4. Power on the cable or DSL modem and the other network device if using one.
5. Connect the included AC power cable to the Router’s Power port, and then plug the power adapter into an
electrical outlet.
The System LED on the front panel will light up as soon as the power adapter is connected properly.
Proceed to “Chapter 5: Setting Up and Configuring the Broadband Router.”
Figure 4-2: Connect a PC
Figure 4-3: Connect the Internet
Figure 4-4: Connect the Power
Downloaded from www.Manualslib.com manuals search engine

10
Chapter 5: Setting Up and Configuring the Broadband Router
Overview
Broadband Router
Chapter 5: Setting Up and Configuring the Broadband
Router
Overview
For your convenience, use the Router’s Web-based Utility to set it up and configure it. This chapter will explain all
of the functions in this Utility.
There are five main tabs in the Utility: System Summary, Basic Setup, Parental Control, Advanced Setup, and Log.
Additional tabs will be available after you click one of the main tabs. The tabs, and each of its screens, are
described below:
System Summary Tab
The System Summary Tab displays the router’s current status and settings. You can also configure the user and
IP bandwidth. Clicking any underlined text will take you to any related pages in the utility.
Basic Setup Tab
• Network. Use this screen to enter your Internet connection information and network settings.
• Password. You can change the Router’s password on this screen. For better network security, you should
change the password from the Router’s default.
• Time. Change the time on this screen. Make sure you change it from the default setting, if necessary, to show
the accurate time.
• MAC Clone. Some ISPs require that you register a MAC address. This feature “clones” your network adapter's
MAC address onto the Router, and prevents you from having to call your ISP to change the registered MAC
address to the Router's MAC address.
Parental Control Tab
• On-Line Scheduler. This feature allows you to allow or deny Internet access, according to the schedule, to
any of the users on your network.
Downloaded from www.Manualslib.com manuals search engine

11
Chapter 5: Setting Up and Configuring the Broadband Router
Overview
Broadband Router
• Website Hit Rate. This feature allows you to view the frequency at which each of your network’s users are
viewing their ten most favorite websites. You can also block these sites, if you wish.
• Application Usage. This feature allows you to view which applications, according to user, are taking up the
most bandwidth on your network and block those sites if you wish.
• Performance Optimization. This feature allows you to list the network applications most often used on your
network, according to user, and set the priority at which it is run.
• Block List. This feature allows you to find out which websites or applications are blocked for each of your
users, and unblock them if you wish.
Advanced Setup Tab
• DMZ Host. The DMZ (Demilitarized Zone) Host feature allows one local user to be exposed to the Internet, not
protected by the Router’s firewall, to use a special-purpose service such as Internet gaming or video
conferencing.
• Forwarding. Port forwarding can be used to set up public services on your network. You may use this
function to establish a Web server or FTP server via an IP Gateway.
• UPnP. UPnP forwarding can be used to set up public services on your network.
• DDNS. DDNS (Dynamic DNS) service allows you to assign a fixed domain name to a dynamic Internet IP
address. This allows you to host your own Web, FTP or other type of TCP/IP server in your LAN.
• Advanced Routing. The Router's dynamic routing feature can be used to automatically adjust to physical
changes in the network's layout. The static routing feature allows multiple routers to operate on one network.
• VPN Pass Through. This tab allows you to enable or disable IPSec Pass Through, PPTP Pass Through, and
L2TP Pass Through.
• Remote Management. This allows you to manage the Router through a remote location over the Internet.
• System Management. This screen includes tools to help troubleshoot network problems, reset the Router to
factory default settings, upgrade the Router’s firmware, and store and retrieve configuration files.
Log Tab
• System Log. The System Log displays Syslog, E-mail and Log Settings.
• System Statistics. This tab displays the system statistics.
DDNS: allows the hosting of a website, FTP server,
or e-mail server with a fixed domain name (e.g.,
www.xyz.com) and a dynamic IP address.
DMZ: removes the Router's firewall protection from
one PC, allowing it to be "seen" from the Internet.
domain: a specific name for a
network of computers.
gateway: device that interconnects networks with
different, incompatible communications protocols.
IPSec (Internet Protocol Security): a VPN protocol used
to implement secure exchange of packets at the IP layer.
PPTP (Point-to-Point Tunneling Protocol): a VPN
protocol that allows the Point to Point Protocol (PPP) to
be tunneled through an IP network. This protocol is
also used as a type of broadband connection in Europe.
upgrade: to replace existing software
or firmware with a newer version.
Downloaded from www.Manualslib.com manuals search engine

12
Chapter 5: Setting Up and Configuring the Broadband Router
How to Access the Web-based Utility
Broadband Router
How to Access the Web-based Utility
To access the Router’s Web-based Utility, launch Internet Explorer or Netscape Navigator, and enter the Router’s
default IP address, 192.168.1.1, in the Address field. Then, press the Enter key.
A screen will appear asking you for your User name and Password. Enter admin in the User name field and the
Password field. Then, click the OK button.
System Summary Tab
The first screen that appears is System Summary Tab. This screen displays the router’s current status and
settings. This information is read only. Clicking underlined text will take you to related setup pages. On the right
side of the screen and all other screens in the Utility will be a link to the Site Map, which has links to all of the
Utility’s tabs. Click the Site Map button to view the Site Map. Then, click on desired tab subject.
System Information
System Up Time: The length of time in Days, Hours, and Minutes that the Router is active and the current time
are displayed.
Internet IP Addresses: This shows the current IP Address for each Internet port. You can release and renew
each of these addresses, depending upon your settings. Clicking the underlined text will take you to the Network
screen on the Basic Settings tab.
User Usage
This is a graphic display of the users on your network, showing which Internet connection they are accessing and
how much bandwidth they are consuming.
Figure 5-1: Entering the Router’s IP Address
Figure 5-2: Accessing the Web-Based Utility
Figure 5-3: The Site Map Button
Figure 5-4: Site Map
Downloaded from www.Manualslib.com manuals search engine

13
Chapter 5: Setting Up and Configuring the Broadband Router
Basic Setup Tab - Network
Broadband Router
User Bandwidth
This is a list of all users on your network, displaying how they’re connected and allowing you to set the amount of
bandwidth they are allowed and to delete them as users on your network. The headings for this list are:
User Name: Shows the name of this user on your network.
IP: Shows the IP Address of this user’s PC.
Interface: Shows the Internet port the user is accessing. You can also configure the user to go through the
other Internet port by selecting the interface from the drop-down menu when dual Internet ports are used.
Min.Rate (Kbit/Sec): Enter the minimum allowable bandwidth for this user. The default setting is 0.
Max.Rate (Kbit/Sec): Enter the maximum allowable bandwidth for this user. The default setting is 512.
Delete: Click the trashcan icon if you wish to delete this user from the user bandwidth or from Internet
access.
ISP Bandwidth
This section allows you to set the maximum upstream or downstream bandwidth per Internet port, maximizing
your network’s performance. This information can be obtained from your ISP.
Click the Save Settings button to save the network settings or click the Cancel Changes button to undo your
changes.
Basic Setup Tab - Network
The Basic Setup tab contains all of the router’s basic setup functions.The first screen that appears, the Network
screen, includes basic settings for your network. The router can be used in most network settings without
changing any of the default values. Some users may need to enter additional information in order to connect to
the Internet through an ISP (Internet Service Provider) or broadband (DSL, cable modem) carrier.
If you need help to configuring the router, click the Setup Wizard button. A walk-through of the Wizard is
provided in “Appendix E: The Setup Wizard”.
Host Name & Domain Name: Enter a host and domain name for the Router. Some ISPs may require these names
as identification, and these settings can be obtained from your ISP. In most cases, leaving these fields blank will
work.
Figure 5-5: System Summary Tab
Figure 5-6: Basic Setup Tab - Network
Downloaded from www.Manualslib.com manuals search engine

14
Chapter 5: Setting Up and Configuring the Broadband Router
Basic Setup Tab - Network
Broadband Router
LAN Setting
This shows the Router’s MAC Address, which is a 12-digit code assigned to each piece of hardware for
identification. Also listed here are the Router’s IP Address and Subnet Mask. The default value is 192.168.1.1 for
IP address and 255.255.255.0 for the Subnet Mask.
Internet Connection Type
Obtain an IP Automatically
If your ISP automatically assigns an IP Address, select Obtain an IP automatically. Your ISP will assign these
values. If you check the box for Use the Following DNS Server Addresses, enter a specific DNS Server IP.
Multiple DNS IP Settings are common. In most cases, the first available DNS entry is used.
Static IP
If you have to specify the Internet IP Address, Subnet Mask, Default Gateway Address, and DNS Server, select
Static IP. You must obtain this information from your ISP.
PPPoE (Point-to-Point Protocol over Ethernet) (most DSL users)
You have to check with your ISP to make sure whether PPPoE should be enabled or not. If they do use PPPoE:
1. Enter your User Name and Password.
2. If you select Connect on Demand option, the PPPoE connection will be disconnected if it has been idle for a
period longer than the Max Idle Time setting.
3. If you select Keep Alive option, the Router will keep the connection alive by sending out a few data packets
at the Redial Period, so your Internet service thinks that the connection is still active.
Figure 5-7: Obtain an IP Automatically
Figure 5-8: Static IP
Figure 5-9: PPPoE
hardware: the physical aspect of
computers, telecommunications, and
other information technology devices.
subnet mask: an address code that
determines the size of the network.
Downloaded from www.Manualslib.com manuals search engine
Page is loading ...
Page is loading ...
Page is loading ...
Page is loading ...
Page is loading ...
Page is loading ...
Page is loading ...
Page is loading ...
Page is loading ...
Page is loading ...
Page is loading ...
Page is loading ...
Page is loading ...
Page is loading ...
Page is loading ...
Page is loading ...
Page is loading ...
Page is loading ...
Page is loading ...
Page is loading ...
Page is loading ...
Page is loading ...
Page is loading ...
Page is loading ...
Page is loading ...
Page is loading ...
Page is loading ...
Page is loading ...
Page is loading ...
Page is loading ...
Page is loading ...
Page is loading ...
Page is loading ...
Page is loading ...
Page is loading ...
Page is loading ...
Page is loading ...
Page is loading ...
Page is loading ...
Page is loading ...
Page is loading ...
Page is loading ...
Page is loading ...
Page is loading ...
Page is loading ...
Page is loading ...
Page is loading ...
Page is loading ...
-
 1
1
-
 2
2
-
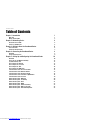 3
3
-
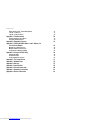 4
4
-
 5
5
-
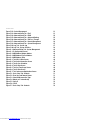 6
6
-
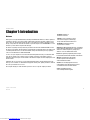 7
7
-
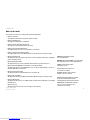 8
8
-
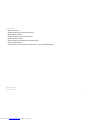 9
9
-
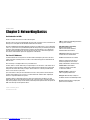 10
10
-
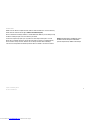 11
11
-
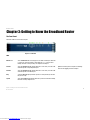 12
12
-
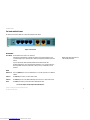 13
13
-
 14
14
-
 15
15
-
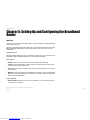 16
16
-
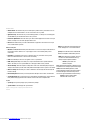 17
17
-
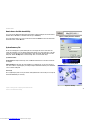 18
18
-
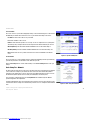 19
19
-
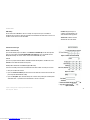 20
20
-
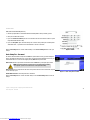 21
21
-
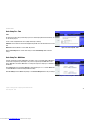 22
22
-
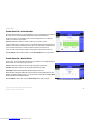 23
23
-
 24
24
-
 25
25
-
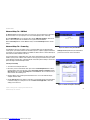 26
26
-
 27
27
-
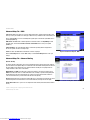 28
28
-
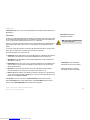 29
29
-
 30
30
-
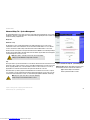 31
31
-
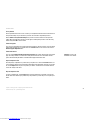 32
32
-
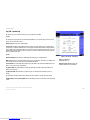 33
33
-
 34
34
-
 35
35
-
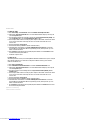 36
36
-
 37
37
-
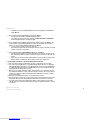 38
38
-
 39
39
-
 40
40
-
 41
41
-
 42
42
-
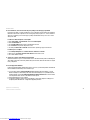 43
43
-
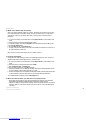 44
44
-
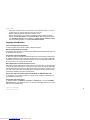 45
45
-
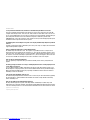 46
46
-
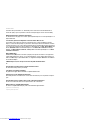 47
47
-
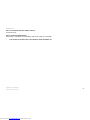 48
48
-
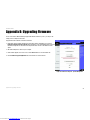 49
49
-
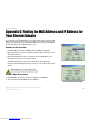 50
50
-
 51
51
-
 52
52
-
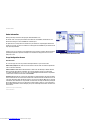 53
53
-
 54
54
-
 55
55
-
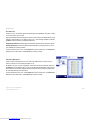 56
56
-
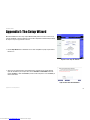 57
57
-
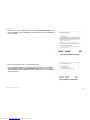 58
58
-
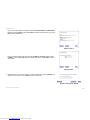 59
59
-
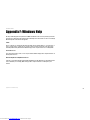 60
60
-
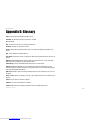 61
61
-
 62
62
-
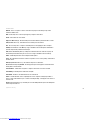 63
63
-
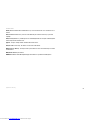 64
64
-
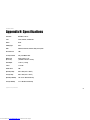 65
65
-
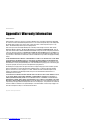 66
66
-
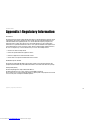 67
67
-
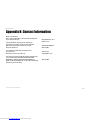 68
68
Linksys RT042 - Broadband Router With QoS User manual
- Category
- Routers
- Type
- User manual
- This manual is also suitable for
Ask a question and I''ll find the answer in the document
Finding information in a document is now easier with AI
Related papers
-
Cisco RV082 User manual
-
Linksys BEFVP41 - EtherFast Cable/DSL VPN Router Quick Installation
-
Linksys BEFSR41 Owner's manual
-
Linksys RV0041 - 10/100/1000 VPN Router Quick Installation
-
Linksys RTP300 Owner's manual
-
Linksys WRT54GSv3 User manual
-
Linksys RV042 Owner's manual
-
Linksys BEFSR81-EU User manual
-
Linksys WRT54GX2 - Wireless-G Broadband Router User manual
-
Cisco WRT54GC Owner's manual
Other documents
-
AOpen 4-Port 10/100Mbps Ethernet Broadband Router User manual
-
Cisco Systems RV0041 User manual
-
Allnet ALL0276VPN Owner's manual
-
Hawking H-BR49 User manual
-
SMC SMCBR24Q User manual
-
Belkin ME1004-R User manual
-
Uniden ENR1504 User manual
-
Trendnet TW100-S4W1CA User guide
-
Trendnet TEW-P21G Owner's manual
-
Netgear WGR614v2 - 54 Mbps Wireless Router Owner's manual