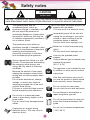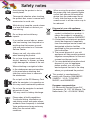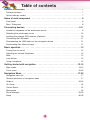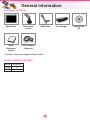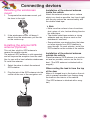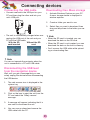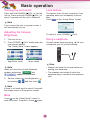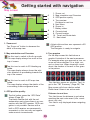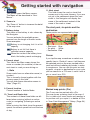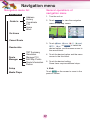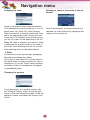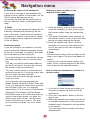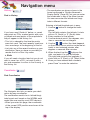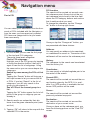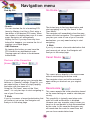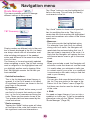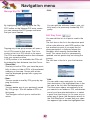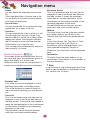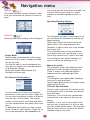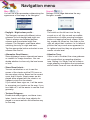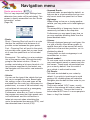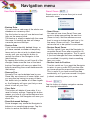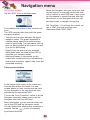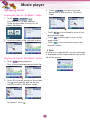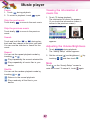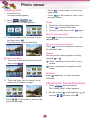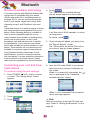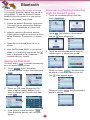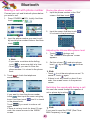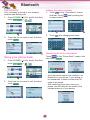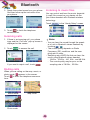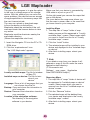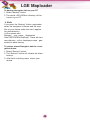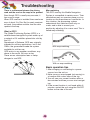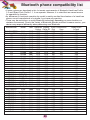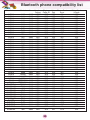Portable Navigation Device
OWNER’S MANUAL
N10
ENGLISH
Please read this manual carefully before operating your
navigation device.
Keep it for future reference.
Designs and specifications are subject to change without
prior notice for improvement.

2
Safety notes
CAUTION : TO REDUCE THE RISK OF ELECTRIC SHOCK DO NOT SPLIT COVER(OR BACK) NO
USER SERVICEABLE PARTS INSIDE. REFER SERVICING TO QUALIFIED SERVICE PERSONNEL.
CAUTION
RISK OF ELECTRIC SHOCK
DO NOT OPEN
The lightning flash with the
arrowhead symbol, within an
equilateral triangle is intended to alert
the user about the presence of
uninsulated dangerous voltage within
the product’s enclosure that may be
of sufficient magnitude to constitute a
risk of electric shock.
The exclamation point within an
equilateral triangle is intended to alert
the user to the presence of important
operating and maintenance
(servicing) instructions in the litera-
ture accompanying the appliance.
Always operate the vehicle in a safe
manner. Do not become distracted by
the navigation while driving, and
always be fully aware of all driving
conditions.
Minimize the amount of time spent
viewing the navigation screen while
driving and use voice prompts when
possible.
Do not enter destinations, change
settings, or access any functions
requiring prolonged use of the unit’s
controls while driving.
Pull over in a safe and legal manner
before attempting such operations.
Do not kink or crease the power
cable or place heavy objects on the
power cable.
Fire can result from damaged power
cables.
Unplug the car charger during
electrical storms. This may result in
electrical shock.
Do not handle the power plug nor the
adapter with wet hands.
This may result in a electrical shock.
Immediately power off the unit and
unplug the car charger if you notice
smoke or odours coming from the
navigation device or adapter.
Fire can result from improper use.
Make sure to insert the power plug
tightly.
Fire can result from improper use.
Use only the specified power
adapter.
Using a different type of adapter may
damage the product.
(5.0 +/- 0.2V)
The appliance is not intended for use
by children or infirm persons without
supervision.
Note that malfunctions may occur if
you use the product in places where
static electricity occurs frequently.
Do not use the unit near water.
Do not touch the unit with wet hands.
Do not attempt to disassemble or
repair the product yourself.
Do not use the product for other pur-
poses than those described in this
guide.
Do not use in extreme temperatures.
(-10°C~60°C)

3
Safety notes
Avoid leaving the product in hot or
humid places.
Take special attention when touching
the product box, owner's manual and
accessories to avoid cuts.
While driving, keep the sound volume
to a level that does not distract you
from driving.
Do not drop and avoid heavy
impacts.
If you notice unusual odours, exces-
sive heat coming from the product or
anything else that seems unusual,
stop use and contact our Customer
Service Center.
Always use soft, dry cotton cloth
when cleaning the product.
Do not use strong solvents such as
alcohol, benzine, or thinner, as these
might damage the surface of the unit.
When attaching a navigation holder
to the windscreen remove impurities
in the area before attaching and
slide the suction lever to secure to
the windscreen.
Do not pull out the SD Memory Card
while the navigator is in operation as
this may cause mechanical problems.
Do not use the navigator for extend-
ed periods of time.
This may result in battery discharge.
Please obey all traffic regulations.
To aid safe driving, information on
safe driving routes and routes where
accidents occur frequently is included.
Voice guidance and map route may
differ from the actual traffic
conditions.
Disposal of your old appliance
1. When this crossed-out wheeled bin
symbol is attached to a product, it
means the product is covered by
the European Directive 2002/96/EC.
2. All electrical and electronic products
should be disposed of separately
from the municipal waste stream via
designated collection facilities
appointed by the government or the
local authorities.
3. The correct disposal of your old
appliance will help prevent potential
negative consequences for the envi-
ronment and human health.
4. For more detailed information about
disposal of your old appliance,
please contact your city office,
waste disposal service or the shop
where you purchased the product.
This product is manufactured to
comply with Directive 2006/28/EEC
(ANNEX I , 3.2.9), 72/245/EEC,
99/5/EC, and 2006/95/EC.
European representative:
LG Electronics Service Europe B.V.
Veluwezoom 15, 1327 AE Almere, The
Netherlands (Tel: +31-036-547-8940)
When moving the product, separate
the power plug from cigarette lighter
socket then remove the navigation
device from the windscreen mount.
Finally slide the lever on the wind-
screen mount to all the suction cup to
be released.

• If you attach the windscreen mount on the
glass for a long period of time, the pressure in
the suction cup slowly reduces and the
windscreen mount may fall off.
• The windscreen mount may fall off the wind-
screen of not properly installed. Should this
occur, it is recommended that navigation
device is installed as close to as possible to
the dash board to avoid damage to the unit.
• Applying too much force to adjust the angle of
the windscreen mount may cause damage.
Take care when making adjustments.
• If the windscreen mount falls off, please follow
the instructions again to reinstall and use it.
• Please note that if the product is damaged due
to user negligence, it cannot be returned or
refunded.
Caution : Danger of explosion if battery is
incorrectly replaced.
Replace only with the same or
equivalent type.
Winter precaution
• The windscreen mount can easily come off the
glass due to differences in temperature
between inside and outside the windscreen.
Summer precautions
• The windscreen mount can easily come off the
glass due to difference in temperature between
inside and outside of the windscreen.
• Remove the windscreen mount and store it
separately when parking for a long period of
time.
• The built-in battery may be damaged when
kept under direct sunlight in the car for a long
period of time. Separate the unit and store it in
a cool place.
A temperature rise over 60 degrees can reduce
the battery life span or cause an explosion.
• Never leave your unit/accessories (including
windscreen mount, car charger etc) visible in
an unattended vehicle, as these are a
target for thieves.
• Back up your data using our provided software
in the CD.
• In order to protect the screen and the unit,
always store it in the carry case.
• Do not use the memory card (SD card) with
other devices as this may cause damage to
the SD card.
• The navigation device needs to have direct line
of sight with the sky in order to pick up a sig-
nal. For a speedier fix on your location,
please allow up to 5 minutes at a standstill for
the device to locate you.
• When installing the unit, make sure that it does
not block the view on the windscreen.
Make sure that unit does not interfere with the
safety operations of the vehicle when installed.
Eg. Deployment of air bags or other safety
equipment.
• The unit may require the external antenna kit if
the vehicle has a heat reflective shield embed-
ded in the windscreen. Heat reflective
windscreens can prevent a signal from being
received by the navigation device.
The external antenna kit is available as an
optional accessory.
• The guidance route is only a guide and there
maybe some variances between the informa-
tion on the navigation device with the
actual roads. Road data is always being updat-
ed and furthers updates may be added subject
to availability.
• The unit is designed to provide you with route
suggestions, so it does not reflect road condi-
tions, traffic congestion, weather
conditions or other factors that may affect safe-
ty or timing while driving.
Safety notes
4
• LG is not responsible for any injury, property
damage or accidents resulting from reliance
on the navigation system.
• LG is not responsible for the accuracy of
traffic-related information and data supplied
by other parties.
• LG disclaims all liability for use of the navi-
gation that causes or contributes to death,
injury or property damage or that violates
any law including traffic laws. All the stated
instructions should be followed, because if
not, it may lead to death, serious injury or
property damage.

General information . . . . . . . . . . . . . . . . . . . . . . . . . . . . . . . . . . . . . . . . . . . . . .7
Package contents . . . . . . . . . . . . . . . . . . . . . . . . . . . . . . . . . . . . . . . . . . . . . . . . . . . . . .7
Option table by models . . . . . . . . . . . . . . . . . . . . . . . . . . . . . . . . . . . . . . . . . . . . . . . . . .7
Name of each component . . . . . . . . . . . . . . . . . . . . . . . . . . . . . . . . . . . . . . . . .8
Front panel . . . . . . . . . . . . . . . . . . . . . . . . . . . . . . . . . . . . . . . . . . . . . . . . . . . . . . . . . . .8
Rear / Side panel . . . . . . . . . . . . . . . . . . . . . . . . . . . . . . . . . . . . . . . . . . . . . . . . . . . . . . .8
Connecting devices . . . . . . . . . . . . . . . . . . . . . . . . . . . . . . . . . . . . . . . . . . .9-11
Installation sequence for the windscreen mount . . . . . . . . . . . . . . . . . . . . . . . . . . . . . . . .9
Detaching the windscreen mount . . . . . . . . . . . . . . . . . . . . . . . . . . . . . . . . . . . . . . . . . .10
Installing the external GPS antenna (Optional) . . . . . . . . . . . . . . . . . . . . . . . . . . . . . . . .10
Connecting the USB cable . . . . . . . . . . . . . . . . . . . . . . . . . . . . . . . . . . . . . . . . . . . . . . .11
Disconnecting the USB lead from the navigation device . . . . . . . . . . . . . . . . . . . . . . . . .11
Downloading files: Mass storage . . . . . . . . . . . . . . . . . . . . . . . . . . . . . . . . . . . . . . . . . .11
Basic operation . . . . . . . . . . . . . . . . . . . . . . . . . . . . . . . . . . . . . . . . . . . . . . . . .12
Turning the unit on/off . . . . . . . . . . . . . . . . . . . . . . . . . . . . . . . . . . . . . . . . . . . . . . . . . .12
Adjusting the Volume/ Brightness . . . . . . . . . . . . . . . . . . . . . . . . . . . . . . . . . . . . . . . . . .12
Mute . . . . . . . . . . . . . . . . . . . . . . . . . . . . . . . . . . . . . . . . . . . . . . . . . . . . . . . . . . . . . . .12
Lock feature . . . . . . . . . . . . . . . . . . . . . . . . . . . . . . . . . . . . . . . . . . . . . . . . . . . . . . . . . .12
Using a earphone . . . . . . . . . . . . . . . . . . . . . . . . . . . . . . . . . . . . . . . . . . . . . . . . . . . . .12
Getting started with navigation . . . . . . . . . . . . . . . . . . . . . . . . . . . . . . . . . .13-16
Map screen . . . . . . . . . . . . . . . . . . . . . . . . . . . . . . . . . . . . . . . . . . . . . . . . . . . . . . . .13-14
Cusor menu . . . . . . . . . . . . . . . . . . . . . . . . . . . . . . . . . . . . . . . . . . . . . . . . . . . . . . .15-16
Navigation Menu . . . . . . . . . . . . . . . . . . . . . . . . . . . . . . . . . . . . . . . . . . . . .17-35
Navigation menu list . . . . . . . . . . . . . . . . . . . . . . . . . . . . . . . . . . . . . . . . . . . . . . . . . . .17
General operations of navigation menu . . . . . . . . . . . . . . . . . . . . . . . . . . . . . . . . . . . . .17
Guide to . . . . . . . . . . . . . . . . . . . . . . . . . . . . . . . . . . . . . . . . . . . . . . . . . . . . . . . . . .18-24
Go Home . . . . . . . . . . . . . . . . . . . . . . . . . . . . . . . . . . . . . . . . . . . . . . . . . . . . . . . . . . . .24
Cancel Route . . . . . . . . . . . . . . . . . . . . . . . . . . . . . . . . . . . . . . . . . . . . . . . . . . . . . . . . .24
Recalculate . . . . . . . . . . . . . . . . . . . . . . . . . . . . . . . . . . . . . . . . . . . . . . . . . . . . . . . . . .24
Route Manager . . . . . . . . . . . . . . . . . . . . . . . . . . . . . . . . . . . . . . . . . . . . . . . . . . . . .25-29
Setup . . . . . . . . . . . . . . . . . . . . . . . . . . . . . . . . . . . . . . . . . . . . . . . . . . . . . . . . . . . .30-35
Table of contents
5

Music Player . . . . . . . . . . . . . . . . . . . . . . . . . . . . . . . . . . . . . . . . . . . . . . . . .36-37
Photo viewer . . . . . . . . . . . . . . . . . . . . . . . . . . . . . . . . . . . . . . . . . . . . . . . . . . .38
Bluetooth . . . . . . . . . . . . . . . . . . . . . . . . . . . . . . . . . . . . . . . . . . . . . . . . . . .39-44
Bluetooth wireless technology . . . . . . . . . . . . . . . . . . . . . . . . . . . . . . . . . . . . . . . . . . . .39
Connecting your unit and Bluetooth phone . . . . . . . . . . . . . . . . . . . . . . . . . . . . . . . .39-40
Setting the Bluetooth . . . . . . . . . . . . . . . . . . . . . . . . . . . . . . . . . . . . . . . . . . . . . . . . . . .40
Disconnecting/Deleting/Connecting again the bluetooth phone . . . . . . . . . . . . . . . . . . . .40
Making a call with phone number . . . . . . . . . . . . . . . . . . . . . . . . . . . . . . . . . . . . . . . . . .41
Call History . . . . . . . . . . . . . . . . . . . . . . . . . . . . . . . . . . . . . . . . . . . . . . . . . . . . . . . . . .42
Using your phone book . . . . . . . . . . . . . . . . . . . . . . . . . . . . . . . . . . . . . . . . . . . . . . .42-43
Using voice Dial . . . . . . . . . . . . . . . . . . . . . . . . . . . . . . . . . . . . . . . . . . . . . . . . . . . .43-44
Incoming calls . . . . . . . . . . . . . . . . . . . . . . . . . . . . . . . . . . . . . . . . . . . . . . . . . . . . . . . .44
Endinging calls . . . . . . . . . . . . . . . . . . . . . . . . . . . . . . . . . . . . . . . . . . . . . . . . . . . . . . .44
Listening to music files . . . . . . . . . . . . . . . . . . . . . . . . . . . . . . . . . . . . . . . . . . . . . . . . . .44
LGE Maploader . . . . . . . . . . . . . . . . . . . . . . . . . . . . . . . . . . . . . . . . . . . . . .45-46
Troubleshooting . . . . . . . . . . . . . . . . . . . . . . . . . . . . . . . . . . . . . . . . . . . . . .47-48
Bluetooth phone compatibility list . . . . . . . . . . . . . . . . . . . . . . . . . . . . . . .49-51
Specifications . . . . . . . . . . . . . . . . . . . . . . . . . . . . . . . . . . . . . . . . . . . . . . . . . .52
Support-Hotline . . . . . . . . . . . . . . . . . . . . . . . . . . . . . . . . . . . . . . . . . . . . . . . . .53
Table of contents
6

7
General information
Main Body Windscreen
mount
USB Cable Car charger Installation
CD
Quick
Reference
Guide
GPS Antenna
(Optional)
Contents may be changed without notice.
Package contents
Option table by models
Model
N10E
N10B
Bluetooth
X
O

Front panel
1. LCD
2. Microphone (for use only with
Bluetooth wireless technology)
3. POWER ( )/VOL.
- Power on: Press and hold this button in
power off status.
- Power off: Press this button for about 2
seconds in power on status.
- Handy setup: Press this button briefly in
power on status.
4. RESET hole
If the unit does not respond, press the
RESET hole using a ball point pen or a
similar tool.
Note
• To activate the menu function on LCD
screen, touch the LCD screen with your
finger.
• If you cut the external power supply or the
battery level is too low, the device will be
turned off after a few seconds.
Rear / Side panel
1. External GPS Antenna Port
2. Speaker
3. Docking connector
4. Earphone jack
5. USB port/ Power supply connector (DC
5V)
6. Memory Card Slot
Insert a SD Memory Card.
Caution
Deleting or altering the map data in the built-in
memory may cause problems in the navigat-
ing operation.
Name of each component
8
3
1
4
2
2
3
6
5
1
4

1. Select the most suitable position on the
windscreen.
2. Clean the surface of the windscreen, to
remove any dust and grease.
3. Place the windscreen mount on the
windscreen.
4. Push back the lever to the left until you
hear a click, fixing the windscreen mount
in position.
5. Align the docking connector at the wind-
screen mount then push the unit down
until you hear a click.
Note
Standard operation temperature of the suction
mount is between -10°C and 60°C. The suc-
tion mount may disengage under a tempera-
ture outside of what is specified.
6. Plug the small end of the car charger into
the power supply connector at the side of
the unit.
7. Plug the other end into your vehicle’s
12V-24V (cigarette lighter) socket.
8. To adjust the angle of the mount, slacken
the adjustable knobs at the suction-cup
and then turn it gently. In addition to tilting
the mount up and down and from side to
side, you can also rotate the mount, from
the left, -45° to 45°.
9. When you finish, tighten up the knobs
again.
Note
•
This unit and its
car charger
are designed for
use in vehicles that have
5.0 +/- 0.2V
, nega-
tive ground electrical systems.
(This is a standard for most vehicles.)
If your vehicle has a different type of electrical
system, the DC power system cannot be used.
• The unit is automatically charged when
connecting the USB port of the unit and your
vehicle’s 12V-24V (cigarette lighter) socket
with the car charger.
Connecting devices
9
Installation sequence for the windscreen mount

10
Connecting devices
Detaching the windscreen
mount
1. To separate the windscreen mount, pull
the lever to the right.
2. If the windscreen mount still doesn’t
detach from the windscreen, pull the tab
on the suction cup.
Installing the external GPS
antenna (Optional)
This unit has a built-in GPS antenna to
receive the satellite signals.
The external GPS antenna is sold separately
and will improve the reception from the satel-
lites for cars with a heat reflective windscreen.
To install the antenna:
1. Select the place to attach the external
GPS antenna.
2. Plug the jack of the GPS antenna into the
socket on the rear of the navigation unit.
Installation of the external antenna
inside the vehicle
Attach the external antenna onto a surface
which is as level as possible, has line of sight
with the sky and can be secured safely with
the double sided tape.
Note
• Make sure the surface is free of moisture,
dust, grime, oil, etc., before affixing the dou-
ble sided tape.
• The double-sided tape contains a strong
adhesive and may leave a mark on the
dashboard if removed.
• Some vehicles use window glass that does
not allow signals from GPS satellites to
pass through. On such vehicles, install the
GPS antenna on the outside of the vehicle.
Installation of the external antenna
outside the vehicle
Place the external GPS antenna in a position
as level as possible, such as on the roof or
boot. (The GPS antenna is attached with a
magnet.)
When routing the lead in from the top
of the door
Make a U-shaped loop in the lead on the out-
side to prevent rainwater from flowing along
the lead into the interior of the vehicle.
(The GPS antenna is attached with a mag-
net.)

Connecting devices
11
Connecting the USB cable
• Connect one end to the USB port on your
PC and then plug the other end into your
unit's USB port.
• The unit is automatically charged when con-
necting the USB port of the unit and your
PC with the USB cable.
Note
You can not operate the navigator when the
unit is connected to a PC with USB cable.
Disconnecting the USB lead
from the navigation device
Wait until you get a message that you can
safely unplug the device before disconnecting
the USB device.
1. The safe remove icon is displayed in the
system tray.
2. Click on the icon to eject the unit from the
PC and select the ‘Safely remove’
message.
3. A message will appear indicating that it is
now safe to disconnect the unit.
4. You can now go ahead and remove the
USB cable from the PC.
Downloading files: Mass storage
1. Activate Windows Explorer on your PC.
A mass storage device is displayed in
window explorer.
2. Create a folder you want to use.
3. Select files you want to download, then
drag and drop them to the folder you cre-
ated.
Note
• When the SD card is inserted, you can
download the data on the SD card.
• When the SD card is not inserted, you can
download the data on the built-in memory.
• Don’t remove the USB cable while upload-
ing or downloading files.
With the SD
card inserted
Without the SD
card

Turning the unit on/off
Press and hold POWER ( )/VOL. to turn the
unit on. Press and hold POWER( )/VOL. for
about 2 seconds until the unit is turned off.
Note
If you connect the unit to a power source, it
will automatically turn on.
Adjusting the Volume/
Brightness
1. Turn the unit on.
2. Press POWER ( )/VOL. briefly when the
map screen appears.
The “Handy Setup” screen appears.
Note
When you have the unit with Bluetooth
wireless technology, and
appear on the screen.
3. Set the volume ( ) and brightness ( )
by touching / and then touch .
Note
If there is no touch input for about 5 seconds,
the screen moves to the previous screen.
Mute
Touch on the “Handy Setup” screen to
mute the sound .To cancel it, touch again.
Lock feature
This feature locks the unit to prevent it from
operating when you accidentally touch an
item.
Touch on the “Handy Setup” screen.
To cancel it, touch POWER ( )/VOL.
Using a earphone
Connect stereo earphones plug ( 3.5 mm)
to earphone jack for private listening.
Note
• Always turn down the volume before con-
necting your earphone.
• The speakers are turned off while the
earphone plug is inserted in the earphone
jack.
Basic operation
12
Map/Photo mode
Music mode

Getting started with navigation
13
Map screen
1
2
3
4
11
7
6
8
10
5
1. Zooms out
2. Map orientation and Overview
3. GPS position quality
4. Turn preview
Distance to next turn
5. Navi Menu
6. Zooms in
7. Battery status
8. Current street
9. Current location
10. Travel and Route data
11. Next street
1. Zooms out
Tap “Zoom out” button to decrease the
detail of the map view.
2. Map orientation and Overview
Tap this icon to switch to North-up mode.
The map display always has north at the
top of screen.
Tap this icon to swich to 2D Heading-up
mode.
The map display always shows the vehi-
cle’s direction as proceeding towards the
top of the screen.
Tap this icon to swich to 3D map view
mode.
The map displays always the details of the
surrounding roads and general area.
3. GPS position quality
Tap this button opens the “GPS Data”
screen (Page 35).
The black satellite dish with the red
exclamation mark shows there is no con-
nection with the GPS receiver. GPS navi-
gation is not possible. Devices with a
built-in GPS receiver are permanently
connected, so this icon may not appear
under normal circumstances.
A black dish and two arcs represent a 3D
GPS position.
The Navigator is ready to navigate.
4. Turn preview
On the Map screen this field shows a
graphic illustration of the next manoeuvre.
For example when you approach a turn, an
arrow will show whether it is a slight, nor-
mal or sharp turn. When showing a round-
about, the number of the exit is also given
in the picture.
This field also serves as a button. Tap it to
get to the “TBT Summary” (Page 25). The
Map screen will show a button called
Route here if there is an active route.
Distance to next turn
This field shows the distance to go before
reaching the next route event (turn, round-
about, exit, etc.)
This field is only displayed when navigating
a route.
9

5.
This button opens the Menu screen.
The Menu will be described in “Navi
Menus”.
6. Zooms in
Tap “Zoom in” button to increase the detail
of the map view.
7. Battery status
The status of the battery is also shown by
the Navigator.
You can estimate the available power
reserve from the length of the bar inside.
Some examples:
Battery is not charging, but it is at full
capacity.
Battery in not full, but there is
sufficient reserve capacity.
When the inside of the battery turns
black, the battery needs recharging.
8. Current street
This field of the Map screen shows the
name or number (as available) of the cur-
rent street or road you are driving on.
Note
Some roads have an alternative name (or
number).
This is normally shown together with the
primary name in this field.
You can hide these alternative names in
“Map” (Page 31).
9. Current location
Current location in Vehicle Mode.
10. Travel and Route data
The contents of these three fields are dif-
ferent when cruising (without an active
route) or navigating (following an active
route).
While cruising, the fields show the present
speed, the current speed limit and the time
of day.
11. Next street
This field shows the road or street that
comes next in the route itinerary. If you are
not yet in the settlement where this next
street is, the Navigator will display the
name of the settlement instead of the
name of the road or street.
The start pont, via points and the
destination
These points are represented by flags.
Cursor
If you tap the map somewhere or select one
specific item in “Guide to” menu, it will become
the selected point on the map, marked with a
small red dot and radiating red circles to make
it conspicuous. You can use this point as start-
ing point, via point or destination for your route,
you can search for a POI near it, mark it with a
pin, or save it as a PO
I.
Marked map points (Pin)
The Cursor can be marked with a Pin.
Pins are shown as being stuck in the map. A
Pin is visible at all zoom levels and remains in
its position until you unpin it, or delete all Pins
in “User Data Management” Setup. (Page 34).
• Start pont : Blue
• Via point : White
• Destination : Red
Getting started with navigation
14

Cursor menu
The Cursor is the selected point on the map
(marked by a red dot and radiating red circles
around it), or the current GPS position when it
is available and Lock-to-Position is enabled.
When you tap the screen to place the Cursor,
the Cursor menu pops up automatically to
give you the list of possible functions you can
use the Cursor for.
If you do not use the Cursor menu in a few
seconds, it will automatically vanish back to
the bottom of the screen, and Popup Info dis-
appears, too.
•
Use the Cursor as the departure point for
your route.
This menu point is available only in Map
mode and when there is no active route.
The departure point of the route is always
the GPS position or if it is not available, the
last known GPS position.
•
Use the Cursor as the destination of your
route.
This button is to start a new route. The pre-
vious route (if it exists) will be deleted and
replaced. If a multi-point route is active, the
navigator will ask you whether you really
want to delete it together with all its via
points.
•
By inserting the selected map point as a
via, you instruct the navigator to cross this
location before the destination of the route.
This is the way to build a multi-point route in
reverse order (when you wish to insert a
stopover ‘go to A but first get some fuel at
B’ or want to influence the direction of the
route).
This menu point works only if a route is
already active.
•
Removes the ‘via point’ near or at the
Cursor.
The route will be recalculated immediately
excluding the deleted point. This menu point
replaces Add Via and is available only if the
Cursor is near or at a via point.
•
Add a new destination to be reached after
the previous destination.
The new destination replaces the old one,
which is now demoted to a via point. This is
the way to build your multi-point route in
straight order (when you wish to visit sever-
al destinations ‘go to A then to B’). This
menu point is available only if a route is
already active.
•
The Cursor can be marked with a Pin.
Getting started with navigation
15

•
Opens the list of POIs near the selected
point.
These are the POIs shown in the Popup
Info window.
If you want to add a new POI at the cursor,
you can do so by tapping “POI” in the bot-
tom right corner. It is only available in the
Map screen and if there is at least one POI
item near the Cursor.
• Add Cam
This button will place a speed camera at the
position of the Cursor.
A new window opens where you can set the
type of the camera (fixed, mobile, built-in, or
section control camera), the direction of the
monitored traffic (your direction, the oppo-
site direction, both directions or all direc-
tions), and the speed limit.
If the map contains speed limit information,
this will be the default value for Camera
Speed.
• Edit Cam
You can edit the parameters of the camera
near or at the Cursor, or delete it.
This menu point replaces “Add Cam” and is
available only if the selected point is near or
at a speed camera. A window will open up
that contains the same settings as in Add
Cam. In addition, it will have a Delete button
that removes the camera from the map.
• Add POI
Opens the new POI capture window to let
you add the selected map point to the list of
your user points.
This menu point is only available on the
Map screen and if there are no POIs near
the cursor (i.e. only the address is shown in
the Popup Info window).
Getting started with navigation
16

Navigation menu list General operations of
navigation menu
1. Turn the unit on.
2. Touch to view the navigation
menu on the map screen.
3. Touch , , , ,
, , or to select the
desired option, and the menu moves to
the second level.
4. Touch the desired option and the menu
moves to the third level.
5. Touch the desired setting.
Some items require additional steps.
Note
Touch on the screen to move to the
previous screen.
Navigation menu
17
Guide to
Navi MENU
Go Home
Cancel Route
Recalculate
Route
Manager
Setup
Media Player
Address
History
Coordinate
POI
Home
Work
TBT Summary
Simulation
Manage POI
Edit Way Points
Route Information
Detour

Guide to ( )
This menu gives you various possibilities for
selecting a location.
1. Touch on the map screen and
then touch .
2. Touch the desired items.
Address ( )
Find an Address, Street, Intersection or
City
Searching for a city, a street, an intersection,
or an exact address can all be done in the
Find Address module. If you know at least a
part of the address, this is the quickest way to
find the location.
Selecting the city, state and country to
search in
The first screen of the address-search module
is the list of recently used cities. The first line
of the list is always the city you are in or near
to.
1. Should the settlement you are looking for
appear on the list.
2. Just tap it and you will immediately jump to
the Street Name Input screen with the
selected city name or postcode shown at
the top of the screen.
Note
• If the desired settlement is not displayed,
use the v and V buttons to browse through
the list.
•
Tapping the in the left corner returns to
the search results.
• If you find that the list of recently used cities
contains settlements you will not visit in the
near future, you can choose to empty the list
by the “Clear” button in the bottom.
Navigation menu
18

Selecting a new settlement to search in
If you are looking for a city or town (or state)
you cannot find on the list, tap “More...” in the
top right corner.
This will take you to the city name or post-
code input screen, where you can select the
desired city, then select from the list of results
automatically given by the program if the
matching items can be displayed on one
page, or displayed on more pages if you tap
“Done” after entering some letters.
• You can accomplish this by using an alpha-
betic input screen (either an ABC- or a
QWERTY-type).
• You only need to enter the first few letters,
as the program only searches among the
settlements that exist in the given state or
country. If the name of the settlement is of
more than one word, the searched pattern
can be any or the combination of those.
• You can search for multiple partial words by
inserting space characters in the pattern.
For example Key West in Florida will be
found if you enter ‘Ke W’ or even ‘We K’
(any word order will do).
• You do not need to enter accents when
searching for a destination. Type only the
base letters (the letter most similar to the
accented one) and the Navigator will search
for all their combinations in the database
(e.g. for the Canadian town ‘Déléage’ you
only need to type ‘Deleage’, and the rest is
done by the program).
Note
• When more than 300 matching items (a list
of more than 60 pages) exist for the entered
pattern(s), Navigator stops searching, and
displays ‘>300’ at the right end of the input
line. Enter more letters to narrow the list.
• When the name of the settlement contains a
character that is not available on the key-
board (e.g. apostrophe or dash), Navigator
considers it a space that splits the word.
That is why you can search for
‘Alleyn-Et-Cawood’ with all the following
search criteria: ‘A E C’, ‘Et A’, or ‘Al Ca’.
If any of the settlements listed has named
suburbs or numbered districts that also
appear separately in the map, a “Show sub-
matches” button will appear in the bottom.
Tap this button to list the suburbs together
with the main settlements.
Now the button turns to “Hide sub-matches”,
and tapping it will return to the original, short-
er result list.
Navigation menu
19

Changing the state
Some of the maps contain state information.
If the settlement you are looking for is in a dif-
ferent state, tap “Other City” then Change
State from the list of recently used cities, then
select the appropriate state. Should you wish
to search for an address in the whole country,
just tap “All states’ at the beginning of the list.
When the state is selected, you need to select
a settlement by entering a part of its name or
postcode, then selecting from the list of avail-
able matching items as described before.
Note
In Australia you can skip this part by tapping
Done before entering any letters.
This way you can search for a street name in
the whole state. In other countries this step is
compulsory. If you tap “Done” before entering
any letters, the list of settlements will appear
in alphabetical order.
Changing the country
If your destination is in another country, tap
the “Change Country” button in the top right
corner of the state selection screen, or the city
selection screen, and select the country from
the list.
Selecting a street or the centre of the set-
tlement
Once the settlement (or state in Australia) is
selected, you can continue by specifying the
street you are looking for.
Navigation menu
20
Page is loading ...
Page is loading ...
Page is loading ...
Page is loading ...
Page is loading ...
Page is loading ...
Page is loading ...
Page is loading ...
Page is loading ...
Page is loading ...
Page is loading ...
Page is loading ...
Page is loading ...
Page is loading ...
Page is loading ...
Page is loading ...
Page is loading ...
Page is loading ...
Page is loading ...
Page is loading ...
Page is loading ...
Page is loading ...
Page is loading ...
Page is loading ...
Page is loading ...
Page is loading ...
Page is loading ...
Page is loading ...
Page is loading ...
Page is loading ...
Page is loading ...
Page is loading ...
Page is loading ...
Page is loading ...
-
 1
1
-
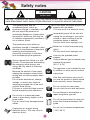 2
2
-
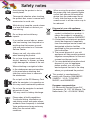 3
3
-
 4
4
-
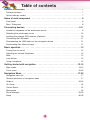 5
5
-
 6
6
-
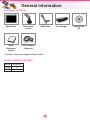 7
7
-
 8
8
-
 9
9
-
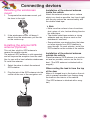 10
10
-
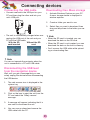 11
11
-
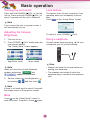 12
12
-
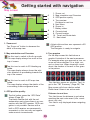 13
13
-
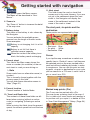 14
14
-
 15
15
-
 16
16
-
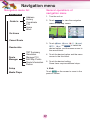 17
17
-
 18
18
-
 19
19
-
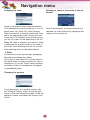 20
20
-
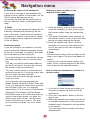 21
21
-
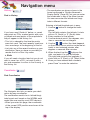 22
22
-
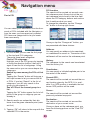 23
23
-
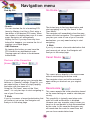 24
24
-
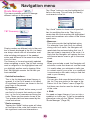 25
25
-
 26
26
-
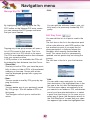 27
27
-
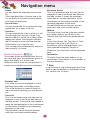 28
28
-
 29
29
-
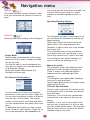 30
30
-
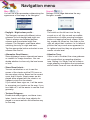 31
31
-
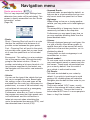 32
32
-
 33
33
-
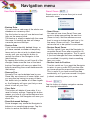 34
34
-
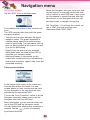 35
35
-
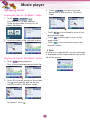 36
36
-
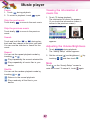 37
37
-
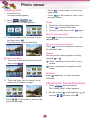 38
38
-
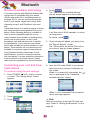 39
39
-
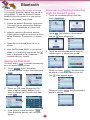 40
40
-
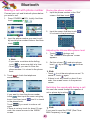 41
41
-
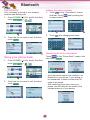 42
42
-
 43
43
-
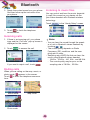 44
44
-
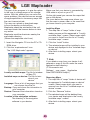 45
45
-
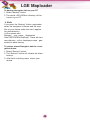 46
46
-
 47
47
-
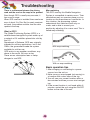 48
48
-
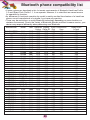 49
49
-
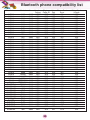 50
50
-
 51
51
-
 52
52
-
 53
53
-
 54
54
LG N10E EUROPE User manual
- Category
- Mobile phones
- Type
- User manual
Ask a question and I''ll find the answer in the document
Finding information in a document is now easier with AI
Related papers
Other documents
-
Caliber MCD-263 User manual
-
Philips PNS400 User manual
-
Snooper SC5700 DVR Ventura Pro User manual
-
Uniden GNS8350 User manual
-
Uniden GNS 8400 User manual
-
Nokia AUTO NAVIGATION 500 User manual
-
Snooper S8000 User manual
-
Nokia 500 Auto Navigation User manual
-
Snooper Syrius S7000 User manual
-
Snooper 6 series User manual