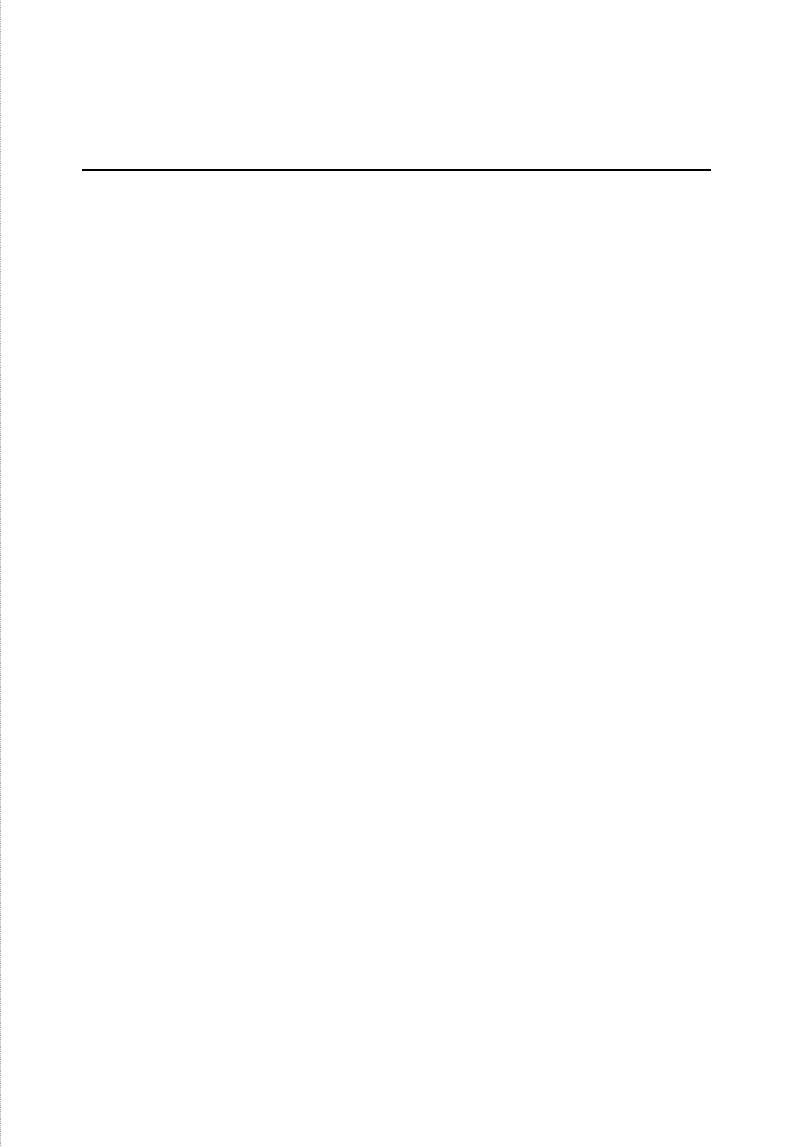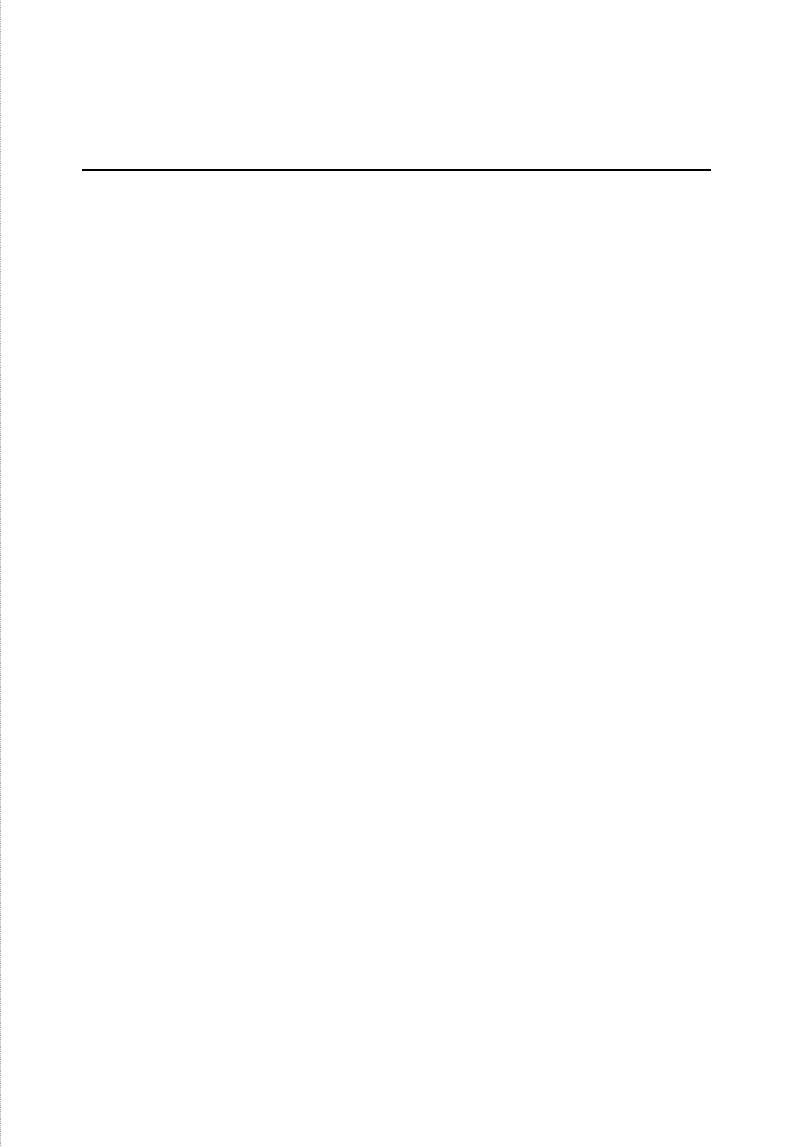
- 2 -
TABLE OF CONTENTS
ABOUT THIS GUIDE .............................................................................. 4
INTRODUCTION ..................................................................................... 6
PACKAGE CONTENTS ................................................................................. 7
SYSTEM REQUIREMENTS ............................................................................ 7
GENERAL FEATURES .................................................................................. 8
PRODUCT VIEW ......................................................................................... 9
HARDWARE INSTALLATION ............................................................ 11
NETWORKING APPLICATION ..................................................................... 11
INSTALLING THE PRINT SERVER ............................................................... 12
USING THE UTILITIES ........................................................................ 13
AUTO-RUN INSTALLATION ....................................................................... 14
PS-UTILITY............................................................................................. 15
Installing PS-Utility ............................................................................ 15
Using PS-Utility .................................................................................. 17
PS WIZARD ............................................................................................. 19
WEB CONFIGURATION ...................................................................... 25
WEB CONFIGURATION UTILITY ................................................................ 25
HOME ..................................................................................................... 26
SETUP WIZARD........................................................................................ 27
Second HTTP Port .............................................................................. 29
Save to Print Server ............................................................................ 29
CHANGE IP ADDRESS .............................................................................. 31
PRINTER INFORMATION ........................................................................... 32
FACTORY RESET ...................................................................................... 33
FIRMWARE UPGRADE ............................................................................... 34
ABOUT.................................................................................................... 35
PRINTING IN WINDOWS 98SE/ME .................................................... 36