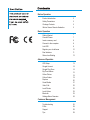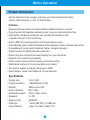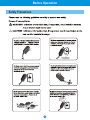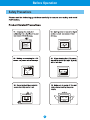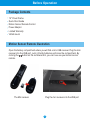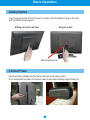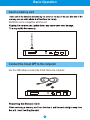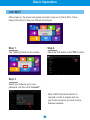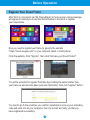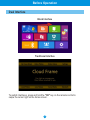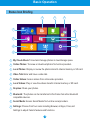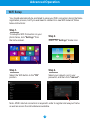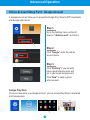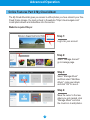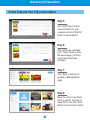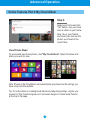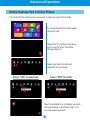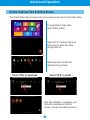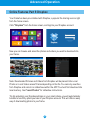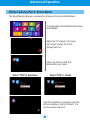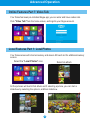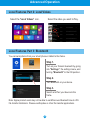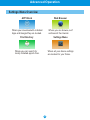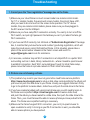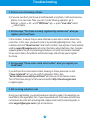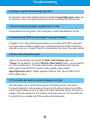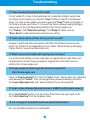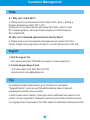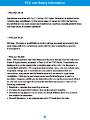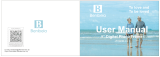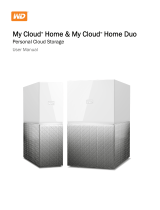Sungale CPF1518 User manual
- Category
- Digital photo frames
- Type
- User manual
This manual is also suitable for

MODEL: CPF1518
Cloud Frame
For ongoing product improvement, this manual is subject to modification without prior notice.
User's Manual

Before Operation
Product Introduction
Safety Precautions
Basic Operation
Insert a memory card
Connect to the computer
Advanced Operation
Customer Management
Support
FAQs
Getting Started
Connect Power
Dual Interface
Status Icon Briefing
WiFi Setup
Google Account
Google Play Store
My Cloud Album
Online Videos
Social Media
Local Photos
Local Videos
Tips
Online Photos
Dropbox
Settings Menu Overview
Bluetooth
Troubleshooting
Package Contents
Motion Sensor Remote illustration
2
3
7
7
8
9
11
13
14
15
19
14
8
22
23
23
24
12
18
20
29
29
29
21
25
5
5
Video Talk
22
Register your cloud frame
Link WIFI
10

Features
Specifications
Product Introduction
Before Operation
2
Use the internet to load, manage, and share your favorite photos with family,
friends, and businesses, on this 14" Cloud Frame.
Display size: 14 inch LED
Display resolution : 1366x768pixels (16:9)
Remote: Motion sensor RC
Built-in Wireless: 802.11b/g/n
Multimedia support: Photo / Video / Audio
Speakers: 2 x 2W
Memory Card: SD/SDHC
USB type: 1x Mini USB OTG; 1x USB host
Power Adaptor: Input: 110~240V; Output: 12V
Receive real-time photos from cell phones from different cities or countries
Enjoy free cloud storage space where you can store your photos and other files
Allow family members to setup their own clod albums remotely on their
computer and push to the cloud frame
Built-in 2MP front camera provide a lot of convenience to users
Preloaded app allows Video Talk between family members, friends, patients and doctors
Compatible with social media Facebook, Twitter, Instagram, Google+...
Watch movies from Netflix and other video hubs
Built-in Drop box receive photos automatically from your cell phone
Wireless link to internet automatically
Motion sensor remote controller eases your internet surfing
8GB internal memory is for your local photos and videos
SD card slot support to expand memory up to 32GB
Dual interface, modern and traditional, for your selection

Before Operation
3
Safety Precautions

Before Operation
4
Safety Precautions

Motion Sensor Remote illustration
The Mini receiver
Plug the mini receiver into the USB port
Before Operation
5
Package Contents
14” Cloud Frame
Quick Start Guide
Motion Sensor Remote Control
Power Adaptor
Limited Warranty
VESA mount
Open the battery compartment where you will find a mini USB receiver. Plug the mini
receiver into the USB port, put in (2 AAA) batteries, and close the compartment. By
clicking the button on the remote control, you can now use your motion sensor
remote.

Standby
Volume Down Volume Up
Enter
Back
Home screen
Key Lock
Page up
Mute
Menu
Up (Direction key)
Down (Direction key)
Left (Direction key)
Right (Direction key)
Page down
Before Operation
6
Motion Sensor Remote illustration
Tip: Click the button to lock the screen’s cursor, and press it again to
unlock the cursor.
Note: Insert remote control receiver into the USB port on the back of the
frame before you use the remote control.

Connect Power
7
Getting Started
Basic Operation
Sitting on top of a surface
hang on a wall
Your frame can either sit on the top of a surface with the stand or hang on the wall
with the VESA mount support.
Wall mounting hole
Plug the Power Adapter into the frame and also into a power outlet.
Once connected to power, the frame screen should automatically begin booting up.

SD/SDHC card is compatible with this unit.
SD/SDHC
Insert a memory card
8
Connect the Cloud DPF to the computer
Use the USB cable to connect the Cloud Frame to a computer.
Basic Operation

9
Basic Operation
Link Wi-Fi
After power-on, the screen will appear a prompt to ask you to link to Wi-Fi, follow
below instructions to link your frame to the internet.
Step 1. Step 2.
Select the WiFi button to the "ON" position.
Select your network, put in your
password, and then click "connect".
Step 3.
Note: A WiFi internet connection is
required in order to register and use
your frame as well as access the online
features available.
Tap "Settings" button on the prompt.
Not connected to internet, please click
"Settings" to link to internet.
Settings
Not connected to internet, please click
"Settings" to link to internet.
Settings

Before Operation
10
Now you need to register your frame by going to the website
"https://cloud.sungale.com" on your computer, tablet or smart phone.
After Wi-Fi is connected, tap "My Cloud Album" on home screen, below message
will appear to remind you to use the Serial Number in the block to register
your cloud frame.
Register Your Cloud Frame
Thanks for purchasing. This is a cloud
device, please use your mobile phone or
computer to register your cloud frame.
Your device's Serial Number is
SK00A-00000-XXXX-XXXX-XXXX
OK
From the website, Click "Sign Up", then click "Activate your Cloud Product".
You will be prompted to register the frame by providing the serial number from
your frame as well as some basic personal information, then click "register" button.
You need to go to the email box you used for registration to pick up your activating
code and enter into on your computer, then, the screen will notify you that you
have registered successfully.

Before Operation
11
To switch interfaces, press and hold the "OK" key on the remote control to
swipe the cursor right on the home screen.
Dual Interface
Block Interface
Traditional Interface

12
Status Icon Briefing
Basic Operation
1
5
2 3
6
7
10
9
8
2
3
4
6
7
8
9
10
My Cloud Album: To load and manage photos in cloud storage space.
1
Online Photos: To review or download photos from online providers.
Local Photos: Display or review the photos stored in internal memory or SD card.
Video Talk: Enter and have a video talk.
Local Videos: Play or view the videos stored in internal memory or SD card.
Social Media: Access Social Media from online social providers.
Bluetooth: The photos can be transferred to this frame from other bluetooth
compatible devices.
Settings: Choose from four icons including Browser, all Apps, Files, and
Settings to adjust frame's features and functions.
Dropbox: Share your photos.
4
5
Online Videos: Access videos from online video providers.

Select the WiFi button to the "ON"
position.
Select your network, put in your
password, and then click "connect".
Step 3. Step 4.
Step 1.
Step 2.
Select the "Settings" menu icon.
You should automatically be prompted to setup your WiFi connection during the frame
registration process, but if you ever need to connect to a new WiFi network, follow
below instructions:
To setup the WiFi Connection on your
photo frame, click "Settings" from
the home screen.
Note: A WiFi internet connection is required in order to register and use your frame
as well as access the online features available.
13
WiFi Setup
Advanced Operation

Step 1.
Step 2.
Step 3.
Go to the Settings menu, and scroll
down to "+Add account", and click it.
Click "Google" under the add an
account menu.
Click "Existing" if you currently
have a gmail email account and
put in your email and password.
Click "New" to setup a gmail
email account.
Google Play Store
A Google Account will allow you to access the Google Play Store for APP downloads,
and Google applications.
Once you have setup your Google Account, you can access Play Store to download
and manage apps.
Advanced Operation
14
Online Account Setup Part 1: Google Account

The My Cloud Album tab gives you access to all the photos you have stored in your free
Cloud Frame storage. You must go back to the website "https://cloud.sungale.com"
to add photo albums and slide shows into this section.
Website required Steps:
Advanced Operation
Online Features Part 2: My Cloud Album
Step 1:
Step 3:
Login into your account
Select "Manage Album"
and then select "Add New
Album", name your album,
and click "OK" to save it.
Step 2:
Select "Manage Account"
go to manage page.
Step 4:
Move the cursor to the new
album you just created, click
"Manage Album" and click
the cloud icon to add photos.
15

Step 6:
Step 7:
Click "Back to Album List"
go back to Manage Album
page.
When all photos uploaded,
click "Close" button to close
the upload page, you'll see
your photos have been
uploaded.
Step 8:
Move the cursor to an album
that you want to send to your
cloud frame, then click "Push
Album to Cloud Frame" button.
Advanced Operation
Online Features Part 2: My Cloud Album
Step 5:
Click "Add Photos" button,
choose photos from your
computer and click "Start All"
button to upload photos.
16

Advanced Operation
17
Online Features Part 2: My Cloud Album
Cloud Frame Steps:
To access and view these photos, click "My Cloud Album". Select the album and
photos you wish to view.
Note: Photos in My Cloud Album will automatically play based on the settings you
have setup from the website.
Tip: For instructions on creating cloud albums and adjusting settings, log into your
account at "http://cloud.sungale.com" and select Support or Video Setup Tutorial
at the top of the page.
Step 9:
Select your frame and click
"OK" button, now your have
sent an album to your frame.
Now, You or your friends
and loved ones can see the
photos you shared to the
cloud frame.

Select the "+" symbol in the lower
right corner to enter the online
storage back list.
Select "YES" to download
Select any Hub to install and
download to your frame.
Select "YES" to install
The Online Photos tab gives you access to numerous online Photo Hubs.
To access these Photo Hubs select
Online Photos.
After the installation is complete, your Hub
will be available on the front screen. You
can now select and use it.
Advanced Operation
18
Online Features Part 3: Online Photos

To access these Video Hubs
select Online Videos.
Select the "+" symbol in the lower
right corner to enter the online
storage back list.
Select any Hub to install and
download to your frame.
After the installation is complete, your
Hub will be available on the front
screen. You can now select and use it.
The Online Videos tab gives you access to a numerous amount of online Video Hubs.
Select "YES" to download Select "YES" to install
Advanced Operation
19
Online Features Part 4: Online Videos
Page is loading ...
Page is loading ...
Page is loading ...
Page is loading ...
Page is loading ...
Page is loading ...
Page is loading ...
Page is loading ...
Page is loading ...
Page is loading ...
Page is loading ...
-
 1
1
-
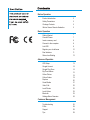 2
2
-
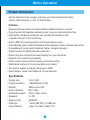 3
3
-
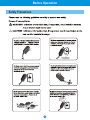 4
4
-
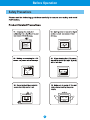 5
5
-
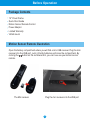 6
6
-
 7
7
-
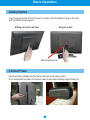 8
8
-
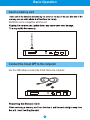 9
9
-
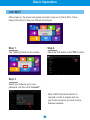 10
10
-
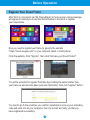 11
11
-
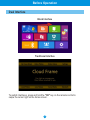 12
12
-
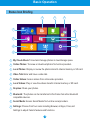 13
13
-
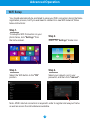 14
14
-
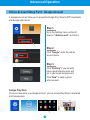 15
15
-
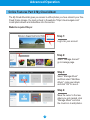 16
16
-
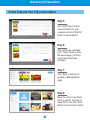 17
17
-
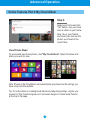 18
18
-
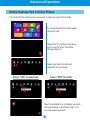 19
19
-
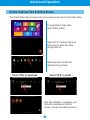 20
20
-
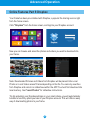 21
21
-
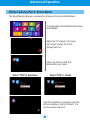 22
22
-
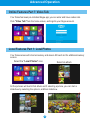 23
23
-
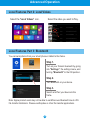 24
24
-
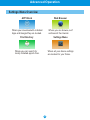 25
25
-
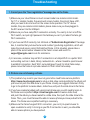 26
26
-
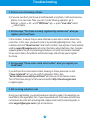 27
27
-
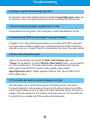 28
28
-
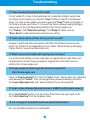 29
29
-
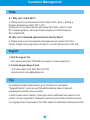 30
30
-
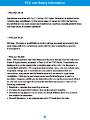 31
31
Sungale CPF1518 User manual
- Category
- Digital photo frames
- Type
- User manual
- This manual is also suitable for
Ask a question and I''ll find the answer in the document
Finding information in a document is now easier with AI
Related papers
-
Sungale CD1900WV+ User manual
-
Sungale CPF708 User manual
-
Sungale AD1501W+ Quick start guide
-
Sungale KS782 User guide
-
Sungale AD702 Quick start guide
-
Sungale AD1021 Quick start guide
-
Sungale CPF716 User manual
-
Sungale AD1501W+ User manual
-
Sungale Cloud Frame KS1016 User guide
-
Sungale CPF708 Quick start guide
Other documents
-
Polaroid PDWX-800CD Quick start guide
-
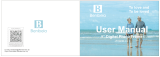 Benibela JT080M-C01 8 Inch WiFi Smart Cloud Photo Frame Operating instructions
Benibela JT080M-C01 8 Inch WiFi Smart Cloud Photo Frame Operating instructions
-
Monster OTG Advanced User's Manual
-
Seagate TS-851/32TB-SE Datasheet
-
QNAP TS-870/16TB-RED Datasheet
-
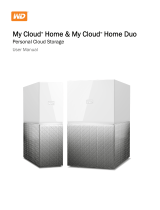 Western Digital MY CLOUD HOME 6TB Owner's manual
Western Digital MY CLOUD HOME 6TB Owner's manual
-
Samsung 8.0 User manual
-
Samsung SM-T312 User manual
-
QNAP TS-212-E Datasheet
-
Samsung SM-T310 User manual