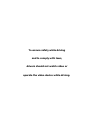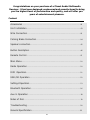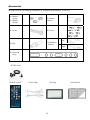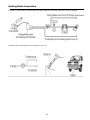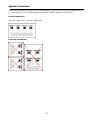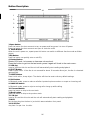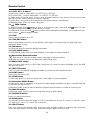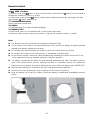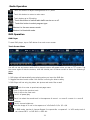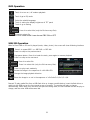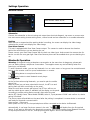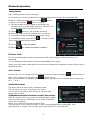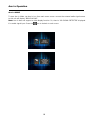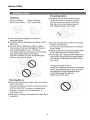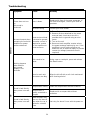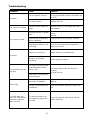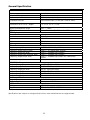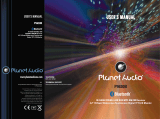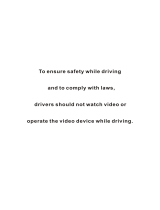Planet Audio P9640B User manual
- Category
- Car media receivers
- Type
- User manual
Planet Audio P9640B is a feature-rich multimedia receiver that will keep you entertained on the road. It boasts a 6.2" touchscreen for easy operation and a wide range of connectivity options including Bluetooth, USB, SD card, and Aux-in. Whether you're listening to the radio, watching DVDs, or playing music from your phone or MP3 player, the P9640B has you covered.
Planet Audio P9640B is a feature-rich multimedia receiver that will keep you entertained on the road. It boasts a 6.2" touchscreen for easy operation and a wide range of connectivity options including Bluetooth, USB, SD card, and Aux-in. Whether you're listening to the radio, watching DVDs, or playing music from your phone or MP3 player, the P9640B has you covered.




















-
 1
1
-
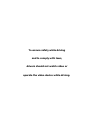 2
2
-
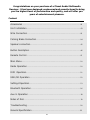 3
3
-
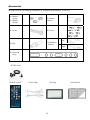 4
4
-
 5
5
-
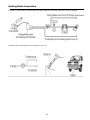 6
6
-
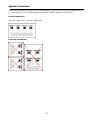 7
7
-
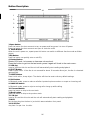 8
8
-
 9
9
-
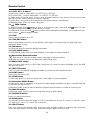 10
10
-
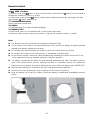 11
11
-
 12
12
-
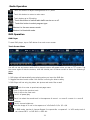 13
13
-
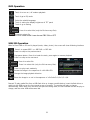 14
14
-
 15
15
-
 16
16
-
 17
17
-
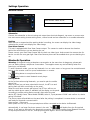 18
18
-
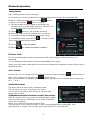 19
19
-
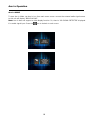 20
20
-
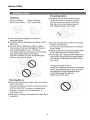 21
21
-
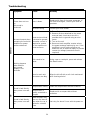 22
22
-
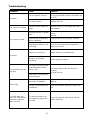 23
23
-
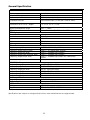 24
24
Planet Audio P9640B User manual
- Category
- Car media receivers
- Type
- User manual
Planet Audio P9640B is a feature-rich multimedia receiver that will keep you entertained on the road. It boasts a 6.2" touchscreen for easy operation and a wide range of connectivity options including Bluetooth, USB, SD card, and Aux-in. Whether you're listening to the radio, watching DVDs, or playing music from your phone or MP3 player, the P9640B has you covered.
Ask a question and I''ll find the answer in the document
Finding information in a document is now easier with AI
Related papers
-
 Planet Aaudio P9628B User manual
Planet Aaudio P9628B User manual
-
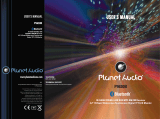 Planet Aaudio P9630B User manual
Planet Aaudio P9630B User manual
-
 Planet Aaudio P9630B User manual
Planet Aaudio P9630B User manual
-
 Planet Aaudio P9759B User manual
Planet Aaudio P9759B User manual
-
Planet Aaudio P9640B User manual
-
Planet Aaudio P650MB User manual
-
Planet Aaudio P650MB User manual
-
Planet Aaudio P650MB User manual
-
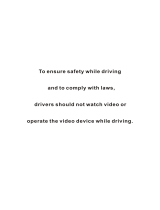 Planet Aaudio P9742B User manual
Planet Aaudio P9742B User manual
-
 Planet Aaudio P9759B User manual
Planet Aaudio P9759B User manual
Other documents
-
 Boss Audio Systems BV9372BI-V2 Owner's manual
Boss Audio Systems BV9372BI-V2 Owner's manual
-
 Boss Audio Systems BV9372BI Owner's manual
Boss Audio Systems BV9372BI Owner's manual
-
 Boss Audio Systems BVB9358RC-V2 Owner's manual
Boss Audio Systems BVB9358RC-V2 Owner's manual
-
 Boss Audio Systems BV9362BI Owner's manual
Boss Audio Systems BV9362BI Owner's manual
-
Boss Audio Systems BV765BLC User manual
-
 Boss Audio Systems BV9358B User manual
Boss Audio Systems BV9358B User manual
-
Boss Audio Systems BV765BLC User manual
-
 Boss Audio Systems BV9371BD User manual
Boss Audio Systems BV9371BD User manual
-
 Boss Audio Systems BV9362BI-V3 Owner's manual
Boss Audio Systems BV9362BI-V3 Owner's manual
-
 Boss Audio Systems BV9371BD User manual
Boss Audio Systems BV9371BD User manual