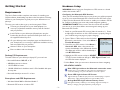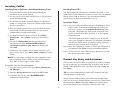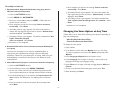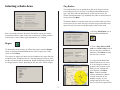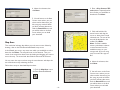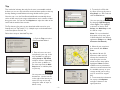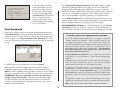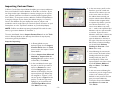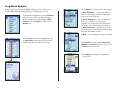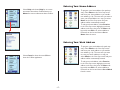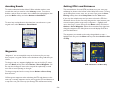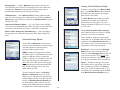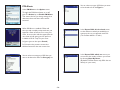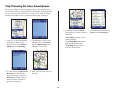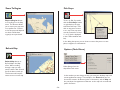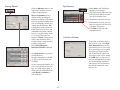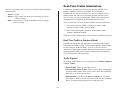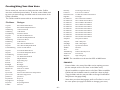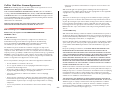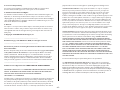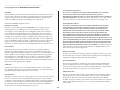TravRoute CoPilot Live User manual
- Category
- Navigators
- Type
- User manual
This manual is also suitable for


Contents
Welcome to CoPilot! .........................................................i
About GPS Technology .............................................................................1
Safety Warning ............................................................................................1
Getting Started ..................................................................2
Requirements .............................................................................................2
Hardware Setup .........................................................................................2
Connecting Your Smartphone .................................................................3
Installing CoPilot ........................................................................................4
Product Key Entry and Activation .........................................................4
Changing the Voice Option at Any Time ...............................................5
Map Download to Your Smartphone ................................6
Selecting a Data Area ................................................................................7
Region ...................................................................................................7
City Radius ..........................................................................................7
Map Area ..............................................................................................8
Trip ........................................................................................................9
Data Download ..........................................................................................10
CoPilot QuickStart Application Download ..................................10
POI Download Options ...........................................................................11
Trip Transfer ................................................................................................11
Importing Custom Places ........................................................................12
Editing Custom Places ..............................................................................13
Using CoPilot for Guidance ..............................................14
Address Entry .............................................................................................14
Stop Menu Options ...................................................................................16
Entering Your Home Address ..................................................................17
Entering Your Work Address ...................................................................17
Favorites ......................................................................................................18
Intersections ...............................................................................................18
Entering an Outlook Contact .................................................................18
Finding Points of Interest .........................................................................19
Picking Stops From the Map ...................................................................20
Start Driving! ..............................................................................................21
Safety View ...........................................................................................22
Map Views ............................................................................................21
Itinerary View ......................................................................................22
Trip Editing ..................................................................................................22
Menu Options on the Road ....................................................................23
Hotkeys ........................................................................................................23
Calculating a Detour .................................................................................23
Avoiding Roads ...........................................................................................24
Waypoints ...................................................................................................24
Getting ETA’s and Distances ...................................................................24
Saving a Current Location as a Favorite ...............................................25
Optimizing Your Stop Order ...................................................................25
General Options ........................................................................................25
GPS ........................................................................................................25
Routing ..................................................................................................25
Guidance ...............................................................................................27
Map ........................................................................................................27
Safety View ...........................................................................................27
Live .........................................................................................................27
Language & Speech .............................................................................27
POI Alerts .............................................................................................28
Upgrade License .................................................................................29
Backlight ................................................................................................29
CoPilot Modes ...........................................................................................29
Trip Planning On Your Smartphone .................................30
Trip Planning On Your Desktop ........................................31
Reference: CoPilot On Your Desktop ...................................................35
Copilot Live Communications ..........................................38
Real-Time Traffi c Information ..........................................39
Creating/Using Your Own Voice ........................................41
CoPilot Technical Support .................................................42
License Upgrade ........................................................................................42
Adding a Data Region ...............................................................................42
Region Selection ........................................................................................43
Using Help Files ..................................................................43
Software Registration ........................................................43
License Agreement ............................................................44

- 1 -
Welcome to CoPilot!
Imagine…a CoPilot at your side that always
knows where you are, where you’re going, and
exactly how to get there. Now confi dently drive
anywhere while CoPilot, using the latest, most
accurate GPS technology, shows you all the correct
turns to take to reach your destination.
Better yet, if you should miss a turn, encounter heavy
traffi c, or simply decide to go a different way, CoPilot’s dynamic directions
automatically provide you with an updated route to your destination. Keep
your eyes on the road and your hands on the wheel as CoPilot’s unique
voice technology speaks the directions to you. In addition, detailed street
maps show your passengers the current street location and the route to
your destination.
About GPS Technology
The Global Positioning System (GPS), developed by the U.S. Department
of Defense, is a constellation of 24 satellites that orbit the Earth twice daily.
Each satellite contains an atomic clock that is accurate to the nanosecond
and constantly emitts radio waves toward Earth. GPS sensors (hardware
devices for receiving data) can receive these signals from the satellites and,
using their own internal clock, can calculate the amount of time it has taken
for the signal to be received. GPS relies on the fact that radio waves travel
at the speed of light to calculate distances, and the exact location of the
sensor is fi gured by combining the data received from four satellites.
Using the data from these four satellites, GPS is able to give you the latitude,
longitude and elevation of your present location, and also your road speed
and direction of travel on a route. Given the right conditions, a GPS sensor
can identify your geographic position anywhere in the world within a few
meters.
How CoPilot Uses GPS
CoPilot uses the GPS positional data that it receives from your hardware
unit to display your current position on a map as you drive. This is called
“tracking”. CoPilot also uses the GPS data it receives to guide you along
a planned route if you enter a destination on your Smartphone. CoPilot
guides you with audible prompts and on-screen directions as you drive.
GPS Accuracy
The GPS signal CoPilot receives from the constellation of satellites has a
rated accuracy of within 5 - 10 meters. This means that 95% of the time
the reported location is within 15 - 30 feet of your exact position. If
CoPilot initially places you on the wrong road (this happens only rarely),
keep driving and CoPilot will automatically correct itself and fi nd your
proper position.
Occasionally, CoPilot’s GPS tracking will be less accurate or fail to work
at all because your GPS receiver is unable to receive satellite signals.
Heavy foliage, tall buildings, or any other structures obstructing
communications will interfere with CoPilot’s ability to track your loca-
tion. Like your car radio, GPS tracking can also be affected by weather
conditions if severe. CoPilot will continue tracking as soon as adequate
signals are available. Despite these limitations, you can expect CoPilot
to provide you with useable and accurate information most of the time.
CoPilot will alert you if accurate information is unavailable.
CoPilot’s personal, portable GPS navigation system gives you the
freedom to explore and the confi dence that you’ll never get lost again!
Safety Warning
Always keep your hands on the steering wheel and eyes on the
road when driving!
Do not use this product in any way that interferes with safe and
attentive operation of a vehicle. When used in a vehicle, do not place
the GPS receiver, antenna, power supply, or your computer where it
may strike the driver or passengers if the vehicle turns sharply or stops
abruptly. This product is designed, manufactured, and intended as an aid
to planning and navigating routes. The accuracy of the map data, driving
directions, and GPS tracking system is insuffi cient for this product to be
used for automated navigation or in any situ0(er gedabe )re wito wue

- 2 -
Getting Started
Requirements
This User’s Guide includes complete instructions for installing your
CoPilot software, downloading map data to the Smartphone, and using
CoPilot on your Smartphone to guide you to your destination or to
plan trips.
The steps you need to take to get up and running with CoPilot:
Connect your Smartphone to your desktop/laptop (not
necessary if a Quickstart installation memory card was included
with your purchase).
Install CoPilot to your desktop and Smartphone using the
Product Key found on the printed CoPilot Quick Start or on
the supplied Product Key card.
On your desktop, create a map data region and download it to
your Smartphone (not necessary if a Quickstart installation memory
card was included with your purchase).
Activate CoPilot on your Smartphone.
Enter an address and start driving!
Desktop PC Requirements
To install CoPilot on your desktop or laptop PC, you must have:
• Microsoft Windows 2000, ME, or XP
• 400 MHz processor or better
• 16X CD-ROM or better
• 128 MB of RAM and a hard drive with 1 GB of available disk space
for map data
• Microsoft ActiveSync version 3.1 or later
Smartphone and GPS Requirements
• Windows Mobile 2003 or Windows Mobile 5
• Bluetooth GPS receiver or built-in GPS
Hardware Setup
WARNING: Never leave your Smartphone or GPS receiver in a closed
vehicle that exceeds 140
o
F.
Confi guring the Bluetooth GPS Receiver:
Once you have installed CoPilot Live on your phone, you will be prompted
to set up your remote Bluetooth GPS receiver from the GPS Status screen.
CoPilot uses the Bluetooth GPS receiver to enable you to obtain a GPS fi x
for CoPilot to calculate your route and provide navigation guidance.
IMPORTANT NOTE: Please ensure that the correct date and GMT
time are set on your phone before commencing with setting up your
Bluetooth GPS receiver.
1. Switch on your Bluetooth GPS receiver (slide the switch to 1). Green
and blue lights should turn on if the GPS receiver is properly charged
(see Troubleshooting, next page, on proper charging).
2. Open CoPilot. CoPilot will now check whether
Bluetooth is switched on. If not, select Menu >
Turn On Bluetooth.
3. Search for your GPS receiver. Select Menu >
Search for GPS. After a few minutes the
system should display a list of Bluetooth devices.
Your Bluetooth receiver will be identifi ed by a
code BTGPS xxxxx .
4. Highlight the GPS receiver and press SELECT.
The GPS screen should now change to ´GPS Signal: Found´ and
the GPS information displayed.
5. Select Done. Now you can enter a destination and start navigating!
LED STATUS LIGHTS:
Blue LED Light indicates the Bluetooth connection status.
Flashing every 1 second: GPS was just powered on and waiting for a
connection. Flashing every 2 seconds: GPS is connected to phone.
Green LED Light indicates GPS status.
Light Constantly on: GPS was just powered on and attempting to acquire a
GPS position. Light is Flashing: GPS has acquired a GPS position.
Orange/Red LED Light indicates Battery status.
Red Light Constantly on: Battery is Low. Orange Light is Constantly on:
Battery is charging. No Light (off): Battery is fully charged.

- 3 -
Connecting Your Smartphone
NOTE: If a Quickstart installation memory card was included with
your purchase of CoPilot, you do not need to do this.
In order to successfully transfer data from your desktop to your
Smartphone, you must have Microsoft ActiveSync 3.1 (or later) installed.
This software is necessary to connect the two machines and is provided
by your Smartphone manufacturer. If you did not receive this software
with your mobile device, contact the distributor immediately.
1. When connecting your Smartphone,
if you have not set up a partnership
between your Smartphone and your
desktop, you will be prompted to do so.
This is not required. If you choose not
to set up a partnership, select Guest
partnership, and you will be logged in
as a Guest and ready to transfer data
between machines.
2. If you have set up a partnership in
the past, or choose to do so at this
point, be sure to allow your Smartphone
to synchronize with your desktop or
laptop prior to launching CoPilot.
NOTE: If your desktop/laptop computer
does not seem to be recognizing the
connection with your Smartphone,
select Connection Settings... from the
drop-down File menu, and make sure
you’re connected using the appropriate
Port. Then click Get Connected... in
the File menu and follow the on-screen
instructions.
GPS Troubleshooting:
1. Unable to switch on Bluetooth
a. Close CoPilot by selecting ‘Exit’ from the menu.
b. Switch your phone off and then on again using the power button.
c. Restart CoPilot, and select GPS from the CoPilot Welcome
screen.
d. Select Menu | Turn on Bluetooth.
e. Bluetooth should now be switched ON.
2. Proper Charging Techniques (IMPORTANT)
The Bluetooth GPS only needs to be charge for a maximum of 1
hour or until the Battery LED is off. Do not leave the Bluetooth
GPS receiver connected to the charger at all times, as it will degrade
the battery life and eventually drain the battery completely. Normal
battery life is 8 hours.
3. ‘No devices found’ in search for GPS
a. Close CoPilot by selecting ‘Exit’ from the menu.
b. Ensure that your Bluetooth GPS receiver is switched ON: Switch
the GPS receiver off and on. The green and blue lights will turn
on if the GPS receiver is charged up and working properly.
c. Restart CoPilot and select GPS from the CoPilot Welcome
screen.
d. Select Menu | Search for GPS.
e. Your Bluetooth receiver should appear with the name
‘BTGPS xxxx xxxx’.
4. Unable to get a GPS Fix.
If you can’t get a GPS signal after setting up your receiver, ensure
that your Bluetooth GPS receiver is switched on, charged up, and
working properly by switching it on and off. The green and blue
lights will turn on if the GPS receiver is properly charged. To avoid
unnecessary delays, make sure that your phone’s date and time are
properly set.

- 4 -
Installing CoPilot
Installing From a Quickstart Installation Memory Card:
1. Set up your phone and charge the battery following the
instructions in your phone’s manual.
2. You must set the correct date and GMT time on your phone for
optimal GPS functionality.
3. Your CoPilot Live satellite navigation software is supplied pre-
loaded on a storage card. Insert your CoPilot storage card into
the slot of your phone.
4. Once the CoPilot storage card is inserted, CoPilot will install
automatically. See the instructions below for what to do if
installation does not begin automatically.
5. You will be prompted to choose a location for ‘CoPilot
Smartphone’. Select ‘phone’ from the pick list and press
‘Done’.
6. You will see ‘copilotsp2003.cab’ being installed. Once
completed, the message ‘CoPilot.SP2003.CAB was
successfully installed on your device’ will be displayed.
Select ‘OK’.
7. Installation is now complete and you will be returned to your
phone’s Home screen. Press Start | More | CoPilot to launch
CoPilot.
NOTE: You may receive a message that states “Application came
from an Unknown Source. Would you like to install anyway?”
Click “Ye s” to this message to install CoPilot.
If Installation Does Not Start Automatically:
1. From your phone’s Home screen select Start | Accessories |
File Manager.
2. Select the Storage Card folder and then the 2577 folder.
3. Scroll down the page and select AUTORUN.EXE —
installation should now begin.
Installing From CD’s:
Your desktop/laptop and Smartphone should both be turned on. The
cradle/cable for your mobile device must be connected to your desktop
through either a USB or Serial port. Your Smartphone should be
connected to your desktop via ActiveSync (see p. 3).
Installation Steps:
Step 1: Insert the CoPilot Install Disc into your CD-ROM drive. After
a few seconds, the Installation Wizard will open. Follow the
instructions, entering your Installation Product Key when
prompted. This Product Key can be found on the back cover
of your printed CoPilot Quick Start Guide or on the supplied
Product Key card.
The CoPilot application will be installed to your desktop PC
and to your Smartphone separately. The Smartphone installation
will ask if the default location (the device’s storage memory) is
where you want the application to be placed.
Step 2: When the installation is complete, a CoPilot icon will appear on
your desktop. Click Finish to close the Installation Wizard.
Step 3: The fi rst time you open CoPilot on your Smartphone, you will
be asked to activate the product.
Product Key Entry and Activation
The fi rst time you launch CoPilot on your phone you will be prompted
for your product key. You can fi nd this key on the back cover of your
printed CoPilot Quick Start Guide. Input the product key carefully. and
press Done.
TIP: It is recommended that you switch off T9 predictive text entry
when inputting your product key.
You will now be asked to activate your CoPilot license within 3 days.
Select one of the three methods below to activate your CoPilot license.
Alternatively, press Menu followed by Later if you would prefer to
activate afterwards at your convenience, within the next 3 days.

- 5 -
Three Ways to Activate:
1. Recommended: Automatic Activation using your phone’s
Wireless Internet Connection
a. Select the ACTIVATE soft key.
b. Select MENU then AUTOMATIC.
c. Enter your e-mail address and press NEXT. CoPilot will now
activate over the Internet.
d. Once complete, you will see the message ‘license activated
successfully’. Select Done.
e. (If installing a Europe region upgrade) You will now be asked to
confi rm the map region that you wish to activate. ‘United States’
should be displayed. Select Done.
f. (If installing a Europe region upgrade) You will be reminded that ‘Yo u r
region cannot be changed
once it is selected’. Select Done.
g. Activation is now completed.
2. Automatic Activation via an Internet-connected Desktop PC
or Laptop
Connect your Smartphone to an Internet-enabled Desktop or
Laptop using the supplied Synchronisation cable, and Microsoft
ActiveSync software on your desktop PC or Laptop. Make sure your
desktop/laptop is connected to the Internet, then follow the steps
outlined above.
3. Manual Activation (requires an Internet-connected computer)
a. Select the ACTIVATE soft key.
b. On the following screen select MENU | MANUAL.
c. On the next screen you’ll see your Product Key and License ID.
You need this information to manually activate CoPilot as follows:
d. On a desktop/laptop go to the Internet site http://activate.alk.
com and enter the information. You will be given an activation
code.
e. Enter the activation code into the phone when prompted and
select Next.
f. Once complete, you will see the message ‘license activated
successfully’. Select Done.
g. (If installing a Europe region upgrade) You must now confi rm the
map region that you wish to activate. ‘United States’ should be
displayed. Select ‘Done’.
h. (If installing a Europe region upgrade) You will be reminded that
‘Your region cannot be changed once it is selected’. Select
Done.
i. Activation is now completed.
Changing the Voice Option at Any Time
CoPilot offers one or both of the following voice options, depending on
your selected language:
• Male Pre-Recorded Sound Files
• Female Pre-Recorded Sound Files
To change the voice option:
1. Open CoPilot.
2. In the Welcome screen select the Options icon; or in the Going
To screen or guidance screen press the Menu soft key and select
Options.
3. Select Language & Speech from the Options menu.
4. Under Language use the right or left key to open a pick list of
languages and change your language setting.
5. Under Voice use the right or left key to toggle between Male and
Female.
6. To hear your selection before exiting this screen, press Test.
7. When fi nished, press Done.

- 6 -
Map Download to Your Smartphone
NOTE: If your CoPilot product came with a Quickstart installation
memory card, you don’t need to download map data (it’s already on your
Quickstart card). You can skip to Using CoPilot for Guidance, p. 14.
To download map data from your Desktop PC or Laptop to your mobile
device, you select the data to download from one or more regions that you
specify in the CoPilot application on your desktop. It’s a simple process.
CoPilot gives you two options for downloading data:
· Download directly to your Storage Card Reader — follow steps (1),
(2), and (3a) below.
· Download to a hard drive on your computer, then manually copy the
data to your Smartphone Storage Card using ActiveSync — follow
steps (1), (2), and (3b) below.
(1) Choose a Storage Location:
1. Open the CoPilot application on
your desktop/laptop, then click the
Data Download Wizard icon
in the sidebar on the left. Make sure your
Smartphone is synchronized. CoPilot will
scan your computer to detect which drive
options are available.
2. Click on the Drive Name pick list that appears and select either the
drive letter of your Storage Card Reader (if you are using one) or the drive
letter of your Hard Drive (e.g. C). Click Next.
(2) Select a Data Area:
Select a data area using one of three methods (see Selecting a Data Area
p. 7-9 for a description of each method):
City Radius to select an area around a town or city;
Map Area to select an area directly from the map;
Trip to select a corridor along a route between two places.
Region to select a whole country or region.
(3) Download the Data:
(3a) Using a Storage Card Reader:
1. Make sure the Storage Card for your Smartphone is inserted in the
Storage Card Reader.
2. Clicking the Download icon will take you to a screen
where Available Area(s) for download are displayed on the left.
To designate an area to include in the download, highlight it
and then click on the right arrow button to move it to the
Data Included in This Download list on the right. To take an area
off the list, highlight it and click the left arrow button.
3. After confi rming that the area(s) you would like to download are in
the Data Included in This Download list, click Download to complete the
map data download process (see Data Download, p. 10).
4. Remove the Storage Card from the Storage Card Reader and insert
it into the Smartphone. Your data is now ready to be used by CoPilot.
(3b) Using ActiveSync:
1. Ensure that your Smartphone is connected to the desktop/laptop via
ActiveSync.
2. Clicking the Download icon will take you to a screen
where Available Area(s) for download are displayed on the left.
To designate an area to include in the download, highlight it
and then click on the right arrow button to move it to the
Data Included in This Download list on the right. To take an area
off the list, highlight it and click the left arrow button.
3. After confi rming that the area(s) you would like to download are in
the Data Included in This Download list, click Download to complete the
map data download process (see Data Download, p. 10).
4. On the desktop, double click the My Computer icon. Navigate to
the drive letter you downloaded the data to. The data you downloaded
will be in a folder named “CoPilot”. For example, if you had chosen
Drive C, the data would be in the folder “C:\CoPilot\”.
5. Copy the CoPilot folder by right clicking on it and selecting Copy.
6. Open ActiveSync and click on the Explore icon. Navigate to the
Smartphone’s Storage Card. Use the menu option Edit > Paste to
copy the folder to your Smartphone’s Storage Card.

- 7 -
Selecting a Data Area
After you specify a location where the data will be stored, you will be
prompted to select a region on the map to download. CoPilot provides
several ways to select a data region, described on p. 7-9 below.
Region
To download a whole country or CoPilot data region, click the Region
option in the Data Download Wizard, then select a region in the next
screen and click Next.
The country or region you select must be included in the region that was
installed on your Smartphone (if not, a warning will appear and you won’t
be able to proceed with the download). Region downloads generally take
the longest amount of time, depending on the size of the selected region.
1. Click the City Radius icon in
the Data Download Wizard.
2. Enter a City, State or ZIP
code, and a mile radius around
the area that you would like to
download. Click Next to verify
that the area is correct.
3. Using the Data Download
Wizard toolbar you can zoom
in or out, change the radius, or
go back to the previous screen.
When you are satisfi ed with
your selection, click Next.
Note: CoPilot’s available
memory calculations subtract
a certain amount from the
available memory on your
storage card (if you are using
one) to account for support fi les.
City Radius
This method allows you to quickly select data in the shape of a circle
surrounding any city on the map. In the Data Download Wizard you
type a city name and state abbreviation or ZIP code and enter the
number of miles/kilometers you would like the radius to extend around
the city, then click Next.
The Wizard displays a map that shows the city and the radius you chose.
At this point you can zoom the map in and out using zoom buttons and
adjust the size of the data area by altering the radius of the circle.

- 8 -
1. Click the Map Area icon in
the Data Download Wizard.
Map Area
This method of selecting data allows you to choose an area of data by
drawing a box on the Data Download Wizard’s map screen.
In the Wizard, you enter a city name near which you would like to select
data, then click Next. The map will zoom to that location. Then you
create a box around the desired area by clicking and dragging your mouse
across the map. The street-level data within that box will be selected.
You can zoom the map in and out using the zoom buttons and adjust the
size of the data area by redrawing the box.
Follow these steps to download Map Area data:
2. Enter a City, State or ZIP
code (address optional) within
the area that you would like to
download. Click Next.
3. Click and hold the left
mouse button and drag the
cursor to draw a box around
a desired area. The size of the
area will be displayed in the
toolbar. Click Next.
Note: CoPilot’s available
memory calculations subtract
a certain amount from the
available memory on your
storage card (if you are using
one) to account for support
fi les.
4. Name the selection, then
click Next.
5. You will return to the Data
Selection menu where you can
select another data area if you
like, using any method. When
you fi nish selecting data areas,
click the Download icon and
you will be taken to the fi nal
screen where you can build
your download.
4. Name the selection, then
click Next.
5. You will return to the Data
Selection menu where you can
select another data area if you
like, using any method. When
you fi nish selecting data areas,
click the Download icon and
you will be taken to the fi nal
screen where you can build
your download.

- 9 -
1. Click the Trip icon in the
Data Download Wizard.
Trip
This method of selecting data is by far the most customizable method.
It allows you to run a trip and select street-level data specifi c to that trip,
thereby avoiding unneeded data and saving valuable memory space.
Once the trip is run, the Data Download Wizard automatically selects
circles of data around your origin and destination, and a corridor of data
along your route. You can then click Options to adjust the radius of the
circles and the width of the corridor.
The Trip Itinerary for each trip you download will be stored on your
Smartphone (see Trip Transfer, p. 11). Multiple trips can be downloaded
to the Smartphone for later use.
Follow these steps to download Trip data:
2. Enter at least a start and
end place for your trip. In the
Cities and Addresses tab, type
a City, State or ZIP Code
and press <Enter>. Optionally,
you can enter an address in
the same way. Click the Add
Stop button to add this place
to your trip.
You may enter one or multiple
destinations. Use the buttons
to the right of the Itinerary to
zoom to a stop on the map,
change the order of stops, or
delete a stop.
3. To search for a POI, click
the Points of Interest tab, enter a
City, State or a ZIP Code and
click the Find button.
(You can speed up your search
by selecting a POI Category
and/or Type.) Then highlight
a selection on the list, click
Select, then Add Stop to add
the POI as a stop.
Note: For a more detailed
description of trip entry, open
CoPilot Help from the desktop
application (Help menu > Help
Contents and Search).
4. When all your stops have
been entered, click Select
Data.
By default a 20 mile (32
kilometer) radius around
all stops and a width of 4
miles along the corridor
which connects them will be
highlighted. Note: CoPilot’s
available memory calculations
subtract a certain amount from
the available memory on your
storage card (If you are using
one) to account for support
fi les.
5. To customize these distances
for any trip, click Options
and type a distance in the
appropriate box.

- 10 -
6. You will return to the Data
Selection menu where you can
select another data area if you
like, using any method. When
you fi nish selecting data areas,
click Download. Trip itineraries
that were created using the
Tr i p download method will be
transferred along with map data
(see p. 11 for details).
Data Download
When you’re ready to execute a download, the Wizard will display a list
of Available Area(s) for download on the left side of the window. To
designate an area to include, click on it and then click on the right arrow
button to move it to the Data Included in This Download list. If you
need to move an area off the Included list, click on it and use the left arrow
button.
To delete an area from memory, click on it and click Delete.
Notice that the amount of available map memory and the memory
required for all the areas on the Included list is shown beneath the list.
NOTE: CoPilot’s available memory calculations subtract a certain amount
from your storage card (if you are using one) to account for support fi les.
IMPORTANT: Each data download overwrites the data that is
already on your Smartphone. If any data areas are already loaded
on your Smartphone, they will be overwritten by the new download.
Therefore, your download must include all areas that you wish to have
available on your Smartphone.
Check Include US Highway Network to download CoPilot’s complete
United States Highway Network along with your data. This additional
download requires approximately 59 MB of space on your Smartphone.
When this network is loaded, major roads, cities, and some points of interest
outside your selected data region will be shown on the map and you’ll be
able to receive guidance as you drive anywhere in the European Union.
Check Download Favorites to download your Favorites list from the Trip
Planner window on your desktop along with map data. These addresses will
then be available as Favorites for trip entry on the Smartphone.
RECOMMENDED OPTION: It is recommended that you leave Create
QuickStart checked (see below for a description of this feature), but you
may uncheck it if you don’t want the QuickStart copied with your download.
CoPilot QuickStart Application Download
Each time you download data, CoPilot gives you the option to download
a complete, ready-to-use “QuickStart” version of CoPilot along with the
data. Having the QuickStart version on your mobile device ensures that
CoPilot will be available even if you experience technical problems with your
Smartphone and need to perform a hard reset. (During a hard reset, all
installed applications are deleted from the Smartphone.) The QuickStart
version will automatically install CoPilot after a hard reset, and
your map data will already be there!
To run the QuickStart application on your mobile device after a hard
reset, simply turn on your Smartphone. CoPilot will automatically begin
installation.
The QuickStart option can be turned on or off in the fi nal step of the download
process (see above). By default this option is active and the QuickStart
download will be executed each time you download map data.
The QuickStart needs 10 MB of space on your Storage Card. Once the
QuickStart has been copied, you can save time the next time you download
data by unchecking the Create QuickStart option in the fi nal Data
Download Wizard screen before proceeding to download. You will also want
to uncheck this option if you do not have enough room on your Storage Card
for it.
If the QuickStart is copied onto your Storage Card and you need to remove
it, simply delete the folder that contains it. The folder will be named “2577”.
NOTE: CoPilot will need to be activated within 3 days after installation.

- 11 -
POI Download Options
When you download a data region from your desktop PC, you get all roads
within that region. Also included are regional points of interest (POI) such
as gas stations, hotels, restaurants, visitor attractions, etc.
CoPilot now lets you control the number and types of POI that get
downloaded along with map data. You can save space on your Smartphone
by eliminating categories of POI that you’re not interested in seeing.
To select which POI categories you want, choose POI Download
Options from the Edit menu in the desktop application or, when you
fi rst open the Data Download Wizard, click the Options button in the
Wizard. Check the categories you wish to select (click the plus sign next
to each category to see the included sub-categories).
Click Save Settings to save the set of categories you create. Click
Restore Default to return to CoPilot’s default categories.
Adding OV2 POI Sets
CoPilot supports OV2 POI fi les. You can copy any OV2 fi le into the
CoPilot\Save folder on your storage card to get immediate access to the
POIs it contains.
EXAMPLE: Copy an OV2 fi le named ‘Speedcams’ to Storage Card\
CoPilot\Save. The next time you do a POI search you will see ‘Speedcams’
as a POI Type in the Custom Category.
Trip Transfer
When you use the Trip download option, CoPilot transfers whole trips to
your Smartphone. The trip you create, including its itinerary, is transferred
along with the surrounding data corridor, and it becomes the current trip.
The Trip download option creates a .TRP fi le that is placed in the
Save directory in the CoPilot installation folder on your Smartphone.
Subsequent downloads will add more .TRP fi les to this folder. The number
of trips that may be stored is limited only by the available memory on your
Smartphone.

- 12 -
Importing Custom Places
CoPilot’s Custom Place Import Wizard enables you to import addresses
from your Outlook Contacts database, an Excel fi le, or text fi le. (If you
are using another type of database or contact manager, you can export
your contacts/ locations to an Excel or text fi le before importing them
into CoPilot.) These points are then added to CoPilot’s POI database in
a category and type of your choice (the default category is “Custom”).
Once in the database, they are displayed on maps as pushpins and
included in search results when you search for points of interest on your
Smartphone or in the Trip Planner window on your desktop/laptop.
NOTE: CoPilot now allows importing of multiple POIs with the same
name (e.g. an entire database of “Starbucks”).
To access the Wizard, choose Import Custom Places from the Tools
menu in Planning Mode on the desktop, then follow the step-by-step
instructions given by the Wizard.
Steps for Importing:
1. In Planning Mode on your
desktop/ laptop, choose Import
Custom Places from the Tools
menu to open the Import Custom
Places Wizard.
2. Choose Import from Microsoft
Outlook or Import from an
existing fi le (this can be a .txt or
an Excel fi le). Click Next.
3. In the next Wizard screen, type
the path to the fi le you want to
import or Browse for it, and
use the Category pick list to
indicate a POI category for your
imported places (by default they
are assigned to “Custom”). You
can also choose a Type from the
pick list. To edit the type name,
highlight it on the pick list and
click Edit Type Name below.
Click Next when ready.
4. In the next screen you’ll see the
data from your fi le sorted into
columns. If the columns you see
in the screen have not sorted
the address data correctly, you
need to indicate which delimiter
CoPilot should recognize when
it separates the fi elds in your fi le
into columns. Each fi eld — e.g.
name, street address, city, state,
etc. — needs to be separated by a
delimiter such as a tab, semicolon,
or comma. If your fi le uses a
delimiter other than a comma, tab,
or semicolon, click Other and
type the delimiter in the box to
the right. If the fi rst row of your
fi le consists of column headings,
you should check Column
headings in fi rst row. Click
Next when ready.
5. Now, following the instructions
on the screen, click each column
heading and match the column
headings with your data. To
be accepted by CoPilot, each
imported place must have at least
four fi elds: Name, Address1,
City, and State. Click Next
when ready.
6. In the next screen, following the
instructions, you can assign a name
to the set of columns you just
defi ned to save you time the next
time you import addresses.
To skip this step, uncheck Save
the columns as a new set.
Click Finish.

- 13 -
Editing Custom Places
After custom places have been added to the database, they can be edited
at any time. Select Manage Custom Places from the Tools menu, then
highlight the custom place you wish to edit, click Edit, and make your
changes. Click Apply when fi nished.
NOTE: By default, addresses entered as Custom Places are assigned to
the Custom POI category. You can change this assignment at any time by
selecting another Category from the drop-down pick list as you edit.
7. When processing is fi nished, the Data Import Status window shows
you how many places in your fi le were matched with addresses in the
CoPilot database. A plus sign in the Accept column indicates a match.
Places that failed to match appear in red and do not have a plus sign.
8. To edit a failed or incomplete match, highlight it and click Edit (see
Editing Custom Places, next page). POI addresses can also be edited after
they are added to the database using the Custom Place Manager.
9. When you are satisfi ed with the list of addresses, click Add to add
these places to the CoPilot database.
Options below the list let you 1) choose whether to add all addresses
on the list to the database, or just those that were accepted, and 2)
determine how CoPilot will handle any address that duplicates one
already in the database.

- 14 -
Using CoPilot for Guidance
In CoPilot’s Guidance Mode on your Smartphone, you will receive turn-by-
turn route guidance information as you travel. For your safety, the Safety
View screen will hide maps when your speed exceeds 10 m.p.h. to avoid
distractions.
1. To launch CoPilot, select your
Smartphone’s Start soft key, then navigate
to the CoPilot application in the Start
menu and press the Action key.
2. In the Welcome screen, select <Going
To > .
3. Press the Action key with <Add a
Stop> selected in the Going To screen to
enter a destination.
Step 1
Step 2
Step 4
Step 1
4. The Select Stop screen gives you eight ways
to enter a destination. You can:
1 Enter a new Address
2 Enter your Home address
3 Enter your Work address
4 Select a Favorite
5 Enter an Intersection
6 Enter an Outlook Contact
7 Search for a Point of Interest (POI)
8 Pick From Map
Press the Action key on the option you want (these options are
described on the following pages).
There’s no need to enter a starting location. CoPilot uses GPS
positioning to determine your location automatically.
When you have entered at least one stop in the Going To screen, you can
press the Start Driving soft key and CoPilot will begin guiding you with
on-screen and spoken directions.
If you take a wrong turn or decide to take a different route than the
one CoPilot has generated, no problem! CoPilot will almost instantly
recalculate new directions from your current position. You simply won’t
be able to get lost using CoPilot!
Address Entry
1. Select Address in the Select Stop
screen to enter a city or ZIP code and
(optionally) a street address as a stop.
Step 3

- 15 -
Step 2
Step 3
Step 3a
Step 3b
Step 3c
Step 3d
Step 4
2. In the Address screen, enter a Street
Name with or without a House Number,
and a City or ZIP Code. Choose a State
from the pick list. NOTE: Street address
entry is optional, if you like you can enter
only a city and state or a ZIP code.
To return to the Select Stop screen to start
over, press Cancel.
3. The Address Matches screen will display a list
of matches that were found in the CoPilot
database. Highlight your choice and press
the Select soft key to continue.
To return to the Address screen, press the
Menu soft key and select Cancel.
3a. To see any match on the map, press the
Menu soft key and select Map.
3b. In the map screen, to zoom your view of a
place in closer or out farther away, press
the Menu soft key and select one of the
zoom options.
3c. For quick zooming, pressing the Action
key will display zoom arrows. Tap up
on the Action key to zoom in or down
to zoom out — these actions can be
repeated until the highest or lowest
zoom level is reached.
3d. To display the latitude and longitude of
any match, press the Menu soft key and
select Details.
Press the Done soft key to return to
the Matches screen.
4. You will see the destination you entered in
the Going To screen.
Press the Start Driving soft key to begin
receiving guidance, then start driving!
See Start Driving! on p. 21 for a
description of CoPilot guidance screens.

- 16 -
Stop Menu Options
In the Going To screen, press the Menu soft key to access options that
include adding, deleting, moving, editing, and optimizing your stops. .
To add another destination, choose Add Stop
from the menu. (This is an alternate way to
do this, you can also simply highlight <Add
a Stop> in the Going To list and press the
Action key.)
Select Delete to delete the highlighted stop,
or Delete All to clear all stops from the list
(you will be asked to confi rm this action).
Select Actions > to access more stop options:
> Move Up/Down — Change the order of
stops on your trip by moving the highlighted
stop up or down on the list.
> Set As Waypoint — Turn the highlighted
stop into a waypoint. The purpose of
waypoints is to guide your route along roads
you prefer. See p. 24 for more on waypoints.
> Optimize Stops — Reorder stops on the
list to achieve the most effi cient route, keeping
your fi nal destination the same.
> Map — See the highlighted stop on the map.
Select Mode to switch between Guidance,
Walking, and Planning mode — see p. 29 for
a description of each mode.
Select Options to change routing options
— see p. 25-29.

- 17 -
Select Help and choose Help for on-screen
instructions about basic CoPilot features, or
About for version information about CoPilot.
Select Cancel to close the menu, Exit to
close the CoPilot application.
Entering Your Home Address
To program your home address for quick trip
entry, select Home in the Select Stop screen
and enter your home address as you would a
new address (p. 14). The next time you want to
enter your home address as a stop, just select
Home in the Select Stop screen and your
address will be automatically entered.
To edit your home address, select Favorite
in the Select Stop screen, highlight your home
address on the list, then press the Menu soft
key and choose Edit. Or, select a different
Favorite from the list and choose Set as
Home from the menu.
Entering Your Work Address
To program your work address for quick trip
entry, select Work in the Select Stop screen
and enter your work address as you would a
new address (p. 14). The next time you want
to enter your work address as a stop, just
select Work in the Select Stop screen and your
address will be automatically entered.
To edit your work address, select Favorite
in the Select Stop screen, highlight your work
address on the list, then press the Menu soft
key and choose Edit. Or, select a different
Favorite from the list and choose Set as Work
from the menu.

- 18 -
CoPilot automatically places every stop you
enter on a list of favorite places for future
quick trip entry. To enter a favorite as a stop,
fi rst select Favorites in the Select Stop screen.
In the next screen, choose one of the places on
the scrollable list, then press Select.
MENU OPTIONS:
Press Menu at the bottom of the screen to
access these options:
Map — Zoom to the highlighted favorite.
Details — View or edit address data for the
highlighted favorite.
Delete — Delete the highlighted favorite.
Delete All — Delete all favorites from your
favorites list.
Set as Home — Set the highlighted favorite
as your Home address for quick trip entry.
Set as Work — Set the highlighted favorite as
your Work address for quick trip entry.
Cancel — Return to the Select Stop screen.
NOTE: When the number of Favorites
on your list reaches 50, each new address
will replace the address that has been
inactive for the longest period of time.
To Save Your Current Location As a Favorite:
You must be receiving GPS data to save your current location as a favorite.
In any display screen press the Menu soft key, then select Actions > Save
GPS Location.
Intersections
Choose Intersections in the Select Stop screen to enter the
intersection of two roads as a stop on your route. Intersections are
entered just like addresses (see p. 14), except that instead of a house
number you enter a “First Street” and “Second Street”. You can name
this location if you like.
Entering an Outlook Contact
CoPilot allows you to link directly to Microsoft
®
Pocket Outlook to
retrieve address information. Within moments, you can enter a contact’s
home and/or work address as your destination.
To enter a contact, fi rst select Contacts in
the Select Stop screen. In the next screen
you’ll see your list of contacts.
To select a contact, enter the fi rst few letters
of the contact’s fi rst or last name. The sub-
menu will display matches. Highlight the
contact you want, then press Done.
Press Menu and select Cancel to return
to the Select Stop screen. To view or edit a
contact’s address, select Details.
Favorites
Page is loading ...
Page is loading ...
Page is loading ...
Page is loading ...
Page is loading ...
Page is loading ...
Page is loading ...
Page is loading ...
Page is loading ...
Page is loading ...
Page is loading ...
Page is loading ...
Page is loading ...
Page is loading ...
Page is loading ...
Page is loading ...
Page is loading ...
Page is loading ...
Page is loading ...
Page is loading ...
Page is loading ...
Page is loading ...
Page is loading ...
Page is loading ...
Page is loading ...
Page is loading ...
Page is loading ...
Page is loading ...
Page is loading ...
Page is loading ...
Page is loading ...
Page is loading ...
-
 1
1
-
 2
2
-
 3
3
-
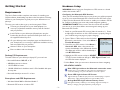 4
4
-
 5
5
-
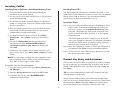 6
6
-
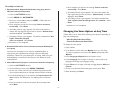 7
7
-
 8
8
-
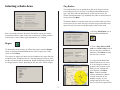 9
9
-
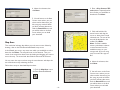 10
10
-
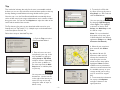 11
11
-
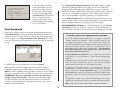 12
12
-
 13
13
-
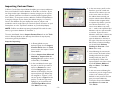 14
14
-
 15
15
-
 16
16
-
 17
17
-
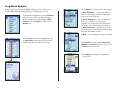 18
18
-
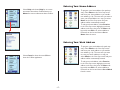 19
19
-
 20
20
-
 21
21
-
 22
22
-
 23
23
-
 24
24
-
 25
25
-
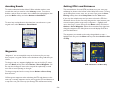 26
26
-
 27
27
-
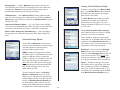 28
28
-
 29
29
-
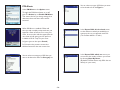 30
30
-
 31
31
-
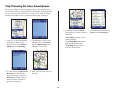 32
32
-
 33
33
-
 34
34
-
 35
35
-
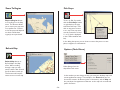 36
36
-
 37
37
-
 38
38
-
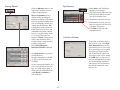 39
39
-
 40
40
-
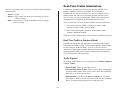 41
41
-
 42
42
-
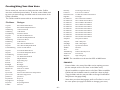 43
43
-
 44
44
-
 45
45
-
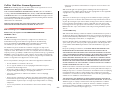 46
46
-
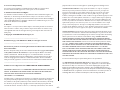 47
47
-
 48
48
-
 49
49
-
 50
50
-
 51
51
-
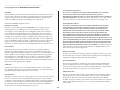 52
52
TravRoute CoPilot Live User manual
- Category
- Navigators
- Type
- User manual
- This manual is also suitable for
Ask a question and I''ll find the answer in the document
Finding information in a document is now easier with AI
Related papers
Other documents
-
 ALK Technologies CoPilot Truck User manual
ALK Technologies CoPilot Truck User manual
-
 ALK Technologies CoPilot Live Smartphone User manual
ALK Technologies CoPilot Live Smartphone User manual
-
ALK Technologies S60 User manual
-
Allnet ALL1578 Quick start guide
-
 ALK Technologies Pocket PC 6 User manual
ALK Technologies Pocket PC 6 User manual
-
 ALK Technologies Pocket PC 4 User manual
ALK Technologies Pocket PC 4 User manual
-
 ALK Technologies CoPilot Pocket PC 5 User manual
ALK Technologies CoPilot Pocket PC 5 User manual
-
 ALK Technologies 7 User manual
ALK Technologies 7 User manual
-
 ALK Technologies Pocket PC 4 User manual
ALK Technologies Pocket PC 4 User manual
-
 ALK Technologies CoPilot Pocket PC 5 User manual
ALK Technologies CoPilot Pocket PC 5 User manual