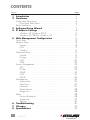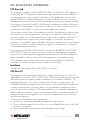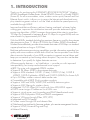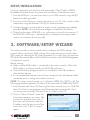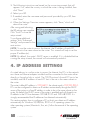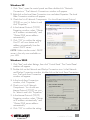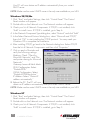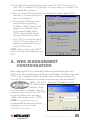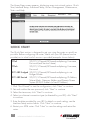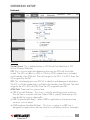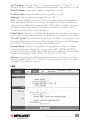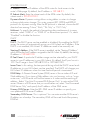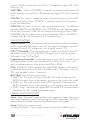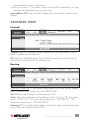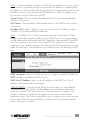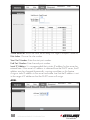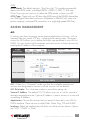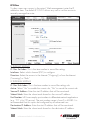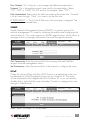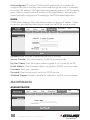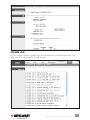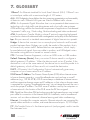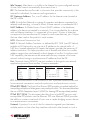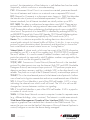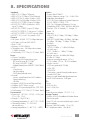Intellinet Wireless ADSL 2 Broadband Modem Router User manual
- Category
- WLAN access points
- Type
- User manual
This manual is also suitable for

wireless
ADsl2+
broADbAnD
moDem
router
user
mAnuAl
MODELS 523455 (ANNEX A)
& 523950 (ANNEX B)
INT-523455/523950-UM-0207-02

Contents
1. Introduction .......................................................................5
2. Hardware ..........................................................................6
Component Descriptions........................................................................... 6
Front Panel, Rear Panel................................................................. ....6
Setup/Installation................................................................ ..................7
3. Software/Setup Wizard ...................................................7
4. IP Address Settings ...........................................................8
Windows XP, Windows 2000 .............................................9
Windows 95/98/Me, Windows NT ..................................10
5. Web Management Configuration .................................. 11
Quick Start ...........................................................................12
Interface Setup ......................................................................13
Internet ..........................................................................13
LAN .............................................................................15
Wireless ........................................................................17
Advanced Setup ...................................................................19
Firewall .........................................................................19
Routing ..........................................................................19
NAT .............................................................................20
ADSL ............................................................................22
Access Management .............................................................23
ACL ..............................................................................23
IP Filter ..........................................................................24
SNMP ..........................................................................25
UPnP .............................................................................25
DDNS ...........................................................................26
Maintenance ........................................................................26
Administrator ..................................................................26
Time Zone ......................................................................27
Firmware ........................................................................27
System Restart .................................................................28
Diagnostics ....................................................................28
Status ..................................................................................28
Device Information ...........................................................28
System Log .....................................................................29
Statistics ........................................................................30
6. Troubleshooting ..............................................................30
7. Glossary ..........................................................................32
8. Specifications ..................................................................35
2
CONTENTS
section page

fCC regulAtory stAtements
FCC Part 68
This equipment complies with Part 68 of FCC Rules. On the bottom of this device is
a label with the FCC registration number and ringer equivalence number (REN) for
this equipment. You must provide this information to the telephone company upon
request. The REN is useful to determine the quantity of devices you may connect to
the telephone line and still have all of those devices ring when your number is called.
In most areas, the total of the REN of all devices connected to one line should not
exceed five. To be certain of the number of devices you may connect to your line,
as determined by the REN, contact your local telephone company.
If the modem causes harm to the telephone network, the telephone company may
discontinue your service temporarily, notifying you in advance (if feasible) or as
soon as possible. You will be advised of your right to file a complaint with the FCC.
Also, the telephone company may make changes in its facilities, equipment,
operations or procedures that could affect the proper operation of your equipment.
If they do, you will be notified in advance to give you an opportunity to maintain
uninterrupted telephone service.
If you experience trouble with this device, contact your INTELLINET NETWORK
SOLUTIONS
™
dealer for repair/warranty information. The telephone company
may ask you to disconnect this equipment from the network until the problem has
been corrected or until you are sure that the equipment is not malfunctioning.
This equipment may not be used on coin service provided by the telephone
company. Connection to party lines is subject to state tariffs.
Installation
This device is equipped with a USOC RJ-11C connector.
FCC Part 15
This equipment has been tested and found to comply with the limits for a Class B
digital device, pursuant to Part 15 of FCC Rules. These limits are designed to provide
reasonable protection against harmful interference in a residential installation. This
equipment generates, uses and can radiate radio frequency energy and, if not
installed and used in accordance with the instructions, may cause harmful interference
to radio communications. However, there is no guarantee that interference will not
occur in a particular installation. If this equipment does cause harmful interference to
radio or television reception, which can be determined by turning the equipment off
and on, the user is encouraged to try to correct the interference by one or more of
the following measures:
1. Reorient or relocate the receiving antenna.
2. Increase the separation between the equipment and receiver.
3. Connect the equipment into an outlet on a circuit different from that to which the
receiver is connected.
4. Consult the dealer or an experienced radio technician for help.
3
REGULATORY NOTES AND STATEMENTS

FCC Caution
This equipment must be installed and operated in accordance with provided
instructions, and a minimum of 20 cm spacing must be provided between computer-
mounted antenna and a person’s body (excluding extremities of hands, wrists and
feet) during wireless modes of operation.
This device complies with Part 15 of FCC Rules. Operation is subject to the following two
conditions: (1) this device may not cause harmful interference, and (2) this device
must accept any interference received, including interference that may cause
undesired operation. Any changes or modifications not expressly approved by the
party responsible for compliance could void the authority to operate equipment.
Federal Communications Commission (FCC) Radiation Exposure Statement
This equipment complies with FCC radiation exposure limits set forth for an
uncontrolled environment. In order to avoid the possibility of exceeding the
FCC radio frequency exposure limits, human proximity to the antenna shall not
be less than 20 cm (8 inches) during normal operation. The antenna(s) used
for this transmitter must not be co-located or operating in conjunction with any
other antenna or transmitter.
R&TTE Compliance Statement
This equipment complies with all the requirements of Directive 1999/5/EC of the
European Parliament and the Council of March 9, 1999, on radio equipment and
telecommunications terminal equipment and the mutual recognition of their conformity
(R&TTE). The R&TTE Directive repeals and replaces Directive 98/13/EEC
(Telecommunications Terminal Equipment and Satellite Earth Station Equipment) as
of April 8, 2000.
Safety
This equipment is designed with the utmost care for the safety of those who install
and use it. However, special attention must be paid to the dangers of electric
shock and static electricity when working with electrical equipment. All guidelines
of the FCC and of the computer manufacturer must therefore be followed at all
times to ensure the safe use of the equipment.
EU Countries Intended for Use
The ETSI version of this device is intended for home and office use in Austria,
Belgium, Denmark, Finland, France, Germany, Greece, Ireland, Italy, Luxem-
bourg, the Netherlands, Portugal, Spain, Sweden and the United Kingdom.
The ETSI version of this device is also authorized for use in EFTA member states
Iceland, Liechtenstein, Norway and Switzerland.
EU Countries Not Intended for Use
None.
4
REGULATORY NOTES & STATEMENTS

1. introDuCtion
Thank you for purchasing this INTELLINET NETWORK SOLUTIONS
™
Wireless
ADSL2+ Broadband Modem Router, Model 523455 (Annex A) or Model 523950
(Annex B). An all-in-one modem, router, wireless access point, firewall and Fast
Ethernet 4-port switch, it allows you to access the Internet and download music,
play interactive games online or surf the Web at double the speed previously
available through ADSL2.
Improved modulation efficiency reduces framing overhead, achieves higher
coding gain, improves the initialization time and provides enhanced signal-
processing algorithms. ADSL2 increases downstream data rates to more than
12 Mbps (as compared to between 8 and 10 Mbps for original ADSL) and can
extend reach by approximately 600 feet.
With the ADSL2+ standard doubling the maximum frequency used for downstream
data transmission (from 1.1 MHz to 2.2 MHz), the Wireless ADSL2+ Broadband
Modem Router effectively provides downstream data rates of 24 Mbps on standard
copper phone lines as long as 5,000 feet.
Real-time performance-monitoring capabilities provide information regarding line
quality and noise conditions at both ends of the line. Service providers can use the
data to monitor the quality of your ADSL connection to prevent service failures and
keep your connection up and running without disruption. They can also use the data
to determine if you qualify for higher data-rate services.
All these popular features — as listed below — provide you with improved
interoperability, fast startup and enhanced voice support.
• 802.11g router with integrated ADSL2+ modem
• Supports 24 Mbps ADSL2+ downstream data rate
• Supports ADSL standards G.992.1 (G.dmt), G.992.2 (G.lite), G.992.3
(ADSL2), G.992.4 (splitterless ADSL2) and G.992.5 (ADSL2+) for Annex A/B
• Up to 54 Mbps wireless network data transfer rate
• Compatible with all 802.11b & g wireless products
• Supports WEP and WPA/WPA2 (TKIP and AES) data encryption
• Supports MAC filtering for wireless clients
• Integrated 10/100 Mbps LAN switch with Auto MDI/MDI-X support
• DHCP server assigns IP addresses for all LAN users
• Supports virtual server, port forwarding and DMZ (demilitarized zone)
• Supports DDNS (dynamic DNS) and SNMP management
• Supports VPN pass-through (IPSec, PPTP, L2TP)
• Integrated anti-DOS firewall
• Content control through URL and domain filter
• Web-based user interface for firmware updates, plus remote management function
• Supports UPNP (Universal Plug and Play)
• Lifetime Warranty
5
INTRODUCTION

2. hArDwAre
Component DesCriptions
Front Panel
As listed below, the LEDs indicate the current status of the router.
LED Mode Status
PWR (green) On Ready for operation.
WLAN (yellow) Off The wireless LAN is disabled.
Blinking Wireless traffic is being transmitted/received.
ADSL (green) On Successful connection to an ADSL DSLAN.
Blinking No connection.
LAN (Ports 1-4) On The LAN cable is connected to the router.
Off No network connection.
Blinking Network traffic is being transmitted/received
through the LAN port.
Rear Panel
Antenna Connector:
This is a reverse
SMA connector,
allowing easy
connection to an
external antenna.
Reset button: This can be used to reset the router or to restore the factory default
settings. Press the button (using a pencil tip can help) for less than five seconds
to re-boot the router and save any configurations that have been set up.
If problems persist after the simple re-boot — or if you’ve forgotten your password
— hold the button in for longer than five seconds to reset the router to its factory
default settings. NOTE: The factory default settings will replace any others that
have been configured.
Power outlet: The 12 V DC power adapter included with the device is connected
here.
LAN ports: The four local area network (LAN) ports are for connections to PCs,
LANs, printers, servers, hubs and so forth.
ADSL: The enclosed RJ-11 phone line connects this outlet to an ADSL/telephone
network.
6
HARDWARE

setup/instAllAtion
Once you’re familiar with the front and rear panels of the Wireless ADSL2+
Broadband Modem Router, the setup and installation of the device is easy.
1. From the ADSL port, connect the router to your ADSL network using the RJ-11
telephone cable provided.
2. From any of the LAN ports, connect the router to your PC, hub, switch or other
component using the Ethernet Cat5 RJ-45 cable provided.
3. Connect the router’s power outlet to a power source using the power adapter
provided. NOTE: Use only the power adapter included with this device.
4. Check that the green ADSL LED is on, indicating a successful connection. If
the ADSL LED is blinking — indicating that no connection has been made —
contact your Internet service provider.
3. softwAre/setup wizArD
This router provides a setup wizard used to configure the ADSL settings. This
wizard collects and enters ADSL settings from some Internet service providers
(ISPs) simply by selecting the ISP when prompted. If you can’t find your particular
ISP listed in the wizard, refer to the Quick Start instructions in the Web Management
Configuration section.
Before starting:
• Make sure the ADSL cable is connected to the router correctly. When the
ADSL cable is working normally, the ADSL LED will be on.
• Uninstall all dial-up programs previously installed for the USB modem or
other dial-up devices.
• It is recommended that the router first be configured with the Ethernet cable
connected prior to setting the wireless functions.
NOTE: This setup wizard can be run in Windows 98SE, Me, 2000 or XP. The
following procedures represent Windows XP, but are similar for 98SE/Me/2000.
1. Insert the enclosed setup CD (featuring the setup wizard) into your CD-ROM
drive. The Autorun.exe program should be executed automatically. If not,
run Autorun.exe manually from the “Autorun” folder on the CD.
2. Click on “Setup Wizard” when the
initial menu appears on screen. The
wizard will search for the router. If
the router can’t be found, enter the
IP address and the password of the
router, then click “Next” to search
again.
7
SOFTWARE/SETUP WIZARD

3. The following instructions are based on the successive prompts that will
appear. First, select the country in which the router is being installed, then
click “Next.”
4. Select your ISP.
5. If needed, enter the username and password provided by your ISP, then
click “Next.”
6. When the Settings Overview screen appears, click “Save,” which will
reboot the router.
After saving and rebooting,
the ISP settings are complete.
Click “Finish” to close the
setup wizard.
To configure additional
settings, click “Advanced
Settings” and proceed to the
next section.
NOTE: To use the router to access the Internet, the IP address of each PC
has to be set in the same subnet as the router. This wizard will help to set the
proper IP address(es).
NOTE: By default, the router’s DHCP server is enabled. If it is disabled before
running the setup wizard, the wizard will automatically enable it.
4. ip ADDress settings
As noted above, to use the router to access the Internet, the PCs in the network
must have an Ethernet adapter installed and be connected to the router either
directly or through a hub or switch. The TCP/IP protocol of each PC has to be
installed, and the IP address of each PC has to be set in the same subnet as
the router.
The router’s default IP address is 192.168.2.1; the subnet mask is 255.255.255.0.
PCs can be configured to obtain an IP address automatically through the DHCP
server of the router or a fixed IP address in order to be in the same subnet as the
router. By default, the DHCP server of the router is enabled and will dispatch an
IP address to the PC from between 192.168.2.100 and 192.168.2.200. It is
strongly recommended that IP addresses be obtained automatically.
This section explains how to configure a PC so that it can obtain an IP address
automatically for Windows 95/98/Me, 2000 or NT operating systems. For
other operating systems (Macintosh, Sun, etc.), follow the manual of the operating
system.
8
IP ADDRESS SETTINGS

Windows XP
1. Click “Start,” open the control panel and then double-click “Network
Connections.” The Network Connections window will appear.
2. Right-click on the Local Area Connection icon and select Properties. The Local
Area Connection window will appear.
3. Check the list of Network Components. You should see Internet Protocol
(TCP/IP) on your list. Select it and
click “Properties.”
4. In the Internet Protocol (TCP/IP)
Properties window, select “Obtain
an IP address automatically” and
“Obtain DNS server address
automatically.”
5. Click “OK” to confirm the setting.
Your PC will now obtain an IP
address automatically from the
router’s DHCP server.
NOTE: Make sure the router’s DHCP
server is the only one available on
your LAN.
Windows 2000
1. Click “Start” and select Settings, then click “Control Panel.” The Control Panel
window will appear.
2. Double-click on the Network and Dial-up Connection icon. In the Network
and Dial-up Connection window, double-click on the Local Area Connection
icon. The Local Area Connection
window will appear.
3. In the Local Area Connection
window, click “Properties.”
4. Check your list of Network
Components. You should see
Internet Protocol (TCP/IP) on your
list. Select it and click “Properties.”
5. In the Internet Protocol (TCP/IP)
Properties window, select “Obtain
an IP address automatically” and
“Obtain DNS server address
automatically.”
6. Click “OK” to confirm the setting.
9
IP ADDRESS SETTINGS

Your PC will now obtain an IP address automatically from your router’s
DHCP server.
NOTE: Make sure the router’s DHCP server is the only one available on your LAN.
Windows 95/98/Me
1. Click “Start” and select Settings, then click “Control Panel.” The Control
Panel window will appear.
2. Double-click on the Network icon. The Network window will appear.
3. Check your list of Network Components. If TCP/IP is not installed, click
“Add” to install it now. If TCP/IP is installed, go to Step 6.
4. In the Network Component Type dialog box, select “Protocol” and click “Add.”
5. In the Select Network Protocol dialog box, select “Microsoft and TCP/IP,”
then click “OK” to start installing the TCP/IP protocol. You may need your
Windows CD to complete the installation.
6. After installing TCP/IP, go back to the Network dialog box. Select TCP/IP
from the list of Network Components and then click “Properties.”
7. Click on each of the tabs and
verify the following settings:
Bindings: Check “Client for
Microsoft Networks” and “File
and printer sharing for Microsoft
Networks.”
Gateway: Leave all fields blank.
DNS Configuration: Select
“Disable DNS.”
WINS Configuration: Select
“Disable WINS Resolution.”
IP Address: Select “Obtain IP
address automatically.”
8. Reboot the PC. The PC will now
obtain an IP address automatically from your router’s DHCP server.
NOTE: Make sure the router’s DHCP server is the only one available on your LAN.
Windows NT
1. Click “Start” and select Settings, then click “Control Panel.” The Control
Panel window will appear.
2. Double-click on the Network icon. The Network window will appear.
3. Check your list of Network Components. If TCP/IP is not installed, click
“Add” to install it now. If TCP/IP is installed, go to Step 5.
10
IP ADDRESS SETTINGS

11
4. In the Select Network Protocol window, select the TCP/IP Protocol and
click “OK” to install the TCP/IP protocol. You may need your Windows CD
to complete the installation.
5. After you install TCP/IP, go back to the Network window. Select TCP/IP
from the list of Network Protocols,
then click “Properties.”
6. Click on each of the tabs and
verify the following settings:
IP Address: Select “Obtain an IP
address from a DHCP server.”
DNS: Leave all fields blank.
WINS: Leave all fields blank.
Routing: Leave all fields blank.
7. Click “OK” to confirm the setting.
Your PC will now obtain an IP
address automatically from your
router’s DHCP server.
NOTE: Make sure the router’s DHCP
server is the only one available on your
LAN.
5. web mAnAgement
ConfigurAtion
After configuring the PC(s) to obtain the IP address(es) automatically, the router’s
DHCP server will automatically give LAN clients an IP address. By default, the router’s
DHCP server is enabled so that an IP address can be obtained automatically.
Once the PC has obtained an IP address from the router, enter the default IP
address 192.168.2.1 (the router’s IP address) into the
PC’s Web browser
and press “Enter.”
The login screen will appear. Enter the
username and password, then click “OK”
to login. By default, the username is
“admin” and the password is “1234.”
NOTE: For security reasons, it is
recommended that the password be
changed as soon as possible.
Click “OK” to continue.
WEB MANAGEMENT CONFIGURATION
INTELLINET NETWORK SOLUTIONS MIMO Wireless Turbo G USB Adapter

The Home Page screen appears, displaying seven instructional options: Quick
Start, Interface Setup, Advanced Setup, Access Management, Maintenance,
Status and Help.
quiCk stArt
The Quick Start section is designed to get you using the router as quickly as
possible. Before configuring the router, check with your ISP (Internet service
provider) as to what kind of service is provided (examples shown below).
1. Click “Run Wizard” to start the configuration; click “Next” to continue.
2. Set and confirm the new password; click “Next” to continue.
3. Select the time zone; click “Next” to continue.
4. Select your Internet connection type (as directed by your ISP); click “Next”
to continue.
5. Enter the data provided by your ISP. For details on each setting, see the
Interface Setup section below. Click “Next” to continue.
6. Restart your ADSL router. Click “Next” to save the settings and restart the
router.
12
WEB MANAGEMENT CONFIGURATION
PPPoE VPI/VCI, VC-based/LLC-based multiplexing, Username,
Password (and Service Name).
PPPoA VPI/VCI, VC-based/LLC-based multiplexing, Username,
Password.
RFC1483 Bridged VPI/VCI, VC-based/LLC-based multiplexing to use
Bridged Mode.
RFC1483 Routed VPI/VCI, VC-based/LLC-based multiplexing, IP Address,
Subnet Mask, Gateway Address and Domain Name
System (DNS) IP Address (a fixed IP Address).

13
interfACe setup
Internet
ATM VC
Virtual Circuit: This is defined either as VPI (Virtual Path Identifier) or VCI
(Virtual Channel Identifier).
VPI: This is a virtual path that determines the way an ATM cell should be
routed. The VPI is an 8-bit (in UNI) or 12-bit (in NNI) number that is included
in the header of an ATM cell. The valid range for the VPI is 0 to 255. Enter the
VPI assigned by the ISP.
VCI: This is the label given to an ATM VC to identify it and determine its destination.
The VCI is a 16-bit number that is included in the header of an ATM cell. The valid
range for the VCI is 32 to 65535. Enter the VCI assigned by the ISP.
ATM QoS: There are four options here.
• CBR (Constant Bit Rate) – This class is used for emulating circuit switching.
The cell rate is constant with time. Select CBR to specify fixed (always on)
bandwidth for voice or data traffic.
• UBR (Unspecified Bit Rate) – Select UBR for applications that are non-time
sensitive, such as email.
• rtVBR (real-time Variable Bit Rate) – This class is similar to nrtVBR, but is
designed for applications that are sensitive to cell-delay variation. Examples
WEB MANAGEMENT CONFIGURATION

for real-time VBR are voice with speech activity detection (SAD) and interactive
compressed video.
• nrtVBR (non-real-time Variable Bit Rate) – This class allows users to send traffic
at a rate that varies with time depending on the availability of user information.
Statistical multiplexing is provided to make optimum use of network resources.
Multimedia email is an example of nrtVBR.
PCR: This is the maximum rate at which the sender can send cells. Divide the DSL
line rate (bps) by 424 (the size of an ATM cell) to find the PCR (Peak Cell Rate).
SCR (Sustain Cell Rate): This is the average rate, as measured over a long
interval, in the order of the connection lifetime.
MBS (Maximum Burst Size): This refers to the maximum number of cells that can
be sent at the peak rate. Enter the MBS value, which must be less than 65535.
ENCAPSULATION — The router can be connected to your Internet service
provider in the following ways.
Dynamic IP Address: This automatically obtains an IP address from your ISP.
Static IP Address: This uses a static IP address. Your ISP provides a static IP
address to access Internet services.
PPPoE/PPPoA: PPPoE (PPP over Ethernet) and PPPoA (PPP over ATM) are common
connection methods used for xDSL.
Bridged Mode: This is a common connection method used for xDSL modem.
DYNAMIC IP ADDRESS/STATIC IP ADDRESS/PPPoE-PPPoA/BRIDGED MODE —
Based on the ISP type selected above, the Web page will present fields to be
filled in from among the following parameters.
User Name: Enter the username exactly as assigned by your ISP.
Password: Enter the password that your ISP has assigned to you.
Encapsulation: Check with your ISP for the method of multiplexing. In Bridged Mode,
select “1483 Bridged IP LLC” or “1483 Bridged IP VC-Mux.” In PPPoE/PPPoA
mode, select “PPPoE LLC,” “PPPoE VC-Mux,” “PPPoA LLC” or “PPPoA VC-Mux.”
Connection: There are two options here.
• Always On – The connection will always be kept on. If the connection is
interrupted, the router will re-connect automatically.
• Connect On-Demand – Only connect when you want to surf the Internet.
“Close if idle for xx minutes” is set to stop the connection when the network
traffic is not sending or receiving after an idle time.
TCP MSS Option: This enables the configuration of the maximum segment size
(MSS) for transient packets that traverse a router, specifically TCP segments in the
SYN bit set when PPPoE is being used in the network. Specify the MSS range
from 100 to 1452 bytes, or 0 bytes as the default value.
14
WEB MANAGEMENT CONFIGURATION

Get IP Address: Choose “Static” or “Dynamic IP Address.” If “Static IP” is
selected, set the IP address, subnet mask and gateway obtained from your ISP.
Static IP Address: Enter the IP address assigned by your ISP.
IP Subnet Mask: Enter the subnet mask assigned by your ISP.
Gateway: Enter the gateway assigned by your ISP.
NAT: Network Address Translation (NAT) is an Internet standard that enables a
local-area network (LAN) to use one set of IP addresses for internal traffic and
a second set of addresses for external traffic. When NAT is enabled, the router
will help to make all the necessary IP address translations in order for the PC
connected to the router to access the Internet.
Default Route: When this is enabled, all the packets for destinations not known
by the router’s routing table are sent to the default route. By default, it is enabled.
TCP MTU Option: The Maximum Transmission Unit (MTU) is the maximum size
of each packet in any transmission within the network. Specify the MTU range
from 100 to 1500 bytes, or 0 bytes as the default value.
Dynamic Route: Dynamic routing allows routing tables in routers to change
as the possible routes change. This router supports RIP1, RIP2-B and RIP2-M
protocols for dynamic routing. After the RIP protocol is selected, choose the RIP
direction from among “None,” “Both,” “IN Only” or “OUT Only.”
Multicast: To specify the method of transmitting data simultaneously to many
receivers, select “IGMP v1” or “IGMP v2” as the multicast protocol. Or, select
“Disabled” to disable the function.
LAN
15
WEB MANAGEMENT CONFIGURATION

ROUTER LOCAL IP
IP Address: Enter the IP address of the ADSL router for local access to the
router’s Web page. By default, the IP address is 192.168.2.1.
IP Subnet Mask: Enter the subnet mask of the ADSL router. By default, the
subnet mask is 255.255.255.0.
Dynamic Route: Dynamic routing allows routing tables in routers to change
as the possible routes change. This router supports RIP1, RIP2-B and RIP2-M
protocols for dynamic routing. After the RIP protocol is selected, choose the RIP
direction from among “None,” “Both,” “IN Only” or “OUT Only.”
Multicast: To specify the method of transmitting data simultaneously to many
receivers, select “IGMP v1” or “IGMP v2” as the multicast protocol. Or, select
“Disabled” to disable the function.
DHCP
DHCP: The DHCP server can be enabled or disabled. By enabling the DHCP
server, the router will automatically assign your LAN clients an IP address. If the
DHCP is not enabled, LAN clients’ IP addresses need to be manually set.
Starting IP Address: If the DHCP server is enabled, set the “Starting IP Address,”
which will be the first IP address assigned to the LAN client. By default, the starting
IP address is 192.168.2.100.
IP Pool Count: A particular IP address range can be selected for your DHCP
server to issue IP addresses to your LAN clients. By default, the IP pool count is
100. The IP range is from 192.168.2.100 to 192.168.2.199.
Lease Time: In this setting, the time period during which the DHCP server lends
IP addresses to your LAN clients can be specified. The DHCP will change your
LAN clients’ IP addresses when this time threshold period is terminated.
DNS Relay: A Domain Name System (DNS) server is like an index of IP and
Web addresses. If you type a Web address into your browser, such as “www.
router.com,” a DNS server will find that name in its index and the matching IP
address. Select “Use Auto Discovered DNS Server Only” to auto-set the DNS
server. If there is a DNS server that you would rather use, select “Use Discovered
DNS Server Only” and specify the IP address of that DNS server.
Primary DNS Server: Enter the ISP’s DNS server IP address or specify your
own preferred DNS server IP address.
Secondary DNS Server: This is optional. You can enter another DNS server’s
IP address as a backup. The secondary DNS will be used should the primary
DNS fail.
16
WEB MANAGEMENT CONFIGURATION

Wireless
WIRELESS LAN
Access Point: Activate or deactivate the wireless function of the router. When
activated, the router will be an access point for other wireless clients to connect.
SSID: The SSID (up to 32 printable ASCII characters) is the unique name identified
in a WLAN. The ID prevents the unintentional merging of two co-located WLANs.
The default SSID of the router is “default.”
Broadcast SSID: Select “Yes” to make the SSID visible so wireless clients can scan
the router within the network. Select “No” to hide the SSID of the router. Wireless
clients need to set the same SSID of the router in order to access the network.
Channel ID: This the radio channel used by the wireless LAN. All devices in
the same wireless LAN should use the same channel.
Authentication Type: To prevent unauthorized wireless clients from accessing
the router, this router supports WEP, WPA-PSK and WPA2-PSK authentication
types. If the router has enabled the authentication, all the wireless clients’ settings
need to be consistent with the router for building the connection.
WEP/WPA-PSK/WPA2-PSK
WEP-64Bits: A lower level of security than WPA, WEP supports 64-bit and
128-bit key lengths to encrypt the wireless data. The longer key length will
provide higher security. When “WEP-64Bits” is selected, you need to enter
17
WEB MANAGEMENT CONFIGURATION

exactly 5 ASCII characters (a-z and 0-9) or 10 hexadecimal digits (0-9, a-f) for
each Key (1-4).
WEP-128Bits: When “WEP-128Bits” is selected, you need to enter exactly 13
ASCII characters (a-z and 0-9) or 26 hexadecimal digits (0-9, a-f) for each Key
(1-4).
WPA-PSK: This option is suitable for homes and small businesses. It uses TKIP
for data encryption. When “WPA-PSK” is selected, enter 8 to 64 characters
as the “Pre-Shared Key.”
WPA2-PSK: This option is also for homes and small businesses. The difference
between WPA-PSK and WPA2-PSK is that WPA2-PSK provides data encryption
via the AES. In contrast, WPA-PSK uses Temporal Key Integrity Protocol (TKIP).
WPA2-PSK offers the highest level of security available. When “WPA2-PSK” is
selected, enter 8 to 64 characters as the “Pre-Shared Key.”
ADVANCED SETTING
Beacon Interval: This is the interval of time that the router broadcasts a beacon
used to synchronize the wireless network. The range for the beacon period is
between 20 and 1000 milliseconds, with a typical value of 100.
RTS/CTS Threshold: When the packet size is smaller than the RTS threshold,
the wireless router will not use the RTS/CTS mechanism to send this packet.
The range is from 1500 to 2347.
Fragmentation Threshold: This specifies the maximum size of a packet during
the fragmentation of data to be transmitted. If this value is set too low, it will
result in bad performance. Enter a value from 256 to 2346.
DTIM: The Delivery Traffic Indication Message (DTIM) determines the interval
in which the access point will send its broadcast traffic. The range is from 1 to
255, and the default value is 3 beacons.
802.11b/g: There are three options here.
• 802.11 b – The router will only work in 802.11b mode. If there are only
802.11b wireless clients in the network, you can set the router to this mode.
• 802.11 g – The router will only work in 802.11g mode. If there are only
802.11g wireless clients in the network, you can set the router to this mode.
• 802.11 b+g – The router will support 802.11b and 802.11g communications
simultaneously. This is the recommended setting.
WIRELESS MAC ADDRESS FILTER
Active: When “Activated” is selected, this function prevents wireless clients from
accessing the wireless network by blocking their MAC address(es). The MAC
address(es) of the wireless client(s) to be filtered need to be entered.
Action: There are two options here.
• Allow Association – Only wireless clients with the MAC address(es) you
18
WEB MANAGEMENT CONFIGURATION

have specified can access the router.
• Deny Association – The wireless clients with the MAC address(es) you have
specified will be denied access to the router.
Mac Address #1-8: Enter the MAC address(es) of the wireless client(s) to be
filtered.
ADvAnCeD setup
Firewall
Firewall: Selecting “Enabled” protects against SYN flooding attack, Ping of
Death, Teardrop and Land attack.
SPI: Selecting “Enabled” means that all traffic initiated from a WAN site will
be blocked, including DMZ, Virtual Server, etc.
Routing
ROUTING TABLE LIST — The current routing table of the router can be viewed
here. To add another routing rule, click “ADD ROUTE.”
Dest IP: Show the IP address of the destination LAN.
Mask: Show the subnet mask of the destination LAN. If it shows “8,” the subnet
mask is “255.0.0.0”; “16” means the subnet mask is “255.255.0.0”; “24”
means the subnet mask is “255.255.255.0.”
Gateway IP: This is the IP of the neighbor router that this router should communicate
with on the path to the destination LAN.
19
WEB MANAGEMENT CONFIGURATION

Metric: This is the number of hops (routers) to pass through to reach the destination
LAN. It must be between 1 and 15.
Device: Show the interface that goes to the next hop (router), such as a LAN port.
Use: This is the counter for access time.
Edit: This is for editing the route, and is not shown for the system default route.
Drop: This is for dropping the route, and is not shown for the system default route.
ADD ROUTE — If another router with a LAN-to-LAN connection is part of the
configuration, it may be necessary to create a static routing on the router that is
the gateway to the Internet.
Destination IP Address: Enter the IP address of the destination LAN.
IP Subnet Mask: Enter the subnet mask address of the destination LAN.
Gateway IP Address: This is the gateway IP address where packets are sent.
Metric: This is the number of hops (routers) to pass through to reach the destination
LAN. It must be between 1 and 15.
Announced in RIP: Select “Yes” and this routing path will be propagated to
other hosts through RIP (routing information protocol) broadcasts. Select “No”
and this routing path will be kept private, not to be included in RIP broadcasts.
NAT
20
WEB MANAGEMENT CONFIGURATION
Page is loading ...
Page is loading ...
Page is loading ...
Page is loading ...
Page is loading ...
Page is loading ...
Page is loading ...
Page is loading ...
Page is loading ...
Page is loading ...
Page is loading ...
Page is loading ...
Page is loading ...
Page is loading ...
Page is loading ...
Page is loading ...
-
 1
1
-
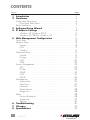 2
2
-
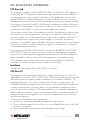 3
3
-
 4
4
-
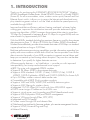 5
5
-
 6
6
-
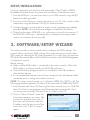 7
7
-
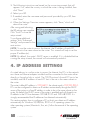 8
8
-
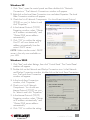 9
9
-
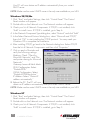 10
10
-
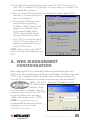 11
11
-
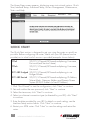 12
12
-
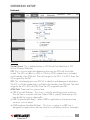 13
13
-
 14
14
-
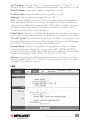 15
15
-
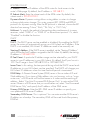 16
16
-
 17
17
-
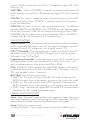 18
18
-
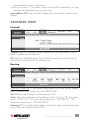 19
19
-
 20
20
-
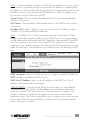 21
21
-
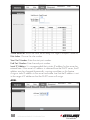 22
22
-
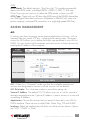 23
23
-
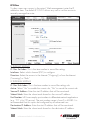 24
24
-
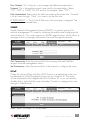 25
25
-
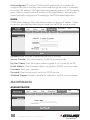 26
26
-
 27
27
-
 28
28
-
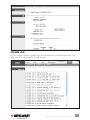 29
29
-
 30
30
-
 31
31
-
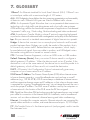 32
32
-
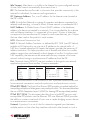 33
33
-
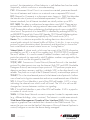 34
34
-
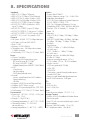 35
35
-
 36
36
Intellinet Wireless ADSL 2 Broadband Modem Router User manual
- Category
- WLAN access points
- Type
- User manual
- This manual is also suitable for
Ask a question and I''ll find the answer in the document
Finding information in a document is now easier with AI
Related papers
-
Intellinet 523950 Installation guide
-
Intellinet Wireless 150N ADSL2 Modem Router User manual
-
IC Intracom 524780 User manual
-
Intellinet 524780 User manual
-
Intellinet 503693 User manual
-
Intellinet ADSL2+ Broadband Modem Router User manual
-
Intellinet Network Solutions Wireless G Broadband VPN Router User manual
-
Intellinet 523431 User manual
-
Intellinet 524636 Installation guide
-
Intellinet Network Solutions 501705 User manual
Other documents
-
 MICRADIGITAL F5D7630 User manual
MICRADIGITAL F5D7630 User manual
-
Belkin F5Z0102UK Datasheet
-
Digisol DG-BR4000NE Owner's manual
-
Allnet ALL0279DSLB Owner's manual
-
MicroNet SP3366 User manual
-
D-Link DSL-G624T User manual
-
D-Link DSL-G684T User manual
-
Dlink DSL-2740R User manual
-
Trendnet TEW-657BRM User guide
-
Trendnet TEW-657BRM User guide