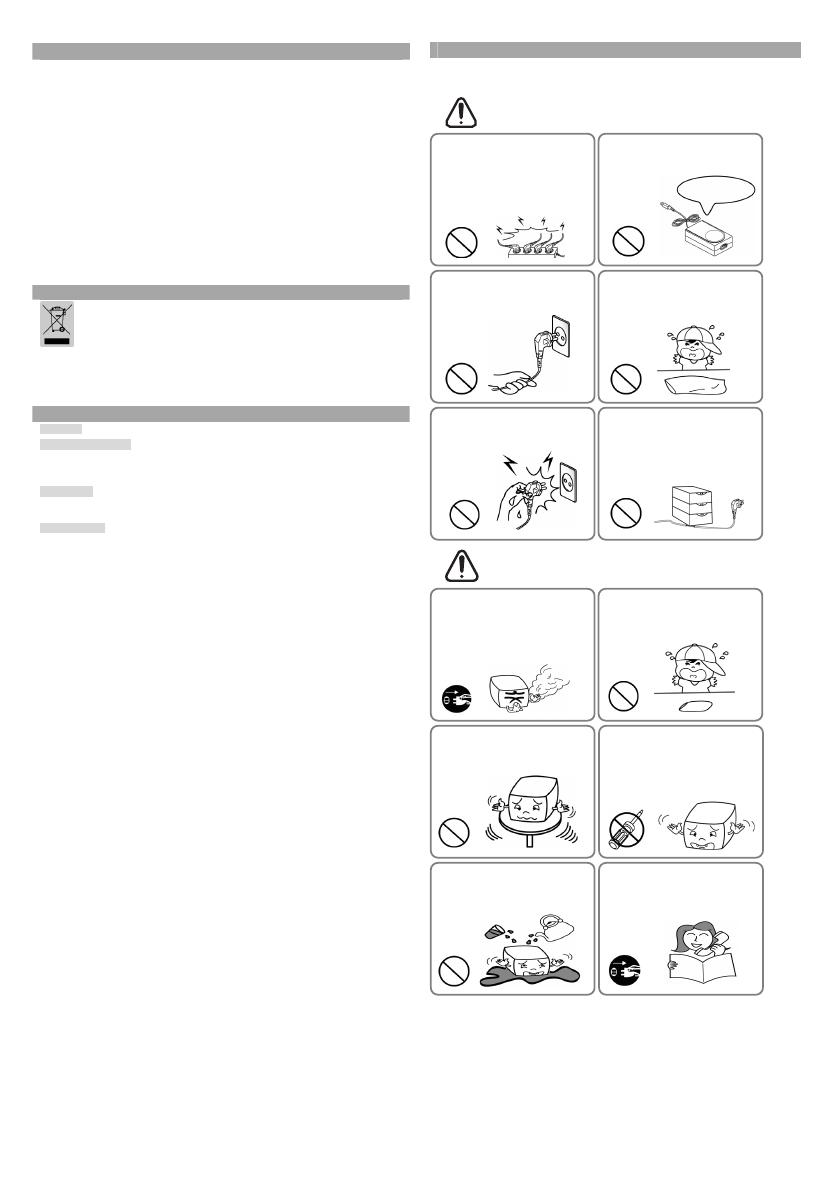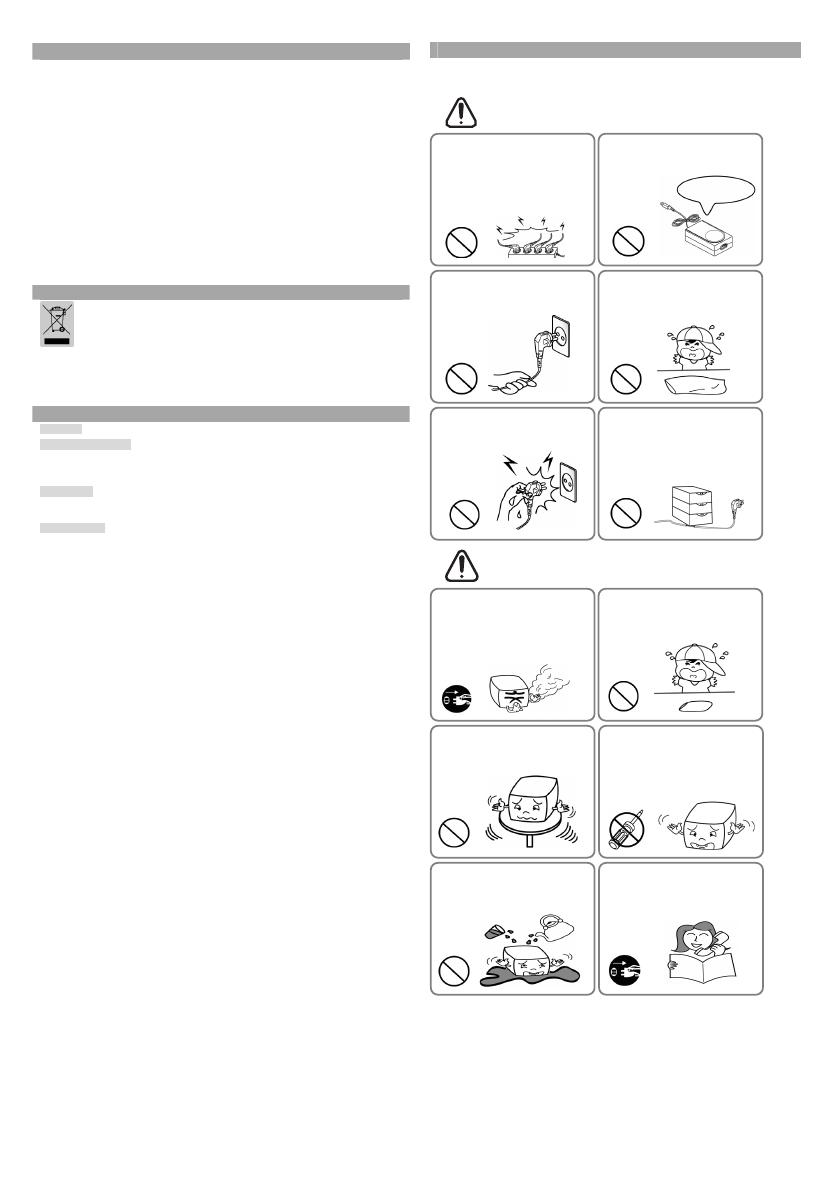
◈ Self Diagnostics
1. Check whether the paper is inserted correctly.
2. Turn on the printer while depressing the Feed button. Self diagnostics will begin.
3. The printer prints the current status of the printer such as the version of the ROM and DIP
switch setting.
4. The printer prints the current status and stops after printing the following statement.
(PAPER indicator keeps blinking.)
SELF-TEST PRINTING.
PLEASE PRESS THE FEED BUTTON
5. Press the Feed button to continue to print. Then the printer will print the character sets that
can be printed.
6. Self diagnostics will end automatically and the paper will be cut after printing the
following statement.
*** COMPLETED ***
7. The printer will be in normal mode after self diagnostics is completed.
※ Note
You can check whether the printer operates normally or not through self
diagnostics. You can check printing quality, ROM version, and DIP switch settings
through self diagnostics.
◈ WEEE (Waste Electrical and Electric Equipment)
This marking shown on the product or its literature, indicates that it should not be
disposed of with other household wastes at the end of its working life. To prevent
possible harm to the environment or people from uncontrolled waste disposal, please
separate this from other types of wastes and recycle it responsibly to promote the
sustainable reuse of material resources. Household users should contact either the
retailer where they purchased this product, or their local government office, for details o
where and how they can take this item for environmentally safe recycling. Business
users should contact their supplier and check the terms and conditions of the purchase
contract. This product should not be mixed with other commercial wastes for disposal.
☎ BIXOLON Co., Ltd.
● Website http://www.bixolon.com
● Korea Headquarters
(Add) 7~8F, (Sampyeong-dong), 20, Pangyoyeok-ro241beon-gil,
Bundang-gu, Seongnam-si, Gyeonggi-do, 13494, Korea (ROK)
(Tel.) +82-31-218-5500
● U.S. Office
(Add) BIXOLON America Inc., 3171 Fujita St, Torrance, CA 90505
(Tel.) +1-858 764 4580
● Europe Office
(Add) BIXOLON Europe GmbH, Tiefenbroicher Weg 35 40472 Düsseldorf
(Tel.) +49 (0)211 68 78 54 0
◈ Safety Precautions
In using the present appliance, please keep the following safety regulations in order to
prevent any hazard or material damage.
WARNING
Violating following instructions can cause serious injury or death.
CAUTION
Violating following instructions can cause slight wound or damage the appliance.
Do not use the printer when it is out
of order. This can cause a fire or an
electrocution.
• Switch off and unplug the printer
before calling your dealer.
Do not let water or other foreign objects
in the printer.
• If this happened, switch off and unplug
the printer before calling your dealer.
Use only approved accessories and do not
try to disassemble, repair or remodel it
for yourself.
• Call your dealer when you need these services.
• Do not touch the blade of auto cutter.
Install the printer on the stable surface.
• If the printer falls down, it can be
broken and you can hurt yourself.
Keep the desiccant out of children’s
reach.
• If not, they may eat it.
If you observe a strange smoke, odor or
noise from the printer, unplug it before
taking following measures.
• Switch off the printer and unplug the set
from the mains.
• After the disappearance of the smoke, call
your dealer to repair it.
Do not bend the cable by force or leave it
under any heavy object.
• A damaged cable can cause a fire.
Do not plug in or unplug with your
hands wet.
• You can be electrocuted.
Keep the plastic bag out of children’s
reach.
• If not, a child may put the bag on his head.
Do not pull the cable to unplug.
• This can damage the cable, which is the
origin of a fire or a breakdown of the printer.
You must use only the supplied adapter.
• It is dangerous to use other adapters.
Do not plug several products in one
multi-outlet.
• This can provoke over-heating and a fire.
• If the plug is wet or dirty, dry or wipe it before
usage.
• If the plug does not fit perfectly with the outlet,
do not plug in.
• Be sure to use only standardized multi-outlets.
PROHIBITED
PROHIBITED
PROHIBITED
ONLY SUPPLIED ADAPTER
TO UNPLUG
PROHIBITED
DISASSEMBLIN
PROHIBITED
PROHIBITED
PROHIBITED
TO UNPLU
PRINTER
PRINTER
PRINTER
PRINTER
DEALER
PRINTE
PROHIBITED
PROHIBITED
PROHIBITED