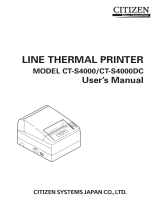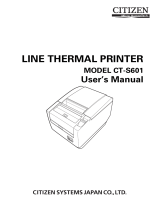— 9 —
1.4 Basic Specifications
Item Specifications
Model CT-S4000 PA/RS/UB, CT-S4000DC PA/RS/UB
Print method Line thermal dot print method
Print width
*1 104 mm/832 dots, 82.5 mm/660 dots, 72 mm/576 dots
104 mm/832 dots, 72 mm/576 dots, 50 mm/400 dots
Dot density 8 dots/mm (203 dpi) in holizontal & vertical
Print speed 150 mm/s (Fastest, print density 100 %), 1200 dot lines/s
Only in label mode, 132 mm/s (max), print density level is 88%, and 1056 dot lines/s.
Number of print
columns
*2
Character size *3 Font A: 1.50 × 3.00 mm Font B: 1.13 × 3.00 mm Font C: 1.00 × 2.00 mm
Character type Alphanumeric, International, PC437 PC850/852/857/858/860/863/864/
865/866/WPC1252/Katakana/Thai code 18
User memory
384 KB (Capable of registering user-defined characters and logos)
Types of barcode and UPC-A/E, JAN (EAN) 13/8 columns, ITF, CODE 39, CODE 128,
2D barcode CODABAR, CODE 93, PDF417, QR Code
Line spacing *4 4.23 mm (1/6 inch)
Paper roll Thermal paper roll: 112 mm/82.5 mm/80 mm ×Maximum φ102 mm
Paper thickness: 65-150 µm
Interfacing Serial (RS-232C compliant), Parallel (IEEE 1284 compliant), USB
Cash drawer interface 2 cash drawers are supported.
Input buffer 4K bytes/45 bytes (selectable) in Serial or Parallel interface, 16K bytes in
USB interface
Supply voltage AC100 to 240V, 50/60 Hz, 130VA / DC24V, 2.0A
Power consumption Approx. 70W (in normal prining)
Weight Approx. 2.3 Kg for CT-S4000, CT-S4000L, CT-S4000M
Approx. 2.0 Kg for CT-S4000DC, CT-S4000DCL, CT-S4000DCM
Outside dimensions 177 (W) × 213 (D) × 147 (H) mm
Operating temperature 5 to 45°C, 10 to 90% RH (No condensation)
and humidity
Storage temperature −20 to 60°C, 10 to 90% RH (No condensation)
and humidity
Reliability Print head life: 100 km, 1 × 10
8
pulses (At normal temperature/
humidity with recommended paper used)
Auto cutter life:1 million cuts (At normal temperature/
humidity with recommended paper used)
Safety standard UL, C-UL, FCC Class A, TÜV-GS, CE Marking
0
−1
0
−1
0
−1
Notes:
*1: When paper width is 112, 82.5, 80 mm
*2: The number of printable columns are selectable with a Memory Switch.
The number of columns in this table refers to typical model. Printer varies partly in the number
of columns depending on printer specifications.
*3: As each character size includes the space inside the character font, actual character looks
smaller.
*4: The line spacing is selectable with a command or Memory Switch. When the printer is turned
on, it will be slelecte with the memory switch.
112mm 82.5mm 80mm 58mm*L
Font A 69 55 48 33 12 × 24
Font B 92 73 64 44 9 × 24
Font C 104 82 72 50 8 × 16
Number of print columns
(columns)
Dot configuration
(Dot)
Paper width
Font