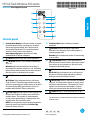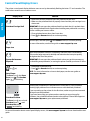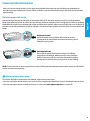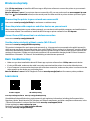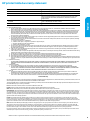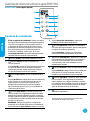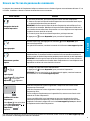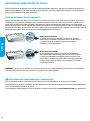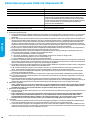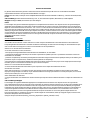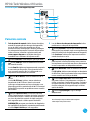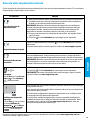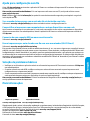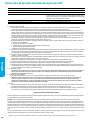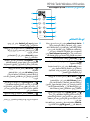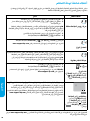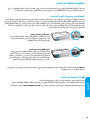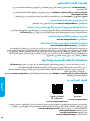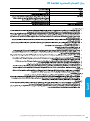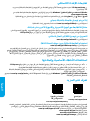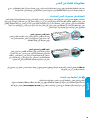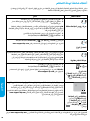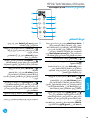*Z4B53-90086*
*Z4B53-90086*
Z4B53-90086
EN FR PT
© Copyright 2018 HP Development Company, L.P.
Printed in [English]
AR
HP Ink Tank Wireless 410 series
Need help? www.support.hp.com
Control panel
1 Control panel display: Indicates number of copies,
printhead priming state, media errors, wireless
status and signal strength, Wi-Fi Direct status,
and printhead problems. For more information
about the icons, see the user guide on
www.support.hp.com or the electronic Help
installed with HP printer software.
2 (Cancel button): Stops the current operation.
3 (Wireless button): Turns wireless capabilities
on or o.
Wireless light: Indicates whether the printer is
connected to a wireless network or not. A blinking
light indicates that wireless has not been setup or
that the printer is attempting to connect.
4 (Wi-Fi Direct button): Turns Wi-Fi Direct on or
o.
Wi-Fi Direct light: Indicates the on or o status
of Wi-Fi Direct. A blinking light indicates that the
printer is connecting to a mobile device in the Wi-Fi
Protected Setup (WPS) push mode or there is a
problem with the Wi-Fi Direct connection.
5 (Color Copy button): Starts a color copy job. To
increase the number of copies, press the button
multiple times. The number of copies appears
on the control panel display. Copying starts two
seconds after the last button press.
NOTE: You can generate a print quality diagnostics
report by pressing and holding the Color Copy
button for three seconds.
6 Printhead Alert light: Indicates printhead
problems.
7 (Resume button): Resumes a job after a
disruption (for example, after loading paper or
clearing a paper jam).
Resume light: Indicates the printer is in a warning
or error state.
8 (Information button): Press this button to
print information about how to wirelessly connect
your printer to your network or directly to your
computer and mobile devices.
9 (HP ePrint button): Turns HP ePrint on or o.
HP ePrint light: Indicates the on or o status of
HP ePrint. A blinking light indicates a problem
with the connection to Web Services.
10
(Black Copy button): Starts a black-and-white
copy job. To increase the number of copies, press
the button multiple times. The number of copies
appears on the control panel display. Copying
starts two seconds after the last button press.
11
(Power button): Turns the printer on or o.
The information contained herein is subject to change
without notice.
English

2
The printer control panel display indicates some errors by alternatively ashing the letter “E“ and a number. The
table below contains some common errors.
Control Panel Display Errors
For more information about control panel display errors, visit www.support.hp.com to view or download the user
guide.
Display Error Solution
Printhead Carriage Stall
1. Open the front door, and then open the printhead access door.
2. Make sure the printhead latch is properly closed and the print carriage is not
obstructed.
IMPORTANT: Do not open the printhead latch but check that it is pushed down
rmly. Keep printhead latch closed unless installing new printheads or moving
printer outside your home or oice.
3. Close printhead access door, then front door.
4. Press
(the Resume button) to continue printing.
Paper Jam
Clear the jam, and then press
(the Resume button) to continue printing.
For more information, see the user guide on www.support.hp.com.
System Maintenance
Required
Open the printhead access door completely, and then close it immediately.
This process helps remove ink buildup and maintains the best print quality
throughout the life of the printer.
IMPORTANT: Do not open the printhead latch unless you get this message, or
are installing new printheads, or moving the printer outside your home or oice.
Out of Paper
The Error icon (
), the Paper
Error icon ( ), and Resume
light ( ) are blinking.
1. Load paper in the input tray.
2. Press
(the Resume button) to continue printing.
NOTE: For more information on how to load paper, see the user guide on
www.support.hp.com.
Printhead Problem
The Error icon (
), one or both
Printhead icons ( ), and
Printhead Alert light
( ) are blinking.
Flashing left printhead icon: Indicates an error with the tri-color printhead.
Flashing right printhead icon: Indicates an error with the black printhead.
If you are setting up the printer for the rst time, make sure you have removed
the tape from the printhead.
If you have been using your printer and are starting to see print quality
problems, the printhead indicated needs to be replaced. Contact HP support at
www.support.hp.com to get a replacement printhead.
English

3
Important Ink Information
After you have set up the printer, do not open the printhead latch unless you are installing new printheads or
moving the printer outside your home or oice. In addition, you should maintain proper ink levels in the ink tanks
when printing.
Maintain proper ink levels
Use the ink level lines on the ink tanks to determine when to ll the tanks and how much ink should be added.
Never print when any of the ink tanks has less than the minimum amount of ink. Printing with too little ink or lling
tanks with too much ink can damage the printer and aect print quality. Make sure you match the color of the ink to
the color on the ink tank when you rell an ink tank. See the Start here booklet for instructions on how to ll the ink
tanks.
Minimum ink level
Ink level should never go below the minimum ink line.
Printing with ink level below the minimum line may cause
damage to your printer.
Maximum ink level
Do not ll ink above the maximum ink line. Overlling
might cause ink leakage. When you rell, some ink might
be left in the ink bottle. You can save the remaining ink by
storing the ink bottle in a dry cool place for future relling.
NOTE: Product service or repairs required as a result of lling the ink tanks improperly and/or using non-HP ink will
not be covered under warranty.
Display Error Solution
Printhead Carriage Stall
1. Open the front door, and then open the printhead access door.
2. Make sure the printhead latch is properly closed and the print carriage is not
obstructed.
IMPORTANT: Do not open the printhead latch but check that it is pushed down
rmly. Keep printhead latch closed unless installing new printheads or moving
printer outside your home or oice.
3. Close printhead access door, then front door.
4. Press
(the Resume button) to continue printing.
Paper Jam
Clear the jam, and then press
(the Resume button) to continue printing.
For more information, see the user guide on www.support.hp.com.
System Maintenance
Required
Open the printhead access door completely, and then close it immediately.
This process helps remove ink buildup and maintains the best print quality
throughout the life of the printer.
IMPORTANT: Do not open the printhead latch unless you get this message, or
are installing new printheads, or moving the printer outside your home or oice.
Out of Paper
The Error icon (
), the Paper
Error icon ( ), and Resume
light ( ) are blinking.
1. Load paper in the input tray.
2. Press
(the Resume button) to continue printing.
NOTE: For more information on how to load paper, see the user guide on
www.support.hp.com.
Printhead Problem
The Error icon (
), one or both
Printhead icons ( ), and
Printhead Alert light
( ) are blinking.
Flashing left printhead icon: Indicates an error with the tri-color printhead.
Flashing right printhead icon: Indicates an error with the black printhead.
If you are setting up the printer for the rst time, make sure you have removed
the tape from the printhead.
If you have been using your printer and are starting to see print quality
problems, the printhead indicated needs to be replaced. Contact HP support at
www.support.hp.com to get a replacement printhead.
Moving printer after setup
To prevent damage to the printer or ink leakage, follow these instructions.
If you are moving the printer within your home or oice, keep the printhead latch closed, and keep the printer level.
If you are moving the printer outside your home or oice, visit www.support.hp.com or contact HP.
English

4
Wireless setup help
Visit 123.hp.com/setup to install the HP Smart app or HP printer software to connect the printer to your network
(2.4 GHz supported).
Note for Windows® users: If your printer does not come with a CD, you may order one from www.support.hp.com.
Tip: Press
(the Information button) on the control panel for three seconds to print a wireless quick start guide.
If connecting the printer to your network was unsuccessful
Learn more: www.hp.com/go/wihelp for assistance on wireless setup.
Share the printer with computers and other devices on your network
After connecting the printer to your wireless network, you can share it with multiple computers and mobile devices
on the same network. On each device, install the HP Smart app or printer software from 123.hp.com.
Convert from a USB connection to a wireless connection
Learn more: www.hp.com/go/usbtowi.
Use the printer wirelessly without a router (Wi-Fi Direct)
Learn more: www.hp.com/go/widirectprinting.
This product is designed for use in open environments (e.g., in homes and not connected to the public Internet) in
which anyone may access and use the printer. As a result, the Wi-Fi Direct setting is in “Automatic” mode by default,
without an administrator password, which allows anyone in wireless range to connect and access all functions and
settings of the printer. If higher security levels are desired, HP recommends changing the Wi-Fi Direct Connection
Method from “Automatic” to “Manual” and establishing an administrator password.
Basic troubleshooting
• Make sure you have installed the latest HP Smart app or printer software from 123.hp.com on each device.
• If using a USB cable, make sure the cable is securely connected and the printer is set as the default printer.
• If your computer is connected to the printer with a wireless connection, make sure the printer is connected to the
same network as the device you are printing from.
Note for Windows® users: Visit HP Diagnostic Tools at www.hp.com/go/tools to x common printer problems.
HP mobile printing
www.hp.com/go/mobileprinting
Product support
www.hp.com/support/it410
Get additional help and nd notices, environmental, and regulatory information, including the European Union
Regulatory Notice, North America EMC, Wireless and Telecom statements, and other compliance statements, in the
“Technical Information” section of the User Guide: www.hp.com/support/it410.
Printer registration: www.register.hp.com.
Declaration of Conformity: www.hp.eu/certicates.
Ink usage: www.hp.com/go/inkusage.
Learn more
English

5
HP printer limited warranty statement
A.
Extent of limited warranty
1. This HP Limited Warranty applies only to HP branded products sold or leased a) from HP Inc., its subsidiaries, affiliates, authorized resellers,
authorized distributors, or country distributors; b) with this HP Limited Warranty.
2. HP Inc. (HP) warrants to the end-user customer that the HP products specified above will be free from defects in materials and workmanship for the
duration specified above (the “Limited Warranty Period”), which Limited Warranty Period begins on the date when the HP Hardware Product is first
detected during its initial boot, which date is known as the “first start date.” Alternatively, if the HP Hardware Product is not detected at that time,
the Limited Warranty Period shall start on the latter of the date of purchase or lease from HP or from the HP or, if applicable, the HP authorized
service provider completes installation.
3. For software products, HP’s limited warranty applies only to a failure to execute programming instructions. HP does not warrant that the operation
of any product will be uninterrupted or error free.
4. HP's limited warranty covers only those defects that arise as a result of normal use of the product, and does not cover any other problems, including
those that arise as a result of:
a. Improper maintenance or modification;
b. Software, media, parts, or supplies not provided or supported by HP;
c. Operation outside the product's specifications;
d. Unauthorized modification or misuse.
5. For HP GT series, Ink Tank and Smart Tank series, the warranty does not cover printer or printhead failure due to damage from use of non-HP ink or
an expired printhead. In such case, HP will charge its standard time and materials charges to service the printer or printhead replacement for the
particular failure or damage.
6. If HP receives, during the applicable warranty period, notice of a defect in any product which is covered by HP's warranty, HP shall either repair or
replace the product, at HP's option.
7. If HP is unable to repair or replace, as applicable, a defective product which is covered by HP's warranty, HP shall, within a reasonable time after being
notified of the defect, refund the purchase price for the product.
8. HP shall have no obligation to repair, replace, or refund until the customer returns the defective product to HP.
9. Any replacement product may be either new or like-new products of similar functionality as the product being replaced.
10. HP products may contain remanufactured parts, components, or materials equivalent to new in performance.
11. HP's Limited Warranty Statement is valid in any country where the covered HP product is distributed by HP. Contracts for additional warranty services,
such as on-site service, may be available from any authorized HP service facility in countries where the product is distributed by HP or by an authorized
importer.
B.
Limitations of warranty
TO THE EXTENT ALLOWED BY LOCAL LAW, NEITHER HP NOR ITS THIRD PARTY SUPPLIERS MAKES ANY OTHER WARRANTY OR CONDITION OF ANY KIND,
WHETHER EXPRESS OR IMPLIED WARRANTIES OR CONDITIONS OF MERCHANTABILITY, SATISFACTORY QUALITY, AND FITNESS FOR A PARTICULAR
PURPOSE.
C.
Limitations of liability
1. To the extent allowed by local law, the remedies provided in this Warranty Statement are the customer's sole and exclusive remedies.
2. TO THE EXTENT ALLOWED BY LOCAL LAW, EXCEPT FOR THE OBLIGATIONS SPECIFICALLY SET FORTH IN THIS WARRANTY STATEMENT, IN NO EVENT
SHALL HP OR ITS THIRD PARTY SUPPLIERS BE LIABLE FOR DIRECT, INDIRECT, SPECIAL, INCIDENTAL, OR CONSEQUENTIAL DAMAGES, WHETHER BASED
ON CONTRACT, TORT, OR ANY OTHER LEGAL THEORY AND WHETHER ADVISED OF THE POSSIBILITY OF SUCH DAMAGES.
D.
Local law
1. This Warranty Statement gives the customer specific legal rights. The customer may also have other rights which vary from state to state in the
United States, from province to province in Canada, and from country to country elsewhere in the world.
2. To the extent that this Warranty Statement is inconsistent with local law, this Warranty Statement shall be deemed modified to be consistent with
such local law. Under such local law, certain disclaimers, exclusions and limitations of this Warranty Statement may not apply to the customer.
HP Limited Warranty
Visit www.support.hp.c
om to access warranty support including troubleshooting tips, diagnostics tools, software and drivers, product information, and how-to
videos. Support op
tions like chat and forums are also accessible from this website.
The HP limit
ed Warranty is a commercial guarantee voluntarily provided by HP. The name and address of the HP entity responsible for the performance of the
HP Limi
ted Warranty in your country is as follows:
U.K:
HP Inc UK Limited, Cain Road, Amen Corner, Bracknell, Berkshire, RG12 1HN
Ireland:
Hewlett-Packard Ireland Limited, Liffey Park Technology Campus, Barnhall Road, Leixlip, Co.Kildare
Malta:
Hewlett-Packard Europe B.V., Amsterdam, Meyrin Branch, Route du Nant-d’Avril 150, 1217 Meyrin, Switzerland
United Kingdom:
The HP Limited Warranty benefits apply in addition to any legal rights to a guarantee from a seller of nonconformity of goods with the contract of
sale. These rights expire six years from delivery of goods for products purchased in England or Wales and five years from delive
ry of goods for products purchased
in Scotland. However, various factors may impact your eligibility to receive these rights. For further information, please con
sult the following link: Consumer Legal
Guarantee or you may visit the European Consumer Centers website.Consumers have the right to choose whether to claim service u
nder the HP Limited Warranty or
against the seller under the legal guarantee.
Ireland
: The HP Limited Warranty benefits apply in addition to any statutory rights from seller in relation to nonconformity of goods with the contract of sale.
However various factors may impact your eligibility to receive these rights. Consumer statutory rights are not limited or affec
ted in any manner by HP Care Pack.
For further information, please consult the following link: Consumer Legal Guarantee or you may visit the European Consumer Cen
ters website.Consumers have the
right to choose whether to claim service under the HP Limited Warranty or against the seller under the legal guarantee.
Malta:
The HP Limited Warranty benefits apply in addition to any legal rights to a two-year guarantee from seller of nonconformity of goods with the contract of
sale; however various factors may impact your eligibility to receive these rights. Consumer statutory rights are not limited or
affected in any manner by the HP
Limited Warranty. For further information, please consult the following link: Consumer Legal Guarantee or you may visit the Eu
ropean Consumer Centers website.
Consumers have the right to choose whether to claim service under the HP Limited Warranty or against the seller under two-year
legal guarantee.
For further information, please consult the following link: Consumer Legal Guarantee (www.hp.com/go/eu-legal) or you may visit
the European Consumer Centers
website(http://ec.europa.eu/consumers/solving_consumer_disputes/non-judicial_redress/ecc-net).
HP Product Limited Warranty Period
Software Media 90 days
Printer 1 year or 20,000 pages, whichever is earlier.
Ink bottles Until the HP ink is depleted or the “end of warranty” date printed on the ink bottle
has been reached, whichever occurs first. This warranty does not cover HP ink
products that have been refilled, remanufactured, refurbished, misused, or
tampered with.
Printheads 1 year or 20,000 pages, whichever is earlier.
Accessories (excludes printheads) 1 year unless otherwise stated
Windows is either a registered trademark or a trademark of Microsoft Corporation in the United States and/or other countries.
English
Page is loading ...
Page is loading ...
Page is loading ...
Page is loading ...
Page is loading ...
Page is loading ...
Page is loading ...
Page is loading ...
Page is loading ...
Page is loading ...
Page is loading ...
Page is loading ...
Page is loading ...
Page is loading ...
Page is loading ...
Page is loading ...
Page is loading ...
Page is loading ...
Page is loading ...
Page is loading ...
-
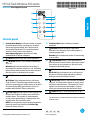 1
1
-
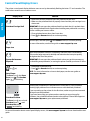 2
2
-
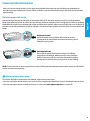 3
3
-
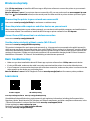 4
4
-
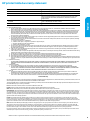 5
5
-
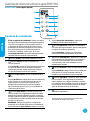 6
6
-
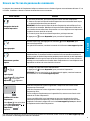 7
7
-
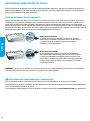 8
8
-
 9
9
-
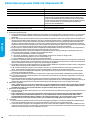 10
10
-
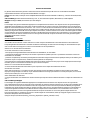 11
11
-
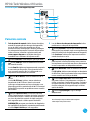 12
12
-
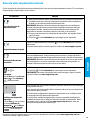 13
13
-
 14
14
-
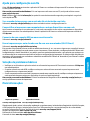 15
15
-
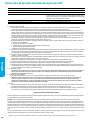 16
16
-
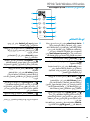 17
17
-
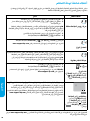 18
18
-
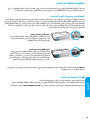 19
19
-
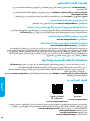 20
20
-
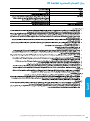 21
21
-
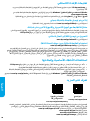 22
22
-
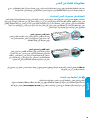 23
23
-
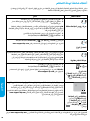 24
24
-
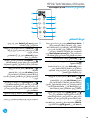 25
25
HP Ink Tank Wireless 416 Reference guide
- Type
- Reference guide
- This manual is also suitable for
Ask a question and I''ll find the answer in the document
Finding information in a document is now easier with AI
in other languages
- français: HP Ink Tank Wireless 416 Guide de référence
- português: HP Ink Tank Wireless 416 Guia de referência
Related papers
-
HP Ink Tank Wireless 419 Reference guide
-
HP Smart Tank Wireless 455 Reference guide
-
HP Smart Tank Plus 551 Wireless All-in-One Reference guide
-
HP Ink Tank 319 Reference guide
-
HP Ink Tank 319 Reference guide
-
HP OfficeJet Pro 6970 All-in-One Printer series Installation guide
-
HP Officejet Pro 6960 series Owner's manual
-
HP OfficeJet Pro 6960 All-in-One Printer series Installation guide
-
HP Smart Tank Wireless 455 Owner's manual
-
HP OfficeJet 6950 All-in-One Printer series Installation guide