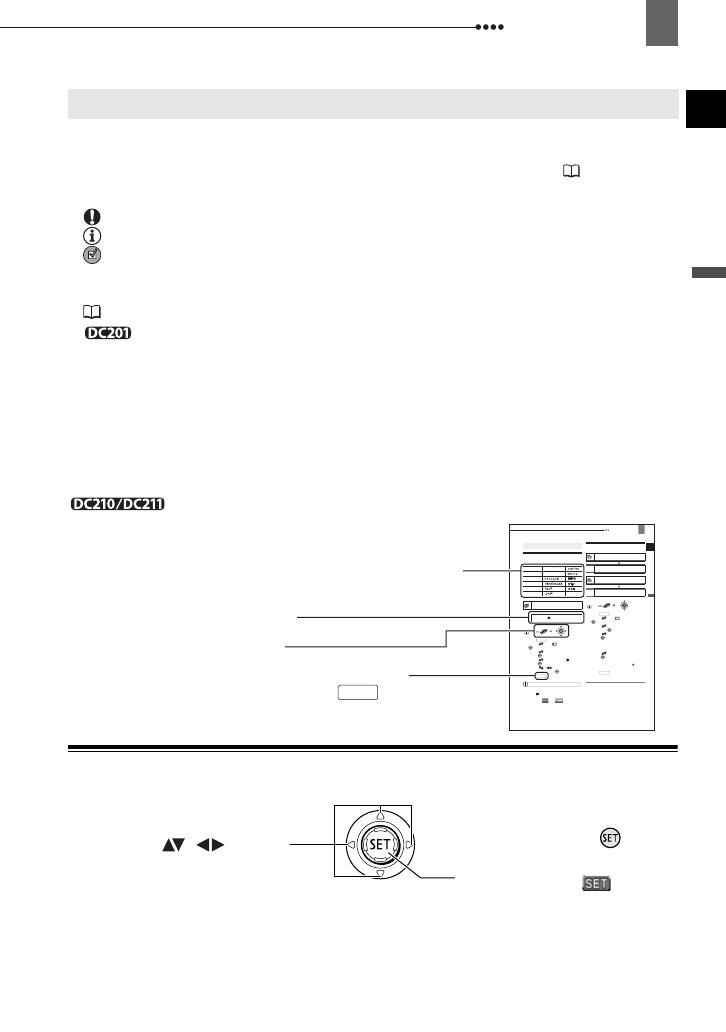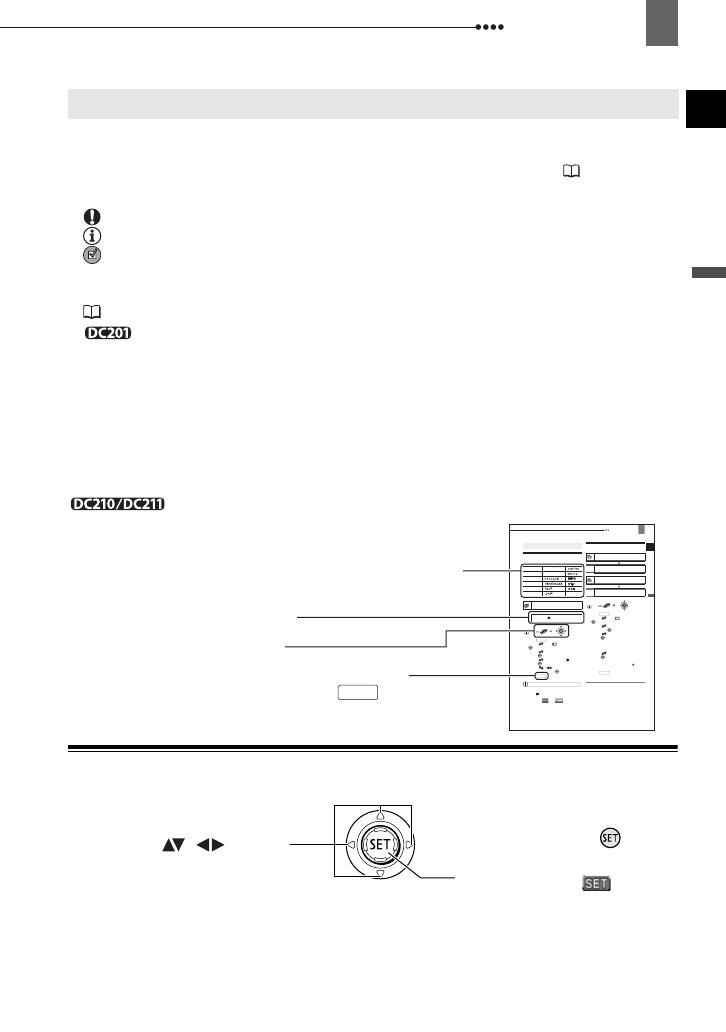
About this Manual
9
Introduction
About t his Manual
Thank you for purchasing the Canon DC201/DC210/DC211. Please read this manual
carefully before you use the camcorder and retain it for future reference. Should your
camcorder fail to operate correctly, refer to the
Troubleshooting
table ( 63).
Conventions Used in the Manual
IMPORTANT: Precautions related to the camcorder’s operation.
NOTES: Additional topics that complement the basic operating procedures.
POINTS TO CHECK: Restrictions that apply if the function described is not
available in all operating modes (the operating mode to which the camcorder should be
set, the type of disc required, etc.).
: Reference page number.
: Option or feature that applies or is available only with a specific model.
The following terms are used in the manual:
“Screen” refers to the LCD and the viewfinder screen.
“Scene” refers to one movie unit from the point you press the start/stop button to
start recording until you press again to pause the recording.
The terms “Photo” and “Still image” are used interchangeably with the same
meaning.
The photos included in the manual are simulated pictures taken with a still camera.
Note that unless indicated otherwise, illustrations in this manual refer to the
model.
About the Joystick and the Joystick Guide
About this Manual
First Time Settings
Preparations
29
First Time Settings
Changing the Language
Options
Default value
1 Press .
2 Select ( ) the icon and press
( ) to open the setup menus.
3 Select ( ) [DISPLAY SETUP] and
press ( ).
4 Select ( ) [LANGUAGE ] and
press ( ).
5 Select ( , ) the desired
option and press ( ).
6 Press to close the menu.
NOTES
If you changed the language by mistake,
follow the mark next to the menu item to
change the setting.
The displays and that appear in
some menu screens refer to the name of
buttons on the camcorder and will not change,
regardless of the language selected.
Changing the Time Zone
Default value
1 Press .
2 Select ( ) the icon and press
( ) to open the setup menus.
3 Select ( ) [DATE/TIME SETUP]
and press ( ).
4 Select ( ) [T.ZONE/DST] and
press ( ).
The time zone setting appears. The
default setting is New York. The
default setting is Paris.
5 Select ( ) your time zone and
press ( ).
To adjust for daylight saving time,
select the time zone with the mark
next to the area.
6 Press to close the menu.
Time Zones
Once you have set the time zone, date
and time, you do not need to reset the
clock every time you travel to another
time zone. Select the time zone referring
to the date and time displayed on the
screen.
First Time Settings
[DEUTSCH] [ ] [ ]
[ENGLISH] [TÜRKÇE] [ ]
[ESPAÑOL] [ ] [ ]
[FRANÇAIS] [ ] [ ]
[ITALIANO] [ ] [ ]
[POLSKI] [ ]
DISPLAY SETUP
LANGUAGE
ENGLISH
FUNC.
( 28)
ROMAN
FUNC.
FUNC.
DATE/TIME SETUP
T.Z O NE / D ST
NEW YORK
DATE/TIME SETUP
T.Z O NE / D ST
PARIS
FUNC.
(28)
FUNC.
FUNC.
Menu item shown at its default position
Names of buttons and switches other than the joystick are
indicated within a
“button” frame (for example ).
FUNC.
Brackets [ ] and capital letters are used to refer to menu options as
they are displayed on screen. Menu options in boldface indicate the
default setting (for example [ON], [OFF]).
Buttons and switches to be perated
Press the joystick itself ( ) to
save the settings or confirm an
action. On menu screens, this is
indicated by the icon .
Push the joystick up, down, left
or right ( , ) to select
an item or change settings.