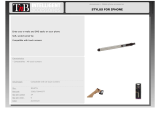Page is loading ...

313386D
EN
Software Instructions
ProMix
®
2KS/3KS Web
Interfaces
Installation and program setup instructions to allow communication between a PC and the
ProMix
®
2KS/3KS Electronic Proportioner, via an Ethernet. For professional use only.
Not for use in explosive atmospheres.
Basic Web Interface (supplied with ProMix 2KS/3KS EasyKey software)
Advanced Web Interface Kit 15V337 (Accessory)
Important Safety Instructions
Read all warnings and instructions in this manual
and in your proportioning system manual. Save
these instructions.
TI12933b
Advanced Web Interface Module Shown

Related Manuals
2 313386D
Contents
Related Manuals . . . . . . . . . . . . . . . . . . . . . . . . . . . 2
Warnings . . . . . . . . . . . . . . . . . . . . . . . . . . . . . . . . . 3
ProMix 2KS/3KS Basic Web Interface (BWI) . . . . . 4
Installation . . . . . . . . . . . . . . . . . . . . . . . . . . . . . . 4
Web Navigation Screens . . . . . . . . . . . . . . . . . . . 8
Install the Advanced Web Interface (AWI) Module 12
Overview . . . . . . . . . . . . . . . . . . . . . . . . . . . . . . 12
Location . . . . . . . . . . . . . . . . . . . . . . . . . . . . . . 12
Mounting . . . . . . . . . . . . . . . . . . . . . . . . . . . . . . 12
Connect Module to EasyKey and PC . . . . . . . . 13
Computer Configuration . . . . . . . . . . . . . . . . . . . . 16
Set up an Automatic IP Address . . . . . . . . . . . . 16
System Initialization . . . . . . . . . . . . . . . . . . . . . 16
Password Recovery . . . . . . . . . . . . . . . . . . . . . 18
Set the Network Configuration . . . . . . . . . . . . . . 19
AWI Screens . . . . . . . . . . . . . . . . . . . . . . . . . . . . . . 21
Network Tab . . . . . . . . . . . . . . . . . . . . . . . . . . . . 21
Materials Tab . . . . . . . . . . . . . . . . . . . . . . . . . . . 22
Settings Tab . . . . . . . . . . . . . . . . . . . . . . . . . . . . 24
System Setup Screens . . . . . . . . . . . . . . . . . . . 26
Replace AWI Board . . . . . . . . . . . . . . . . . . . . . . . . 36
Parts . . . . . . . . . . . . . . . . . . . . . . . . . . . . . . . . . . . . 38
15V337 Advanced Web Interface Module . . . . . 38
15V336 Advanced Web Interface Server Hub . . 39
Electrical Schematic . . . . . . . . . . . . . . . . . . . . . . . 40
Dimensions . . . . . . . . . . . . . . . . . . . . . . . . . . . . . . . 41
Graco Standard Warranty . . . . . . . . . . . . . . . . . . . 42
Graco Information . . . . . . . . . . . . . . . . . . . . . . . . . 42
Related Manuals
Component Manuals in English
Manual Description
312775 ProMix 2KS Manual System Installation
312776 ProMix 2KS Manual System Operation
312777 ProMix 2KS Manual System Repair-Parts
312778 ProMix 2KS Automatic System Installation
312779 ProMix 2KS Automatic System Operation
312780 ProMix 2KS Automatic System Repair-Parts
313881 ProMix 3KS Installation (All Systems)
313882 ProMix 3KS Manual System Operation
313883 ProMix 3KS Repair-Parts (All Systems)
313885 ProMix 3KS Automatic System Operation
312781 Fluid Mix Manifold
312782 Dispense Valve
312783 Color Change Valve Stacks
312787 Color Change Module Kit
312784 Gun Flush Box Kits
310745 Gun Air Shutoff Kit
312786 Dump Valve and Third Purge Valve Kits
312785 Network Communication Kits
308778 G3000/G3000HR/G250/G250HR Flow Meter
310696 Coriolis Flow Meter
313212 Gun Flush Box Integration Kit
313290 Floor Stand Kit

Warnings
313386D 3
Warnings
The following warnings are for the setup, use, grounding, maintenance, and repair of this equipment. The exclama-
tion point symbol alerts you to a general warning and the hazard symbol refers to procedure-specific risk. Refer back
to these warnings. Additional, product-specific warnings may be found throughout the body of this manual where
applicable.
WARNING
EQUIPMENT MISUSE HAZARD
Misuse can cause death or serious injury.
• Do not operate the unit when fatigued or under the influence of drugs or alcohol.
• Do not exceed the maximum working pressure or temperature rating of the lowest rated system
component. See Technical Data in all equipment manuals.
• Use fluids and solvents that are compatible with equipment wetted parts. See Technical Data in all
equipment manuals. Read fluid and solvent manufacturer’s warnings. For complete information
about your material, request MSDS forms from distributor or retailer.
• Check equipment daily. Repair or replace worn or damaged parts immediately with genuine manu-
facturer’s replacement parts only.
• Do not alter or modify equipment.
• Use equipment only for its intended purpose. Call your distributor for information.
• Route hoses and cables away from traffic areas, sharp edges, moving parts, and hot surfaces.
• Do not kink or over bend hoses or use hoses to pull equipment.
• Keep children and animals away from work area.
• Comply with all applicable safety regulations.
ELECTRIC SHOCK HAZARD
Improper grounding, setup, or usage of the system can cause electric shock.
• Turn off and disconnect power at main switch before disconnecting any cables and before servicing
equipment.
• Connect only to grounded power source.
• All electrical wiring must be done by a qualified electrician and comply with all local codes and
regulations.

ProMix 2KS/3KS Basic Web Interface (BWI)
4 313386D
ProMix 2KS/3KS Basic Web Interface (BWI)
NOTE: Screen views in this manual are shown using
Microsoft Windows XP.
NOTE: The ProMix 2KS/3KS Basic Web Interface (BWI)
is supplied with all EasyKeys. To run the program, Java
Version 6 Update 10 (or later) must be loaded on your
computer. This is a free download.
Installation
1. Before connecting your computer to the EasyKey,
verify that Java Version 6 Update 10 (or later) is
loaded on your computer. To verify, go to Java.com
using your Internet browser and click on “Do I Have
Java?” for further information.
2. After verifying that Java is loaded on the computer,
connect the computer directly to the EasyKey, using
the 15G869 CAT5 ethernet crossover cable sup-
plied with the EasyKey. See F
IG. 1.
F
IG. 1. ProMix 2KS/3KS Basic Web Interface Connection
TI12638a
CAT5 Cable Connector
EasyKey (Bottom View)
TI13102a
EasyKey
Computer
15G869 CAT5 Ethernet Crossover Cable

ProMix 2KS/3KS Basic Web Interface (BWI)
313386D 5
3. Before running the BWI software you must manually
assign an IP address to your computer:
a. On your computer, click on the Start button
to open the menu, then click
on Control Panel .
b. See F
IG. 2. Double click on Network Connec-
tions. Double click on Local Area Connection to
open the Local Area Connection Status window.
Click on Properties to open the Local Area Con-
nection Properties window. See F
IG. 3.
FIG. 2. Assign IP Address on Computer

ProMix 2KS/3KS Basic Web Interface (BWI)
6 313386D
c. In the Local Area Connection Properties win-
dow, scroll to Internet Protocol (TCP/IP) and
double click, to open the Internet Protocol
(TCP/IP) Properties window. See F
IG. 4.
d. See F
IG. 4. Set to “Use the following IP
address:”
e. Type in the following IP address:
192.168.178.201
f. Type in the following Subnet mask:
255.255.255.0
NOTE: To reconnect to the user network, change the
setting back to “Obtain an IP Address Automatically.”
g. Click on OK to accept the changes and close
the Internet Protocol (TCP/IP) Properties win-
dow.
h. Click on OK to close the Local Area Connection
Properties window.
i. Close the Local Area Connection Status window
and Network Connections window.
F
IG. 3: Local Area Connection Properties Window
FIG. 4: Internet Protocol (TCP/IP) Window

ProMix 2KS/3KS Basic Web Interface (BWI)
313386D 7
4. On the EasyKey, go to System Configuration
Screen 5 and write down the IP number assigned to
that EasyKey (1-99). See F
IG. 5.
NOTE: Verify that the wireless connection is turned off
(disabled) before performing step 5.
5. Open Microsoft Internet Explorer (Start>All Pro-
grams>Internet Explorer).
6. In the address area type http://192.168.178.__ (fill in
the last digit with the EasyKey IP number recorded
in step 4).
7. Press Enter.
8. Select Run when security screen appears. See F
IG.
6.
9. Main software screen appears. See F
IG. 7.
• If “Cannot Read Firmware” appears check for
loose hardware connections.
• If “ProMix web interface requires Java to run”
appears, verify that Java Version 6 Update 10
(or later) is loaded on your computer. See page
4.
F
IG. 5: System Configuration Screen 5
F
IG. 6: BWI Security Screen
FIG. 7. Main BWI Screen

ProMix 2KS/3KS Basic Web Interface (BWI)
8 313386D
Web Navigation Screens
From the main BWI screen (see FIG. 7) the operator can
select Setup, Software/Resets, or Reports.
NOTE: Before running the BWI program, check the
EasyKey Status screen to ensure that the system is in
Standby.
Setup
Download setup values - saves the ProMix 2KS/3KS
configuration to the PC. This file can be opened and
edited using Microsoft Excel, or used to set up multiple
systems.
Restore setup values - allows files to be uploaded and
restored to the ProMix 2KS/3KS.
Display setup values - indicates what values are
currently being used for the system. Allows the operator
to verify that the right values are being used. See F
IG. 9.
F
IG. 8: Download Setup Values
FIG. 9: Display Set Up

ProMix 2KS/3KS Basic Web Interface (BWI)
313386D 9
Download custom language - saves the current
system language to the PC. See F
IG. 10. This file is
opened and a custom language added to the B column
of the Excel file.
NOTE: Custom languages are limited to Ascii and Ascii
extended characters and a maximum of 32 characters.
Save the Excel file as a tab delineated file for uploading
purposes.
Restore custom language - allows the custom lan-
guage file to be uploaded to the ProMix 2KS/3KS.
End current job - ends a job and adds material to
usage report. The screen will prompt for confirmation.
See F
IG. 11.
Software/Resets
Install EasyKey software - installs firmware for the cur-
rent device (approximately 6 minutes). See F
IG. 12.
NOTE: If using the Graco Gateway in your system, dis-
connect its cable from the EasyKey before updating the
ProMix 2KS/3KS software.
Reset settings - places system back to factory default
mode. The screen will prompt for confirmation. See F
IG.
13.
Reset password - clears password if lost or forgotten.
The screen will prompt for confirmation. See F
IG. 13.
F
IG. 10: Download Custom Language
F
IG. 11: End Current Job
FIG. 12: Install EasyKey Software
F
IG. 13: Reset Settings
F
IG. 14: Reset Password

ProMix 2KS/3KS Basic Web Interface (BWI)
10 313386D
Reports
NOTE: Display material usage report - shows the
material sprayed from the ProMix 2KS/3KS. See F
IG.
15.
Clear material usage report - deletes the material
usage from the display.
Download job log - downloads the job log to the PC.
Download error log - downloads the error log to the
PC.
F
IG. 15: Display Material Usage Report
FIG. 16: Clear Material Usage Report
F
IG. 17: Download Job Log
F
IG. 18: Download Error Log

ProMix 2KS/3KS Basic Web Interface (BWI)
313386D 11
Display job log - displays the job number, date, time,
recipe, ratio, target, volumes, grand totals, and any
errors that occurred during the job. See F
IG. 22.
Display error log - displays the number of alarms, date,
time, recipe and what the error was. See F
IG. 19.
Clear job log - deletes the jobs from the display. The
screen will prompt for confirmation. See F
IG. 20.
Clear error log - deletes the errors from the display. The
screen will prompt for confirmation. See F
IG. 21.
F
IG. 19: Display Error Log
FIG. 20: Clear Job Log
F
IG. 21: Clear Error Log
FIG. 22: Display Job Log
Scroll to right to view Grand Totals and Errors
NOTE: For ProMix 3KS, a column
will appear for Vol C.

Install the Advanced Web Interface (AWI) Module
12 313386D
Install the Advanced Web Interface (AWI) Module
Overview
The Graco Advanced Web Interface (AWI) Accessory
allows communication between multiple ProMix
2KS/3KS and a PC over an Ethernet, enabling users to
monitor the ProMix 2KS/3KS, view and change system
setup parameters, and create reports.
NOTE: Screen views in this manual are shown using
Microsoft Windows XP.
Location
The AWI module may be installed in a local ProMix net-
work (see F
IG. 25) or in a LAN network (see FIG. 26).
Install the module near the EasyKey, in a non-hazard-
ous area.
Mounting
1. See Dimensions, page 41.
2. Ensure that the wall and mounting hardware are
strong enough to support the weight of the equip-
ment, fluid, hoses, and stress caused during opera-
tion.
3. Using the equipment as a template, mark the
mounting holes on the wall at a convenient height
for the operator and so equipment is easily accessi-
ble for maintenance.
4. Drill mounting holes in the wall. Install anchors as
needed.
5. Bolt equipment securely.
Do not install equipment approved only for non-hazard-
ous location in a hazardous area.

Install the Advanced Web Interface (AWI) Module
313386D 13
Connect Module to EasyKey and
PC
1. Shut off ProMix 2KS/3KS power (0 position). FIG.
23. Also shut off power at main circuit breaker.
2. Run a CAT5 cable from the EasyKey connector
through the grommet and connect it to any port in
the AWI module. Connect another CAT5 cable from
the AWI module to the PC. See F
IG. 24.
3. Plug in the module power cord.
NOTE: Multiple AWI server hubs can be connected to
the AWI master module in series. See F
IG. 25. Order
Part No. 15V336 Hub, see page 39.
NOTICE
To avoid damaging circuit board when servicing, wear
grounding strap on wrist and ground appropriately.
F
IG. 23: Power Off
0 = OFF
TI12657a
FIG. 24: EasyKey and Module Cable Connection Points
TI12926a
TI12638a
CAT5 Cable Connector CAT5 Cable Grommets
EasyKey (Bottom View) Advanced Web Interface Module
Connect CAT5 Cables to any ports on module

Install the Advanced Web Interface (AWI) Module
14 313386D
FIG. 25: ProMix Network Typical Installation
TI13065a
EasyKeys
AWI Master Module
Computer
Use CAT5 cables for connections.
AWI Hub

Install the Advanced Web Interface (AWI) Module
313386D 15
FIG. 26: LAN Network (Manual) Typical Installation
TI13064b
EasyKey EasyKey
LAN Network
AWI Module
Computer
Computer
Internet
(via VPN)
Use CAT5 cables for connections.
NOTE: LAN Network (Manual)
Installation requires completion of
the procedures on pages 16-20
before connecting to the network.

Computer Configuration
16 313386D
Computer Configuration
Set up an Automatic IP Address
See FIG. 27. On your computer, go to Control
Panel>Network Connections>Local Area Connec-
tion>Properties>Internet Protocol (TCP/IP). Verify that
“Obtain an IP address automatically” is selected in the
TCP/IP Properties window. If not, set it as shown. Click
OK and close out of the Control Panel.
System Initialization
NOTE: System initialization must be done by an admin-
istrator. This process is only required when the system
is first started.
NOTE: Verify that the wireless connection is turned off
(disabled) before performing step 1.
1. Open a browser. Firefox 3.0 or above is preferred.
Microsoft Internet Explorer 6.0 or above is also
acceptable.
2. Applies to Firefox only: To operate in a ProMix
2KS/3KS network with Firefox, you must turn off the
Proxy setting on your browser. In your Firefox
browser, go to Tools>Options>Advanced>Network
tab>Connection Settings. Click “No proxy.” See F
IG.
28.
3. Type http://gracoawi: in the browser address bar,
and press Enter.
F
IG. 27. Set Automatic IP Address
Set to automatic IP address
F
IG. 28. Turn Off Proxy Setting (Firefox only)

Computer Configuration
313386D 17
4. The Welcome screen will appear. See FIG. 29. Click
Next.
5. The Security screen will appear. See F
IG. 30. The
administrator must fill in all fields. Click Next.
6. Initialization is complete. See F
IG. 31. Click Finish.
7. The Login screen will appear. See F
IG. 32. Type in
the login name and password you entered in step 5.
Click Sign in. The Network screen will appear. See
page 21.
F
IG. 29. System Initialization Step 1
F
IG. 30. System Initialization Step 2
FIG. 31. System Initialization Step 3
F
IG. 32. Login Screen

Computer Configuration
18 313386D
Password Recovery
1. If you type in the wrong password, sign in will be
blocked. See F
IG. 33. Click on the block icon to
initiate the password recovery sequence.
2. See F
IG. 34. The system will prompt you for your
login name. Type in the name you entered in step 5
on page 17, then click Next.
3. The system will then ask the secret question you
entered in step 5. Type in the answer, then click
Next.
4. If the answer matches the one entered in step 5, the
system will prompt you for a new password. Enter
the new password twice, then click Next. The sys-
tem will return to the Login screen, F
IG. 32.
F
IG. 33. Sign in Blocked
F
IG. 34. Password Recovery Step 1
Click on block icon
FIG. 35. Password Recovery Step 2
F
IG. 36. Password Recovery Step 3

Computer Configuration
313386D 19
Set the Network Configuration
ProMix 2KS/3KS Network Configuration
In a ProMix 2KS/3KS network, the AWI module is con-
nected to an EasyKey and a personal computer. Up to
100 EasyKeys may be connected in the network. See
F
IG. 25.
To select a ProMix 2KS/3KS network, go to the Settings
tab and select ProMix network. See F
IG. 37.
Click Save.
Turn off the Proxy setting (Firefox only). See page 16.
F
IG. 37. ProMix 2KS/3KS Network Setting

Computer Configuration
20 313386D
LAN Network (Manual) Configuration
See FIG. 26. A LAN network (manual) configuration
enables you to work through a local network. Up to 100
EasyKeys may be connected in the network. The
EasyKeys and AWI Module must be on the same sub-
network. The EasyKeys can be connected to any LAN
drop.
NOTE: To change to a LAN (manual) configuration, you
must first connect to the AWI via the ProMix 2KS/3KS
network. See pages 16-17 for instructions and F
IG. 25
for cable connections.
To select a LAN (manual) configuration, go to the Set-
tings tab and select Manual configuration. You will be
required to enter IP, gateway, and Netmask addresses.
Contact your IS system administrator for assistance.
See F
IG. 38.
NOTE: Use a new IP address to access the AWI; this
replaces gracoawi (for LAN network systems only).
NOTE: Once Save is clicked, the AWI will disconnect the
user computer. Reconnect the AWI and computer as
shown in F
IG. 26. Reconfigure the user computer to
match the new LAN configuration. You can then login to
the AWI using the newly assigned IP address.
Click Save to apply the change.
F
IG. 38. LAN Network Setting
/