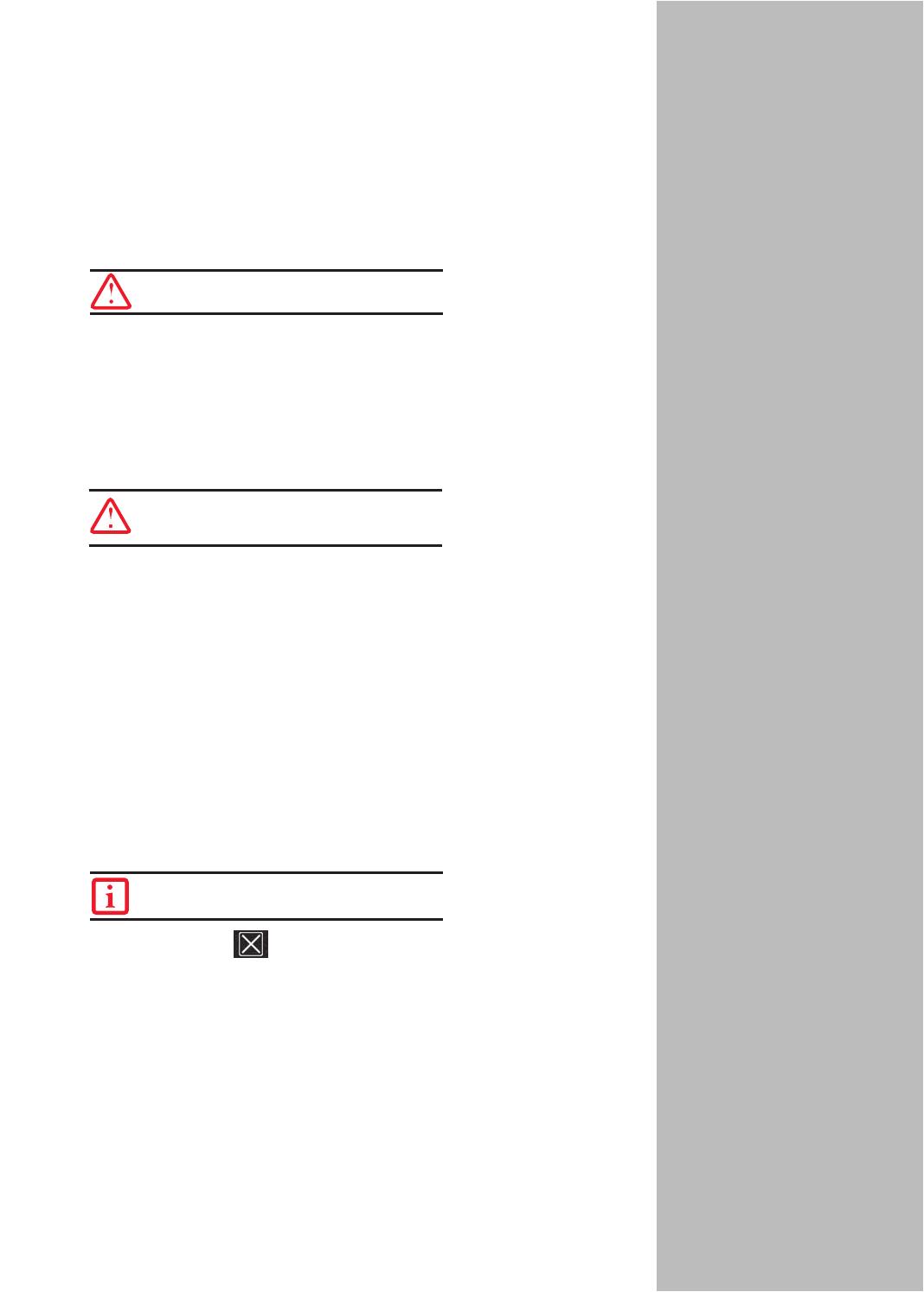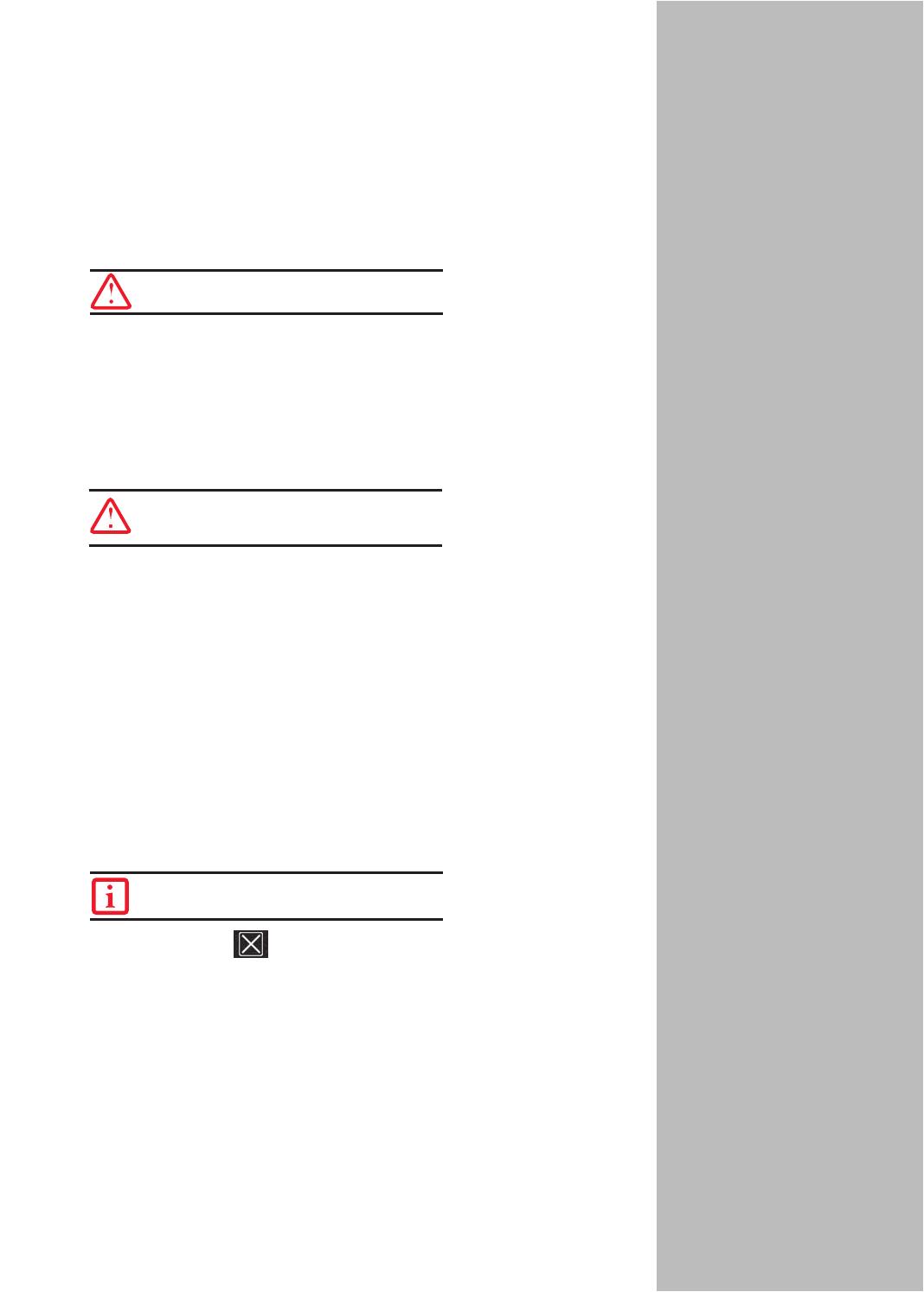
4
Application Buttons
The three Slate PC buttons are
located on the right-hand side of a
horizontally-oriented system. Two
of the buttons have secondary
functions. The secondary functions
are activated by pressing and
holding the button.
Ctl-Alt-Del is the only application
button that can be used while
the system is logging on or when
the system is locked (i.e., when
you have the logon or computer
locked windows showing on
your desktop).
Power Management
Your Fujitsu STYLISTIC Slate PC
has many options and features for
conserving battery power. Some
of these features are automatic
and need no user intervention.
However, others depend on the
parameters you set to best suit
your operating conditions, such
as those for the display brightness.
Internal power management for
your Slate PC may be controlled
from settings made in your operating
system, pre-bundled power
management application, or from
settings made in BIOS setup utility.
See your User’s Guide to take full
advantage of these features.
As with all mobile, battery powered
computers, there is a trade-off
between performance and
power savings.
Drivers
To check for the latest drivers go
to us.fujitsu.com/computers.
6.
Connect to the Internet or Network
• Ensure the Wireless Device Switch is “On.”
• Register your slate with Fujitsu Service and Support via our website
(us.fujitsu.com/computers). This helps us to better serve you.
7. User’s Guide
•
Your electronic User’s Guide contains important detailed information
about your new computer.
You can access your User’s Guide by selecting its icon from the screen desktop.
• The User’s Guide will be copied to your hard drive in the C:\Fujitsu\Manual directory.
Shortcuts to the User’s Guide will be placed on your desktop and in the Start menu.
8. Calibrating the Display
In order to ensure accurate tracking between the stylus and cursor, run the Calibration Utility before you
use the system for the first time, or after you change the display resolution. To run the calibration utility:
• Go to Start -> Control Panel.
•
Double-click the [Slate PC Settings] icon and select the Display tab
• Click the [Calibrate] button, then select whether you want to calibrate pen input or touch input.
• Adjust the display of your Slate PC to a comfortable angle and find the (+) symbol in the
upper-left corner of the display.
• Using the stylus or your finger (depending upon which type of input you are calibrating),
touch the screen directly on the (+) symbol. Lift your stylus/finger from the screen
and the target will move to a different location on the screen.
• Repeat until you have selected all of the (+) symbols.
• Once you have selected all the symbols, press the [Yes] button.
• Touch your stylus/finger to various points on the screen to verify that the screen
is correctly calibrated. If you are not satisfied with the screen’s calibration,
press the [Calibrate]) button to begin again.
9. Using the Web Camera(s) (If your model
is configured with one)
The Q550 Slate PC has a front and a rear facing Web Camera. This allows you to take pictures of
yourself or objects in front of you to send over the internet. To use the Web Camera(s), first launch
FujitsuHL (Home Launcher). There are two ways of doing this:
• Pressing the [Keyboard] button on the PC for two seconds and more, or,
• Tapping Start > All Programs > FujitsuHL, then selecting FujitsuHL.
To close FujitsuHL, tap the at the right top of the screen.
THERE WILL BE OTHER APPLICATIONS THAT DO NOT GET
INSTALLED USING THE CLICK ME! UTILITY. THEY CAN BE
FOUND IN AN APPS. FOLDER ON YOUR DESKTOP.
DO NOT USE EXCESSIVE FORCE WHEN TAPPING ON
THE SCREEN DURING CALIBRATION. USE OF EXCESSIVE
FORCE COULD RESULT IN DAMAGE TO THE LED AND/OR
TOUCH PANEL.
TO USE FUJITSUHL, YOU SHOULD SET THE DISPLAY
RESOLUTION TO 1280 X 800 DOTS.