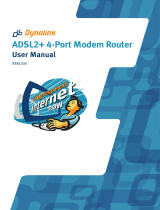Page is loading ...

Installation Guide
Starting The Installation
WARNING: Windows NT users must install the PCI card before installing the software. If you are
running Windows NT, do not proceed until you have installed the PCI Card in an available PCI slot.
If you are running Windows 95/98/Me/2000 you must install the software before installing the PCI
card. To begin the software installation, place the 3Com HomeConnect ADSL PCI Installation
CD-ROM in the CD-ROM drive. The setup program should automatically start. The software
interview for all operating systems has the same look as the screen below. If the installation does
not launch automatically, click Start, Run, and then type d:\setup.exe, where d stands for the
letter of the CD-ROM drive.
Upon seeing this screen, click Next.
Installing Dial-up Networking
xIn Windows 95, 98 and Me, if the Dial-up Networking function hasn’t already been installed on
your computer, you will be prompted to install it. The prompts will look a little different in each
operating system.
In Windows 95, the first screen will ask if you want to install Dial-up Networking. Click to
accept and you will see a screen similar to the screen used in Windows 98 and Me,
which allows you to initiate the Windows procedure to complete the installation. Click
Finish. Windows 95 will install Dial-up Networking. Windows 98 or Me will launch the
“Windows Add/Remove Programs” applet. Select the Windows Setup tab, then double
click the word Communications. This will open the “Communications” screen.
CAUTION: Do not remove the check mark next to the word “Communications” and do not click
OK.
In the “Communications” screen, check the Dial-up Networking box by clicking to the left
of the “Dial-up Networking” icon, then click OK. Click Apply, then click OK when the
message reminding you to reboot appears. Finally, click OK to exit. Reboot in order to
establish the correct entries in the Windows registry. If the program doesn’t resume
automatically, just reinsert your CD-ROM and the install procedure will recommence. You
will find that the Dial-up Networking capability has been installed.

Selecting The Service Provider
Select the service provider from a list, as the graphic below indicates.
Click Next to continue.
NOTE: If you chose Bell South Fast Access and Internet Service, you will be prompted to choose
between “PPP over ATM” and “Ethernet (Bridge) PPP over Ethernet.” Choose the one recommended by
your service provider, then click OK.
If you chose your service provider from the list above, skip ahead to the Selecting the
Destination for ADSL Files/Control Center section of this document. When you get to the “Start
Copying Files” screen, verify the setting you received from your service provider with the settings
displayed on this screen. Although you should not have to change any settings, double check
them against the information supplied by your service provider and make changes, if appropriate.
If you are in one of the categories listed below, highlight Custom in the above screen and
continue with the installation using the service provider settings.
?? Choosing Other Service Provider
?? Service Provider is not Listed
?? Service Provider offers Multiple Types of Connection Methods
Select the connection method specified by your service provider. You may need to enter the
correct Virtual Path Identifier (VPI) and Virtual Channel Identifier (VCI) values. The service
provider will supply these.
The following are the connection methods available:
?? PPP over ATM (VC Multiplexing) Use this for upgrading where current setup is PPPoA.
?? PPP over ATM (LLC).
?? Ethernet (Bridge/PPP over Ethernet)
?? Ethernet (Routed)

Choose the correct setting, then click Next to continue.
VPI and VCI Values
PPP over ATM VPI/VCI Values
Since you chose Custom and the “Dial-Up Networking Name” is Other, then you will have to
enter the correct VPI and VCI values.
Click Next to continue.

PPP over Ethernet VPI/VCI Values
Enter the VPI and VCI values recommended by your service provider.
Click Next to continue.
Selecting the Destination for ADSL Files/Control Center
The required files and software will be copied to the local hard disk to the designated location.
Click Next.

Click Next to add program icons to the Accessories program folder.
Finishing the Software Install
You will be prompted to confirm the settings prior to copying files. The confirmation information
will vary depending on the connection method (PPP over Ethernet versus PPP over ATM). This
final confirmation allows the customer to ensure their selections are correct prior to completing
the install.

Settings for Ethernet Bridge/PPP Over Ethernet
Click Next if you see this screen and all information is correct. If the “Destination Location” or
“Program Folders” is incorrect, click Back and make the necessary corrections. If any of the other
settings are incorrect, click Back to the “Who is your Internet Service Provider?” screen. Choose
the correct Internet service provider, or choose Custom and enter the correct settings for your
system.
Settings for PPP Over ATM (LLC)
Click Next if you see this screen and all information is correct. If the “Destination Location” or
“Program Folders” is incorrect, click Back and make the necessary corrections. If any of the other
settings are incorrect, click Back to the “Who is your Internet Service Provider?” screen. Choose

the correct Internet service provider, or choose Custom and enter the correct settings for your
system.
The screen below will be displayed while the software is installing. When the copying is complete,
click the Finish button that will be displayed on the last screen. You will need to shutdown the
machine to install the hardware for Windows 95, 98, ME, and 2000.
NOTE: NT users should install the hardware prior to initiating the software install.
When the copying is done, click Finish.
Installing the Hardware
Power down the machine and install the PCI card. Be sure the card is firmly seated in the PCI
slot. Connect the phone cable from the wall socket to the card. If other analog devices are
sharing the DSL line, make sure they are connected with filters.
Windows NT Only
Remote Access Services (RAS) and Reapplying the Service Packs
Customers using Windows NT will need to install RAS if it is not already installed. Refer to the
original installation instructions for RAS installation procedures. You will also need to reapply the
service packs (4.0 or higher). Do so by placing the Service Pack CD in the CD-ROM drive and
running the setup file.
Establishing A Connection
Once the 3Com software and hardware have been installed properly and there is a connection to
the live DSL line, you should see a green light in the Quick View icon.
NOTE: Quick View indicates the status of the DSL connection. It is located on the system tray which is
on the lower right portion of the screen.

Customers using the PPP over Ethernet mode will require the installation of service provider
software to establish the connection. Install this software as designated by the service provider.
Dial-up software may be required, as designated by the connection method chosen. Use a
browser to validate the connection.
/