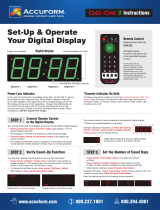8
12. PRESSURE TESTING FOR LEAKS,
PROGRAMMING THE CONTROLLER &
RINSING THE MEDIA
To prevent excessive air pressure in the EcoWater
Systems conditioner/refiner and plumbing system, do
the following steps EXACTLY in order:
a. Fully open two or more conditioned cold water faucets
n
earby the EcoWater Systems conditioner/refiner.
b. Place the bypass valve(s) in bypass position (See
Figure 6).
c. Fully open the main water supply valve. Watch until the
flow from the opened faucets becomes steady, with no
spurting or air bubbles.
d. After about three minutes, open a hot water faucet for
one minute, or until all air is expelled.
e. Close all faucets and check your plumbing work for
leaks.
f. Make sure the conditioner/refiner’s valve drain hose is
hooked up and the open end directed to a floor drain,
laundry tub or other suitable type of drain.
g. Make sure the conditioner/refiner’s bypass valve is in
the bypass position.
h. Plug in the power supply.
i. Program the electronic controller: Follow the Setup
Procedure on Pages 9-12 for a Wi-Fi system (or Page 13
for a non-Wi-Fi system) to program the electronic con-
troller with basic operating information, such as time and
water hardness. After completing the setup procedure,
continue with “j. Start a recharge”, below.
j. Start a recharge: From the rolling status screens, press
the SELECT (¡) button to display the Main menu. Make
sure Recharge is highlighted, then press SELECT (¡).
Press DOWN (6) to scroll to Recharge Now, then press
SELECT (¡) twice. You should hear the valve motor run
as the conditioner/refiner begins recharging. Use the
RIGHT (4) button to advance the valve to the backwash
position.
k. Once the unit is in backwash, place bypass valve(s) into
the service position, as follows:
(1) SINGLE BYPASS VALVE: Slowly move the valve
stem toward service position, pausing several times to
allow the unit to pressurize slowly.
(2) 3-VALVE BYPASS: Fully close the bypass valve and
open the outlet valve. Slowly open the inlet valve,
pausing several times to allow the unit to pressurize
slowly.
l. Let the conditioner/refiner complete the backwash and
fast rinse cycles (takes 10-12 minutes). When the
recharge cycle ends, the conditioner/refiner valve returns
to the service position.
13. ADD WATER AND SALT TO THE BRINE
TANK
a. Using a pail or garden hose, add about 3 gallons of
water into the brine tank. DO NOT pour into the brinewell.
b. Add salt to the brine tank. It is recommended to fill the
brine tank no more than 1/2 full. Level the salt when fin-
ished adding. You can use most water conditioner salts,
but it must be clean. Recommended nugget, pellet or
coarse solar salts have less than 1% impurities. Salt stor-
age capacity is shown on page 43.
NOTE: See page 37 for additional information on salt.
14. SANITIZING THE ECOWATER SYSTEMS
CONDITIONER/REFINER
Care is taken at the factory to keep your EcoWater
Systems conditioner/refiner clean and sanitary. However,
during shipping, storage, installing and operating, bacteria
could get into the unit. For this reason, sanitizing as fol-
lows is suggested* when installing.
a. Remove the brinewell cover and pour about 1-1/2 oz. (2
to 3 tablespoons) of common household bleach into the
conditioner/refiner brinewell. Replace the brinewell cover.
b. Make sure the bypass valve is in the service position.
c. Start a recharge: From the rolling status screens, press
the SELECT (¡) button to display the Main menu. Make
sure Recharge is highlighted, then press SELECT (¡).
Press DOWN (6) to scroll to Recharge Now, then press
SELECT (¡) twice. You should hear the valve motor run
as the conditioner/refiner begins recharging. This
recharge draws the sanitizing bleach into and through the
conditioner/refiner. Any air remaining in the unit is purged
to the drain.
d. After the recharge has completed, fully open a cold
water faucet, downstream from the conditioner/refiner, and
allow 50 gallons of water to pass through the system. This
should take at least 20 minutes. Close the faucet.
15. RESTART THE WATER HEATER
Turn on the electric or fuel supply to the water heater, and
light the pilot, if applies.
NOTE: The water heater is filled with hard water and, as
hot water is used, it refills with conditioned water. In a few
days, the hot water will be fully conditioned. To have fully
conditioned hot water immediately, wait until the recharge
(Step 14) is complete, then drain the water heater until
water runs cold.
16. NON-WI-FI SYSTEMS ONLY: REMOTE
If your system includes a remote, see Pages 13-23 for
setup procedure, remote unpacking, connecting and oper-
ating instructions.
*Recommended by the Water Quality Association. On some
water supplies, the EcoWater Systems unit may need periodic
disinfecting.
ECOWATER
S Y S T E M S
Installation