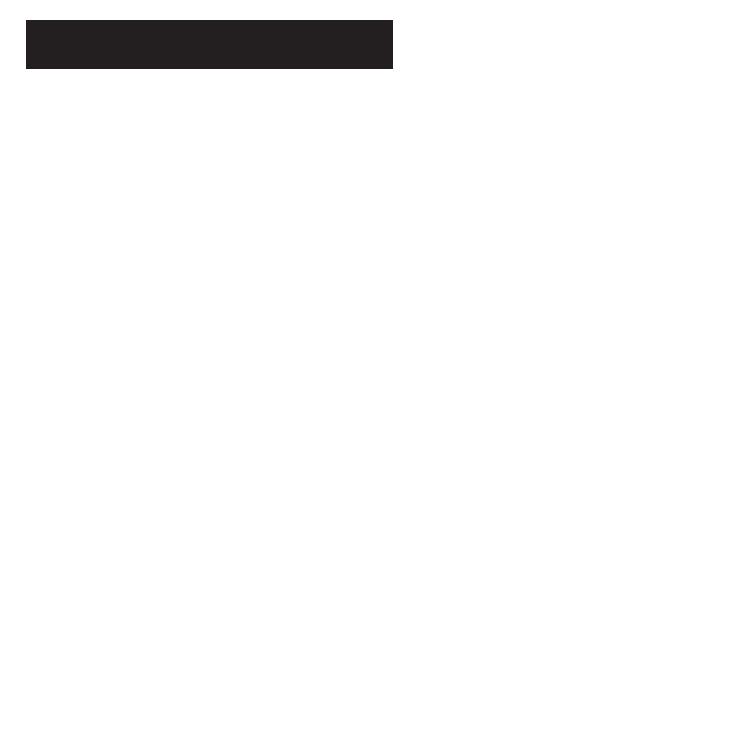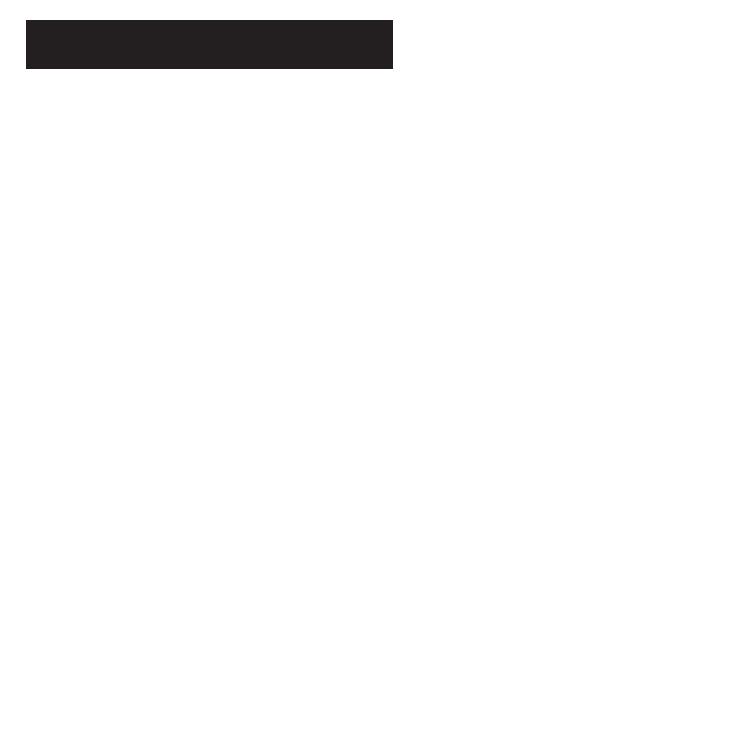
14
Safety Information and Precautions
WARNING! Please read and follow the following safety precautions.
Failure to follow the instructions below may increase
your risk of collision and personal injury.
The Rosen Navigation software is not a substitute for your personal judgment. The route suggestions should never supersede
any local traffic regulation or your personal judgment and /or knowledge of safe driving practices. Prior to completing any
maneuvers suggested by your Rosen Navigation software (for example, a U-turn or a left turn), verify that you can legally and
safely complete the maneuver. Do not follow route suggestions if they direct you to perform an unsafe or illegal maneuver,
would place you in an unsafe situation, or would route you into an area that you consider unsafe.
Do not use the Rosen Navigation software to locate emergency services (such as police, fire stations, hos
pitals, and clinics).
The database may not include all emergency service providers. Use your own best judgment and ask for directions in these
situations.
If the vehicle is in motion, only a passenger should program the Rosen Navigation software. The driver
should not program the
system unless the vehicle is parked in a safe location.
The Rosen Navigation software’s map database provides information on suggested routes without regard
to factors that may
affect your driving experience or the time required to arrive at your destination. For example, the system does not reflect road
detours, closures or construction, some road characteristics (e.g., road surface, slope or grade, weight or height restrictions,
etc.), temporary traffic congestion, weather conditions, and similar factors.
Vehicle Position
The Rosen Navigation software’s computer considers vehicle speed and heading changes, together with longitude and latitude
information, to accurately determine vehicle heading and position on a digital map.
Map and Information Database
The map database used by your Rosen Navigation software was created using high-resolution aerial and land based data
collection.
Car navigation maps are frequently updated. While the database was judged to be as accurate as possible at the time of its
release, a map database can never be 100% accurate. Road information that is maintained in the map databases, such as turn
restrictions or road names may change over time.
End-User License Agreement
Please refer to the Rosen Navigation User’s Manual to review and accept the terms and conditions in the End-User License
before operating this product.
Rosen Navigation Information