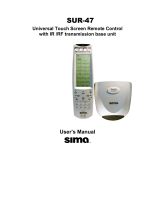Page is loading ...

Owner’s Manual
RR-1090
Universal Remote Control
TV
ENTER/SELECT
VCR SAT CD DVD AV1 AV2 AV3
M2
M4
M3
M1
MENU
MUTE
VOL
CH
PAGE
AV1
CD
AV1
TUNER
AV2
POWER
OFF
TAPE1
AV4
TAPE2
AV5
PHONO
AV3

2 RR-1090
POWER
TV
ENTER/SELECT
VCR SAT CD DVD AV1 AV2 AV3
M2
M4
M3
M1
MENU
MUTE
VOL
CH
PAGE
AV1
CD
AV1
TUNER
AV2
POWER
OFF
TAPE1
AV4
TAPE2
AV5
PHONO
AV3
1 2 3 4 5 86 7 9 10 11
1. Layout

3English
12 13 1514

4 RR-1090
2. Learning 3. Sample Device Pages
TV
ENTER/SELECT
VCR SAT CD DVD AV1 AV2 AV3
M2
M4
M3
M1
MENU
MUTE
VOL
CH
PAGE
AV1
CD
AV1
TUNER
AV2
POWER
OFF
TAPE1
AV4
TAPE2
AV5
PHONO
AV3
AV1
CD
AV1
TUNER
AV2
POWER
OFF
TAPE1
AV4
TAPE2
AV5
PHONO
AV3
AV1
1
7
2
8
0
6
4
+10
5
BAND
3
9
AV1
CENTR
ENTER
SUBWF
FORWD
MENU
BACK
SUR+
ZONE
UP
DOWN
REAR
SHIFT
AV1
TP
DSPLY
PRSET
FILTR
PTY
TA
AUTUN
ON
EXTIN
DIGIN
PSCAN
FRQDT
PAGE
PAGE
PAGE

5English
4. PC-Link Software

6 RR-1090
Contents
1. Layout 2
2. Learning 4
3. Sample Device Pages 4
4. PC-Link Software 5
Introduction ............................................... 7
Key Features 7
Sensible Precautions 7
Battery Installation and Recharging 7
Getting Started .......................................... 7
IR Emitter/Sensor 7
Device Buttons 8
Basic Command Buttons 8
Menu Command Keys
and LCD Display 8
PAGE Button 8
MACRO Buttons 8
Menu Button 8
Power Button 8
Serial Connector 8
Operating the RR-1090 .............................. 9
Activating the RR-1090 9
Sending IR Commands 9
Sending Macro Commands 9
Programming Command Codes .................... 9
4-Digit Code Programming 10
Search Code by Brand Name 10
Auto-Search Programming 10
Learning Commands 11
Macro Programming 11
Custom Device Page 12
Deleting Stored Commands 12
Volume Punch-through 13
RESET Function 13
DUPLICATE Function 13
Custom Labels .......................................... 14
Edit a DEVICE Name 14
Edit a COMMAND Name 14
Move a COMMAND Name 14
Auto-arrange COMMAND Names 15
Other Configuration Options ..................... 15
Backlighting 15
Beep Sound 15
Password 15
PC-Link Software ..................................... 16
Installing PC-LINK Software 16
Loading and Saving Configuration Files 16
Uploading and Downloading Configuration Files 17
Modifying Configuration Files 17
4-Digit Codes ........................................... 19
A/V Device Codes 19
TV Device Codes 19
VCR Device Codes 20
CD Device Codes 20
DVD Device Codes 21
LD Device Codes 21
SAT/DSS Device Codes 22

7English
Introduction
Thank you for purchasing the RR-1090 Universal
Remote Control. The RR-1090 can replace up to eight
infrared remote controls, operating audio or video
components from Rotel and other manufacturers. The
RR-1090 includes command sets for hundreds of au-
dio/video components plus it can learn additional
commands from your existing remotes. Operation
of the RR-1090 is simple and intuitive using just a
few buttons and a large LCD menu display.
Key Features
• Simple programming using built-in command sets
for hundreds of components
• Pre-programmed to operate Rotel components.
• Teach the RR-1090 additional commands from
other remotes.
• LCD display provides simple menu-driven opera-
tion with customizable labels for every command.
• Backlighting for ease of use in dark rooms along
with optional beep whenever a button is pressed.
• Four MACRO keys send a sequence of up to 10
commands with the press of a button.
• Includes rechargeable batteries and charger.
• Serial cable and software for programming
RR-1090 from any Windows
®
95/98 computer.
Sensible Precautions
• The RR-1090 is rugged, but it is not indestructi-
ble. So please don’t drop it!
• Do not expose the RR-1090 to moisture. To clean
the RR-1090, use a soft, lint-free damp cloth. Avoid
harsh cleaning solvents.
• Don’t try to take the RR-1090 apart. Disassem-
bly will void the warranty.
Battery Installation
and Recharging
The RR-1090 includes 4 AA rechargeable nickel hy-
dride batteries and a 9V DC adaptor/recharger.
When the batteries are weak and need to be re-
charged, a “LOW BATTERY” indicator appears in
the display.
To install the batteries, turn the RR-1090 over
and lift the cover off the battery compartment
by pressing the release tab and lifting up. Place the
four AA batteries inside (follow the polarity illustra-
tions on the bottom of the compartment) and replace
the cover.
To recharge batteries, insert the adaptor cable
into the connector on the left side of the RR-1090
. Plug the power adaptor/recharger into an AC
wall outlet (USA: 120V/60Hz or Europe: 230V/
50Hz). A “CHARGING” indicator appears in the
display while the adaptor is plugged in.
Leave charger operating overnight for a full charge.
The remote can be operated with the charger plugged
in while the batteries are charging.
NOTE
: You can use conventional alkaline AA batter-
ies instead of the rechargeable batteries shipped
with the RR-1090; however, do not use the power
adaptor/charger with alkaline batteries.
Getting Started
See Figure 1
Please review the following controls and features of
the RR-1090:
IR Emitter/Sensor
The IR Emitter/Sensor is located in the top edge of
the RR-1090. It sends the IR commands and must
be pointed at the desired component. It also receives
IR codes from your other remotes during the LEARN-
ING process or when duplicating the configuration
settings from one RR-1090 to another.

8 RR-1090
Device Buttons
Eight round buttons on the RR-1090 select which
command set is active and which component will
be controlled. For example, press the AV1 button
and the RR-1090 becomes the remote control for your
Rotel Surround Sound Processor. Press the TV but-
ton and the RR-1090 becomes the remote control
for your TV set.
To operate the RR-1090, first press the DEVICE key
for the desired component. Then, press basic or menu
COMMAND buttons to send the infrared commands
for that component.
NOTE
: The AV1, AV2, and AV3 DEVICE keys can be
used for any type of component.
Basic Command Buttons
The POWER button on the right side of the remote
plus two large round 4-way buttons and two smaller
round buttons in the center of the RR-1090 duplicate
the primary functions for your components – power,
volume, channel up/down, play, fast forward, pause,
etc. The commands for each button vary, depend-
ing on the selected DEVICE button.
Menu Command Keys
and LCD Display
At the top of the RR-1090 is a group of 12 rectan-
gular buttons surrounding an LCD display. These
MENU COMMAND keys provide additional func-
tions shown by menu labels appearing in the dis-
play adjacent to each button.
The function of these buttons varies depending on
the type of component selected by the DEVICE but-
tons and the menu page displayed.
PAGE Button
Each component selected by a DEVICE button can
have up to 48 menu commands. These commands
appear in the LCD display in groups (or pages) of
twelve. Press the PAGE button to advance to the next
page of commands, with new labels appearing in
the LCD display. Each press of the PAGE button jumps
to the next group for that component, eventually cy-
cling back to the original page.
MACRO Buttons
Four buttons labeled M1, M2, M3, and M4 provide
a special macro function – sending a sequence of
up to 10 commands. For example, a macro sequence
could turn on the TV set, select channel 5, turn on
the surround processor, and select the TV input.
Two of the MACRO buttons (M3 and M4) are also
used in customizing the RR-1090.
Menu Button
This button activates and selects between a series
of menu screens in the LCD display used for custom-
izing the RR-1090. The MENU button is not used
during normal operation.
Power Button
In addition to serving as a basic command button,
the POWER button is also used during the SETUP
procedure when searching the database of IR com-
mand codes.
Serial Connector
This 4-pin modular connector on the back of the
RR-1090 can be used to connect the remote to a
standard DB-9 serial connector on a PC using the
supplied cable.
Using PC-LINK software supplied with the unit, codes
and commands can be uploaded and/or down-
loaded from a Windows
®
95/98 computer to the
RR-1090 remote. This allows easy transfer of one
remote’s programming to other RR-1090 remotes as
well as simplified customization. See the section on
PC-LINK software in this manual.

9English
Operating the RR-1090
This section of the manual explains the basic operation
of the RR-1090 and most of its standard features.
NOTE
: The RR-1090 is pre-programmed with the
codes for Rotel surround sound processors stored
under the AV1 device button. Rotel CD and DVD
codes are stored under the CD and DVD buttons.
Activating the RR-1090
To conserve battery power, the RR-1090 goes into
“sleep” mode following 60 seconds of inactivity. Press
any button to activate the remote. Labels appear in
the LCD display when the remote is active
Sending IR Commands
Instead of using multiple remotes to operate your
system, you simply press a button on the RR-1090
to make it the remote control for your CD player or
the remote control for your TV set and send com-
mands to operate the desired component. Here’s how:
1. Press any button on the RR-1090 to activate the
remote (if necessary).
2. Press a DEVICE button to activate the com-
mand set for the desired component. For example,
press the AV1 button for a Rotel surround pro-
cessor. The label for your selected device appears
in the center of the display.
3. Press a COMMAND button
to send an IR command to the component you
have selected. For example, press the VOL+ com-
mand to increase the volume on a Rotel surround
processor. Basic commands are available on the
large round buttons in the center
of the remote and the POWER button . Addi-
tional commands are available on the 12 MENU
COMMAND keys at the top of the remote,
corresponding to the command labels visible in
the LCD display. While a COMMAND button
is being pressed, the label associated with that
command replaces the DEVICE name in the center
of the display.
4. Press the PAGE button to see the next page
of 12 available menu commands in the display.
Up to four “pages” of commands may be avail-
able for a particular component. Press the PAGE
button repeatedly to cycle through all available
groups of commands for that component.
See
Figure 3.
NOTE
: The COMMAND buttons duplicate controls
on many different types of components. Their func-
tion depends on the type of component selected.
Make sure that you have pressed the correct DE-
VICE button before sending IR commands.
Sending Macro Commands
Four buttons on the RR-1090 (labeled M1, M2, M3,
and M4) can store multiple command macro se-
quences – for example, a sequence that turns on the
TV set, selects channel 5, turns on the surround pro-
cessor, and selects the TV input. A macro sequence
is sent by pressing the MACRO button where the
macro is stored.
Programming Command Codes
The RR-1090 contains hundreds of command sets
for components. Programming the remote involves
selecting the command sets that correspond to the
components in your system and assigning each of
them to one of the eight DEVICE buttons by enter-
ing the 4-digit code for that component. This need
only be done once during initial setup of the RR-1090.
The easiest way is to find your components and
corresponding 4-digit codes from the list of codes
at the end of this manual. If your component is not
listed, there are alternative search methods for finding
the right command set.
NOTE
: Programming the RR-1090 is done in a menu-
driven setup mode accessed by pressing the MENU
button. At any time during the process, you can exit
the setup mode and return to normal operation by
pressing the MENU button twice in succession.

10 RR-1090
4-Digit Code Programming
Find your audio/video component in the code list
and note the 4-digit code(s):
1. Press the MENU button to reach the main menu.
2. Select SETUP from the LCD display menu by
pressing the MENU COMMAND key above the
first letter of the SETUP label.
3. Press one of the DEVICE buttons to select where
you wish to store this component’s codes. If you
choose the multipurpose AV1, AV2, or AV3 de-
vice buttons, you will be further prompted to se-
lect the type of component (CD, VCR, etc.)
4. Select ENTER CODE by pressing the MENU
COMMAND key above that label.
5. Input the 4-digit code using the MENU COM-
MAND keys corresponding to the digits in the
LCD display. Upon completion, the successfully
entered code will be confirmed in the display.
6. Once the code has been entered, the menu will
present two options. Press another DEVICE key
to program additional codes. Press the MENU
button to return to the main menu; press the MENU
button a second time to exit the setup mode and
return to normal operation.
Test the code by sending commands to the compo-
nents (i.e. the POWER command). If the code does
not work properly, repeat the procedure using the
next 4-digit code listed for the brand of component.
Search Code by Brand Name
You can also use the following search method to find
and test the code numbers available for your brand
of component.
1. Press the MENU button to reach the main menu.
2. Select SETUP from the LCD display by pressing
the MENU COMMAND key above the first let-
ter of the SETUP label.
3. Press one of the DEVICE buttons to select where
you wish to program this component’s codes. If
you choose AV1, AV2, or AV3, you will be fur-
ther prompted to select the type of component
(CD, VCR, AMP, etc.).
4. Select BRAND NAME by pressing the MENU
COMMAND key above that label.
5. Select the first letter of your component’s brand-
name. If necessary, press the M4 button for the
next page of letters or the M3 button for the
previous page of letters.
6. Select your component’s brand name from the
list appearing in the display (pressing M4 or M3
for additional listings). The prompt “press POWER
key to test” appears in the display
7. Press the POWER button on the right side of the
RR-1090 to test the first available code for your
brand. The 4-digit code being tested is shown
in the display.
If the POWER command turns on or off the
desired component, you have found a code that
may work. You can test additional commands by
pressing MENU COMMAND keys corresponding
to commands for that 4-digit code shown in the dis-
play. If successful, press the DEVICE button to save
the code.
If the POWER command does not work, press
the POWER button to test the next available code
for that brand, with the new 4-digit code being tested
shown in the display. Continue pressing the POWER
button and testing codes until you have found a code
that works, saving it by pressing the DEVICE button.
If none of the available codes for that brand
work, you will be asked to search the entire library
of codes for that kind of component. Select YES to
jump to the search procedure (step 5 in the follow-
ing section). Select NO to return to the main menu
Auto-Search Programming
To search for a code from the full list of available 4-
digit codes for a type of component:
1. Press the MENU button to reach the main menu.
2. Select SETUP from the LCD display menu by
pressing the MENU COMMAND key above the
first letter of the SETUP label.
3. Press one of the DEVICE buttons to select where
you wish to program this component’s codes. If
you choose AV1, AV2, or AV3, you will be fur-
ther prompted to select the type of component
(CD, VCR, AMP, etc.).

11English
4. Select SEARCH by pressing the MENU COM-
MAND key below that label. The prompt “press
POWER key to test” appears in the display.
5. Press the POWER button on the right side of the
RR-1090 to test the first available code. The 4-
digit code being tested is shown in the display.
If the POWER command turns on or off the
desired component, you have found a code that
may work your component. You can test additional
commands by pressing MENU COMMAND keys
corresponding to commands for that 4-digit code
shown in the display. If successful, press the DEVICE
button to save the code.
If the POWER command does not work, press
the POWER button to test the next available code,
again with the 4-digit code being tested shown in
the display. Continue pressing the POWER button
and testing codes until you have found a code that
works, saving it by pressing the DEVICE button.
If none of the available codes work, a prompt
will tell you that you have tested all available codes.
Press the MENU button to return to the main menu.
Learning Commands
If the programmed command sets for your compo-
nent do not include functions you need, you can teach
the RR-1090 individual commands from your exist-
ing remotes:
1. Place the RR-1090 and the original remote con-
trol on a flat surface end to end as shown in Figure
2 at the front of this manual. The IR signals sent
by the other remote must be aimed at the IR emit-
ter/sensor of the RR-1090.
2. Press the MENU button to reach the main menu.
3. Select LEARNING from the LCD display menu
by pressing the MENU COMMAND key above
the first letter of the LEARNING label.
4. Press one of the DEVICE buttons to select where
you wish to program this component’s codes.
5. Select the RR-1090 COMMAND key where you
wish to memorize the command. You can choose
one of the BASIC COMMAND buttons or one
of the MENU COMMAND keys (using the PAGE
button to advance to a new page of MENU
COMMANDS if necessary to find an unused key).
The LCD display will show “LEARNING”.
6. Press and hold the corresponding command but-
ton on the original remote to send the IR code
being learned to the RR-1090.
If the learning procedure fails, the RR-1090
will display “ERROR” and revert back to Step 5 above.
Reposition the two remotes and try again, starting
from Step 5.
When a code is successfully learned, the
RR-1090 will prompt you to edit the label it has as-
signed to the command. Select NO to keep the current
label. Select YES to edit the label and enter the desired
letters (using the M3 or M4 buttons to move to the
next page of letters). Labels can be up to 5 charac-
ters. Press the MENU button to store the new label.
To learn additional commands, repeat from
Step 5 above. To return to the main menu, press the
MENU button.
NOTE
: The RR-1090 has a capacity of 240 com-
mands. If capacity is reached, the remote will dis-
play COMMAND FULL and not allow you to learn
an additional command. See the section on delet-
ing commands to clear command space.
Macro Programming
Four buttons on the RR-1090 (labeled M1, M2, M3,
M4) can store macro sequences of multiple commands
sent by pressing one button.
To program a macro sequence, first make sure that
all of the desired commands have been learned by
the RR-1090 – the macro feature simply records a
sequence of individual RR-1090 button commands.
1. Press the MENU button to reach the main menu.
2. Press the PAGE button for the next page of menu
options.
3. Select MACRO from the LCD display.
4. Press the MACRO button (M1, M2, M3, or M4)
where you wish to store the new macro sequence.

12 RR-1090
5. Enter the new label for the macro by pressing
MENU COMMAND keys corresponding to the
letters in the display (using the M3 or M4 but-
tons to move to the next page of letters). Labels
can be up to 5 characters long. After entering
the label, press the MENU button to store it.
6. Memorize the first step in the macro. Press a
DEVICE button to change to the desired device
and individual COMMAND keys to memorize
commands from the selected device (press the
PAGE button to see additional pages of avail-
able commands).
7. To memorize additional commands, press the
selected MACRO button to confirm the previous
memorized command and then memorize the
next command. Repeat until the entire sequence
has been stored.
8. When the entire macro sequence has been en-
tered, press the MENU button to store the macro
sequence.
NOTE
: A macro sequence can contain up to 10 com-
mands, not including any DEVICE button presses.
Custom Device Page
Generally, all commands stored under a DEVICE
button operate a single component. However, it is
possible to build one special command set, called
a CUSTOM PAGE, which includes individual com-
mands copied from other devices. For example, you
could build a CUSTOM PAGE command set con-
taining copies of the most used commands from all
devices, providing a simple-to-use subset of favor-
ite commands. This CUSTOM PAGE command set
can be accessed by pressing the DEVICE button where
it is stored. To build a custom device page:
1. Press the MENU button to reach the main menu.
2. Select PREFERENCE from the LCD display.
3. Select CUSTOM PAGE from the LCD display.
4. Press the DEVICE button where you wish to store
the CUSTOM PAGE command set.
5. Enter the new label for the device by pressing
MENU COMMAND keys corresponding to the
letters in the display (using the M3 or M4 but-
tons to move to the next page of letters). Labels
can be up to 7 characters long. After entering
the label, press the MENU button to store it.
6. Press a DEVICE button to select the device where
the first command you wish to copy to the CUS-
TOM PAGE is located.
7. Press the COMMAND key for the first command
you wish to add to the CUSTOM PAGE.
8. Select the location in the CUSTOM PAGE where
you wish to store the command by pressing any
MENU COMMAND key. The label for that com-
mand appears in the selected location.
9. Repeat steps 6 - 8 for each additional command
you wish to copy to the CUSTOM PAGE.
If you wish to auto-arrange the commands, press the
M4 button. Press the MENU button to return to the
main menu.
NOTE
: To copy additional commands at any time,
repeat steps 1–3 and steps 6–10. Because you are
copying to an existing CUSTOM PAGE, steps 4
and 5 are not necessary and will be skipped.
Deleting Stored Commands
You can erase previously stored commands:
1. Press the DEVICE button containing the command
you wish to delete.
2. Press the MENU button to reach the main menu.
3. Select EDIT from the LCD display.
4. Select DELETE KEY from the LCD display.
5. Press the COMMAND key you wish to erase.
You can delete commands from BASIC COM-
MAND buttons or MENU COMMAND keys
(using the PAGE button to scroll through the avail-
able pages of commands).
6. Select YES or NO to confirm the deletion.
7. Repeat steps 5 and 6 to delete additional com-
mands. If desired, press the M4 button to auto-
arrange the new commands in the display. Press
the MENU button to return to the main menu.
NEW TEXT INDICATED IN RED

13English
Volume Punch-through
In many systems, the VOLUME is adjusted at the TV
set or the A/V processor. For convenience, the
RR-1090 has a VOLUME PUNCH-THROUGH fea-
ture that copies the volume commands from either
the TV device or any programmed A/V device to
device keys for other components such as CD play-
ers, VCRs, SAT receivers, and DVD players. After
enabling this feature, volume controls from either the
TV or A/V processor are available even when one
of these other DEVICE command sets is active.
To enable the VOLUME PUNCH-THROUGH feature:
1. Press the MENU button to reach the main menu.
2. Select PREFERENCE from the LCD display.
3. Select PUNCH THROUGH from the LCD display.
4. Select the volume commands (from either the TV
command set or an A/V command set) to copy
to another DEVICE by selecting either TV VOL
or AMP VOL from the LCD display. If you select
AMP VOL, you will need to select the A/V com-
mand set with the desired volume commands
(AV1, AV2, or AV3) from the next LCD display
menu by pressing a MENU COMMAND key.
5. Press a DEVICE button to select the target device
where you want the volume commands to be
copied. The VOLUME PUNCH THROUGH com-
mand cannot be copied to a TV device or any
A/V device. They can be copied to any other
kind of device (CD, SAT, LD, DVD, etc.). If you
select an improper DEVICE key, nothing happens.
After you have selected an allowable DEVICE
key, a confirmation PUNCH THROUGH OK
appears in the display.
6. Press the MENU button to return to the main menu.
RESET Function
You can return the RR-1090 to its original factory
programming at anytime by using the RESET func-
tion.
NOTE
: Using the RESET function erases all learned
commands, labels, and configuration settings. Make
sure this is what you want to do!
To reset the RR-1090:
1. Press the MENU button to reach the main menu.
2. Press the PAGE button to advance to the second
page of options.
3. Select REMOTE SETTINGS from the LCD display
by pressing the MENU COMMAND key above
the first letter of the REMOTE SETTINGS label.
4. Select RESET from the LCD display by pressing
the MENU COMMAND key below the first let-
ter of the RESET label.
5. Select YES or NO to confirm. If you select YES,
the RR-1090 will erase all custom programming
and return to its original factory settings, displaying
a series of progress messages followed by the
final confirmation DEFAULT SETTING.
6. Press the MENU button to return to the main menu.
DUPLICATE Function
The DUPLICATE function transfers programming,
including learned commands and custom labels, from
one RR-1090 to a second RR-1090. You have the
option of transferring data from just a single DEVICE
key or from all eight DEVICE keys. To transfer the
programming, place two RR-1090 remotes with their
IR windows facing each other, then proceed as fol-
lows.
On the remote that will be receiving the
data:
1. Press the MENU button to reach the main menu.
2. Press the PAGE button to advance to the second
page of options.
3. Select DUPLICATE from the LCD display by press-
ing the adjacent MENU COMMAND key.
4. Select RECEIVE from the LCD display by press-
ing the adjacent MENU COMMAND key. A
READY TO RECEIVE INDICATOR appears in the
display.

14 RR-1090
On the remote that will be sending the data:
1. Press the MENU button to reach the main menu.
2. Press the PAGE button to advance to the second
page of options.
3. Select DUPLICATE from the LCD display by press-
ing the adjacent MENU COMMAND key.
4. To transmit codes for all devices, select
the COPY ALL DEVICES menu option. To trans-
fer codes for just one device, select COPY
ONE DEVICE and then select the DEVICE but-
ton to be copied. This begins the data transfer
procedure with a SENDING prompt appearing
in the display.
At the completion of the transfer procedure a con-
firmation will appear on the sending RR-1090:
• If the data transfer is successful, “FINISH
SENDING” appears.
• If the data transfer fails, “SENDING ER-
ROR” appears in the LCD and the unit reverts to
normal operating mode. Reposition the two
remotes and try again.
NOTE
: Do not attempt to use the DUPLICATE function
to transfer data from any remote other than another
Rotel RR-1090.
Custom Labels
The labels for DEVICE buttons and COMMAND keys
can be edited. Also, the location of the COMMAND
keys for a device can be moved from one position
in the LCD display to another.
Edit a DEVICE Name
To change the name that appears in the center of
the LCD display when you select a DEVICE button:
1. Press the DEVICE button you wish to rename.
2. Press the MENU button to reach the main menu.
3. Select EDIT from the LCD display.
4. Select DEVICE NAME from the LCD display.
5. Enter the new label for the device by pressing
MENU COMMAND keys corresponding to the
letters in the display (using the M3 or M4 but-
tons to move to the next page of letters). Labels
can be up to 7 characters long. After entering
the label, press the MENU button to store it.
Edit a COMMAND Name
To change the name that appears in the LCD dis-
play next to a MENU COMMAND key:
1. Press the DEVICE button containing the COM-
MAND key you wish to rename.
2. Press the MENU button to reach the main menu.
3. Select EDIT from the LCD display.
4. Select KEY NAME from the LCD display.
5. Press the BASIC COMMAND button or MENU
COMMAND key (using the PAGE button for
additional choices) that you wish to rename.
6. Enter the new label for the device by pressing
MENU COMMAND keys corresponding to the
letters in the display (using the M3 or M4 but-
tons to move to the next page of letters). Labels
can be up to 5 characters long. After entering
the label, press the MENU button to store it.
7. Repeat steps 5 and 6 to label additional COM-
MAND buttons or press the MENU button to return
to the main menu.
Move a COMMAND Name
To change the location of a MENU COMMAND key
in the LCD display:
1. Press the DEVICE button containing the COM-
MAND key you wish to move.
2. Press the MENU button to reach the main menu.
3. Select EDIT from the LCD display.
4. Select MOVE KEY from the LCD display.
5. Select the MENU COMMAND key to move.
6. Select the new location for the COMMAND key.
7. The two COMMAND keys exchange locations.

15English
Auto-arrange COMMAND Names
As an alternative to manually moving keys, you can
have the RR-1090 automatically arrange the MENU
COMMAND keys for a DEVICE.
1. Press the DEVICE button containing the COM-
MAND keys you wish to auto-arrange.
2. Press the MENU button to reach the main menu.
3. Select EDIT from the LCD display.
4. Select AUTO-ARRANGE from the LCD display.
Other Configuration Options
The RR-1090 features backlighting and a keytone
beep to assist in operation. Additionally, password
protection can be enabled to protect access to the
setup features.
Backlighting
Backlighting makes the LCD display visible in low
light conditions. There are three available settings:
• With Light Sense. Senses the lighting level
in the room and turns on the backlighting for 5
seconds with any key press when the room is
dark. (default setting)
• Always On. Backlighting will be turned on for
5 seconds with any key press regardless of the
room lighting.
• Always Off. Backlighting is disabled.
To configure the backlighting:
1. Press the MENU button to reach the main menu.
2. Press the PAGE button to advance to the second
page of menu options.
3. Select REMOTE SETTINGS from the LCD display.
4. Select BACKLIT from the LCD display.
5. Select one of three backlighting modes from the
LCD display.
Beep Sound
The RR-1090 has a keytone feature that beeps to
confirm each button press. This feature can be en-
abled (default) or disabled.
To configure the beep sound:
1. Press the MENU button to reach the main menu.
2. Press the PAGE button to advance to the second
page of menu options.
3. Select REMOTE SETTINGS from the LCD display.
4. Select BEEP SOUND from the LCD display.
5. Select SOUND ENABLE or SOUND DISABLE.
Password
A password can be defined and enabled to prevent
access to the setup menus. Once defined and en-
abled, the password will be required before access
to the setup menus is allowed.
The factory default password is “2000”, however
the password protection is disabled by default.
To enable or disable password protection:
1. Press the MENU button to reach the main menu.
2. Press the PAGE button to advance to the second
page of menu options.
3. Select REMOTE SETTINGS from the LCD display.
4. Select PASSWORD from the LCD display.
5. Select ENABLE or DISABLE.
6. If prompted, enter the password by pressing the
MENU COMMAND keys corresponding to the
characters shown in the display (using the M3
or M4 buttons to move to the next page of char-
acters). After entering the password, press the
MENU button.
To change the password:
1. Press the MENU button to reach the main menu.
2. Press the PAGE button to advance to the second
page of menu options.
3. Select REMOTE SETTINGS from the LCD display.
4. Select PASSWORD from the LCD display.

16 RR-1090
5. Select CREATE from the LCD display.
6. When prompted, enter the old password by press-
ing the MENU COMMAND keys correspond-
ing to the characters shown in the display (us-
ing the M3 or M4 buttons to move to the next
page of characters). After entering the password,
press the MENU button.
7. Enter the new password by pressing the MENU
COMMAND keys corresponding to the charac-
ters shown in the display, using the M3 or M4
buttons to move to the next page of characters.
Passwords can be up to 4 characters in any
combination of letters or numbers. Press the MENU
button.
8. Re-enter the new password to confirm and press
the MENU button. A PASSWORD SET confirma-
tion appears in the display. You can then select
ENABLE or DISABLE.
NOTE
: Once the password is changed, you cannot
access the setup menus if you forget the new pass-
word. Unless you have a need for extra protection,
we recommend leaving the default password
“2000” unchanged.
PC-Link Software
The Windows
®
95/98 PC-LINK software provided
with the RR-1090 remote can be used to work with
complete configuration files for the RR-1090 remote.
These configuration files contain a complete set of
options, command sets, macros, and custom labels
to fully customize a RR-1090 remote. The configu-
ration files can be saved to or opened from the hard
disk. They can also be uploaded from or downloaded
to the RR-1090 using the supplied serial cable. This
provides a convenient way to transfer the desired
programming to a number of RR-1090 remotes.
In addition, many of the configuration options for
the RR-1090 can be modified in the PC-LINK soft-
ware, a procedure that may be more convenient than
using the RR-1090’s own setup menus.
Installing PC-LINK Software
To install and run the PC-LINK software on a Win-
dows
®
95/98 computer:
1. Insert DISK 1 in your disk drive.
2. Run the program SETUP.EXE, either by double-
clicking the filename in Windows
®
Explorer or
by clicking RUN from the START button menu and
typing A:SETUP.EXE.
3. Follow the steps in the setup program, accept-
ing the default directory for the installation of the
program (C:\PROGRAMS\HT2000) or speci-
fying a new location using the BROWSE button.
4. You will be prompted to insert DISK 2 during the
installation. When the files are installed, you will
be prompted to restart your computer to com-
plete the installation.
5. Run the PC-LINK software either by double-clicking
the filename HT2000.EXE in Windows
®
Explorer
or by clicking RUN from the START button menu
and typing C:\PROGRAMS\HT2000.EXE.
Loading and Saving Configuration Files
To use the PC-LINK software, you open a configura-
tion file which appears in the main PC-Link screen
as shown in the illustration at the front of the manual.
These configuration files can be stored on your com-
puter disk with the file extension “*.HTR”.
NOTE
: The factory default configuration file
“DEFAULT.HTR” is installed in the DEFAULT
subdirectory of the HT2000 installation directory.
To open a configuration file from a com-
puter disk:
1. Select OPEN from the FILE menu.
2. Use the dialog box to find the DEFAULT.HTR
configuration file (or the file of your choice).
3. Click the OPEN button.

17English
To save a configuration file to a computer
disk:
1. To save a configuration file with the same name,
select SAVE from the FILE menu. The new file will
overwrite the old file.
2. To save a configuration file with a different name,
select SAVE AS from the FILE menu. Enter a new
file name in the dialog box (the .HTR extension
will be added automatically). Click the SAVE
button.
Uploading and Downloading
Configuration Files
Using the PC-LINK software and the supplied serial
cable, you can upload and download a configura-
tion file from the RR-1090 remote to your computer.
For example, you could upload the configuration
file from the remote, modify it, and then download
the new configuration settings to the remote.
To use the upload/download feature, you must con-
figure your computer and put the remote in data
transfer mode.
Connect the RR-1090 to your computer:
1. Plug the 4-pin modular connector on the supplied
cable into the jack on the back of the remote.
2. Plug the other end of the cable into a DB-9 se-
rial connector (COM1 or COM2) on your com-
puter.
3. Start the PC-LINK software and select the port
you plugged the cable into (COM1 or COM2)
from the PORT menu.
Put the RR-1090 in DATA TRANSFER mode:
1. Press the MENU button to reach the main setup
menu.
2. Press the PAGE button to advance to the second
page of options.
3. Select PC LINK from the LCD display by press-
ing the adjacent MENU COMMAND key.
To upload a configuration file from the
RR-1090 to the computer:
1. Make sure the RR-1090 is in data transfer mode.
2. Select UPLOAD from the FILE menu in the PC-LINK
software. An “UPLOADING…” prompt appears
in the remote’s LCD screen during the transfer.
3. When the upload is complete, the configuration
file will be opened in the PC-LINK software, where
it can be modified, downloaded to another
RR-1090, or saved to the computer disk.
To download a configuration file from the
computer to the RR-1090:
1. Make sure the RR-1090 is in data transfer mode.
2. Open the desired file in the PC-LINK software.
3. Select DOWNLOAD from the FILE menu in the
PC-LINK software. A “DOWNLOADING…”
prompt appears in the remote’s LCD screen dur-
ing the transfer.
4. When the DOWNLOAD is complete, the new
configuration settings will be installed in the
RR-1090, overwriting any previous settings.
Modifying Configuration Files
The PC-LINK software can be used to see the cur-
rent settings of an open configuration file and modify
many of them. The modified configuration file can
then be saved to a disk or downloaded to a RR-1090.
Here are the available options in the PC-LINK soft-
ware:
To select a DEVICE to be viewed or modi-
fied, chose the device from the DEVICE menu. The
key names and other settings for that device are
displayed in the PC-LINK screen.
To rename a DEVICE, select DEVICE NAME from
the EDIT menu or double-click the DEVICE box on
the main screen. Type the new name in the dialog
box and click OK.
To rename a KEY, click the desired key in the
main screen and select KEY NAME from the EDIT
menu or double-click the desired key. Type the new
name in the dialog box and click OK.

18 RR-1090
To delete a KEY, click the desired key in the main
screen and select DELETE KEY from the EDIT menu.
Click YES or NO to confirm.
To rearrange the KEYS for the current de-
vice, select ARRANGE KEY from the EDIT. You can
also manually move the page keys to another loca-
tion by clicking the key name, holding the mouse
button, and dragging the label to a new location.
To view the steps in a MACRO, select the desired
macro from the MACRO menu. The steps recorded
in the macro are displayed down the right side of
the main screen.
To change the KEY TONE setting, select KEY
TONE from the SETTING menu. Click the desired
option in the dialog box.
To change the BACKLIGHT setting, select
BACKLIT from the SETTING menu. Click the desired
option in the dialog box.
To view the PASSWORD setting, select PASS-
WORD from the SETTING menu.
To view the VOLUME PUNCH-THROUGH
setting, select PUNCH THROUGH from the SET-
TING menu.
NEW TEXT INDICATED IN RED

19English
4-Digit Codes
A/V Device Codes
ROTEL 0005, 0015, 0025, 0035
YAMAHA 0045, 0055, 0065
TV Device Codes
AKAI 0331
ALBA 0431
AMSTRAD 0481
ANAM 0251
AOC 0361
BAUER 0441
CANDLE 0351, 0361
CENTURION 0411
CITIZEN 0351, 0361
COLORTYME 0361
CONCERTO 0351
CRAIG 0251
CURTIS MATHES 0161, 0361
DAEWOO 0291, 0301, 0331
DECCA 0271
DIXI 0331
ELTA 0331
EMERSON 0021, 0061, 0071, 0081,
0091, 0101, 0111
ENVISION 0361
ETRON 0331
FISHER 0171
FORMENTI 0441
GE 0131, 0161, 0201
GEC 0271
GEMINI 0391
GENEXXA 0431
GOLDSTAR 0031, 0121, 0351, 0411
GOODMANS/TASHIKO 0271
HITACHI 0181, 0351
JENSEN 0311
JVC 0001, 0261, 0281
KENWOOD 0361
LOGIK 0381
LUXMAN 0351
MAGNASONIC 0031
MAGNAVOX 0341, 0391, 0401, 0411,
0421, 0581, 0591, 0601
MARANTZ 0221, 0351, 0361
MATSUI 0271, 0331
MEMOREX 0331, 0351, 0381, 0571
MGA 0361, 0561, 0571
MITSUBISHI 0221, 0321, 0561, 0571
MONTGOMERY 0351
MTC 0351, 0361
NAD 0551
NEC 0241, 0351, 0361
NIKKAI 0271, 0431
NIKKO 0031
OPTIMUS 0551
OPTONICA 0541
OSAKI 0271
PANASONIC 0191, 0251
PENNY 0161, 0351, 0361, 0521,
0531
PHILCO 0361, 0581, 0591, 0601
PHILIPS 0401
PIONEER 0511, 0551
PROTON 0351, 0501
PULSER 0351
QUASAR 0251
RADIO SHACK 0541
RCA 0051, 0141, 0151, 0181,
0411, 0491, 0531
REALISTIC 0541
SAISHO 0331
SAMPO 0361
SAMSUNG 0331, 0341, 0351, 0361
SANYO 0171, 0231, 0271
SEARS 0161, 0171, 0351, 0481,
0521
SHARP 0461, 0471, 0541, 0621
SIGNATURE 0351, 0381
SIMPSON 0581
SONY 0371, 0451, 0631
SQUAREVIEW 0481
SURPA 0351
SYLVANIA 0361, 0441, 0581, 0591,
0601
SYMPHONIC 0481
TANDY 0271, 0431
TATUNG 0271
TECHWOOD 0351
TEKNIKA 0351, 0381, 0571
TELETECH 0331
TERA 0501
TMK 0351
TOSHIBA 0351, 0521
VECTOR RESEARCH 0361
VIDIKRON 0211
WARDS 0361, 0381, 0451, 0541,
0581, 0591, 0601
YAMAHA 0361
ZENITH 0011, 0041, 0381

20 RR-1090
VCR Device Codes
AKAI 0262
AUDIO DYNAMICS 0202
BLAUPUNKT 0412
CANDLE 0342
CITIZEN 0342
CURTIS MATHES 0342
DBX 0202
DYNATECH 0342, 0472
EMERSON 0072, 0122, 0132, 0142,
0152, 0162, 0172, 0182,
0192, 0212, 0342
GOLDSTAR 0082
GOODMANS 0402
HITACHI 0102, 0562, 0572, 0582,
0592, 0602
JVC 0002, 0202, 0472, 0522,
0532, 0542, 0552
KENWOOD 0202, 0542
LXI 0022, 0342
MAGNAVOX 0342, 0482, 0492, 0502,
0512
MARANTZ 0202, 0402
MATSUSHITA 0342
MEI 0222
MEMOREX 0232, 0242, 0472, 0512
MINOLTA 0592, 0602
MITSUBISHI 0452, 0462, 0542
MONTGOMERY 0472
MOTOROLA 0472
NAD 0442
NEC 0202, 0292, 0422, 0432,
0542
OLYMPUS 0412
OPTIMUS 0442, 0472
OPTONICA 0402, 0472
ORION 0212
PANASONIC 0012, 0052, 0092, 0222,
0342, 0372, 0382, 0392,
0412
PENNY 0202, 0432, 0602
PENTAX 0592, 0602
PHILIPS 0282, 0342, 0420, 0492
PIONEER 0442, 0542
PULSAR 0512
QUARTZ 0272
QUASAR 0382, 0932
RADIO SHACK 0472
RCA 0112, 0382, 0392, 0482,
0592, 0602
REALISTIC 0402, 0472
RICOH 0352, 0362
SAISHO 0212, 0582
SAMSUNG 0212, 0312
SANKY 0472, 0512
SANSUI 0292, 0542
SANYO 0242
SBR 0282
SCOTT 0342
SEARS 0302, 0342, 0592, 0602
SHARP 0402, 0472
SONY 0032, 0332, 0352, 0362
STS 0602
SUNPAK 0352
SYLVANIA 0492, 0502
TEKNIKA 0322
TELEFUNKEN 0252
TMK 0212
TOSHIBA 0062, 0302, 0342
VECTOR RESEARCH 0202
VICTOR 0542, 0552
VIDEO CONCEPTS 0202, 0432
WARDS 0322, 0402, 0472, 0482,
0602
YAMAHA 0202
ZENITH 0042, 0362, 0512
CD Device Codes
ACOUSTIC RESEARCH 1346
ADC 0076, 0116
ADCOM 0256, 0306, 1066
ADS 0316
AIWA 0346, 0996, 1086, 1106
AKAI 0226, 0536, 0586
ALPINE 1266, 1356
AUDIO TECHNICA 0596
BSR 0296, 0706, 0826
CALIFORNIA AUDIO LAB 0106
CAPETEONIC 1256
CARRERA 0296
CARVER 0336, 1186
CASIO 0396
CROWIN 0236
CURTIS MATHES 0396
DENON 0326, 0926, 0936
DUAL 0556
DYNAMIC BASS (H) 0606
EMERSON 0256, 0376, 1156
EROICA 1326
FISHER 0146, 0606, 0976, 1056
GARRARD 0416
CENEXXA 0356, 0376, 1156
GOLDSTAR 1186, 1276, 1316, 1386
H/K 0156, 0226, 0516, 1046
HITACHI 0246, 0256, 0556, 0866
INKEL 0166, 0446
/