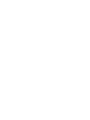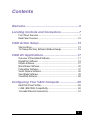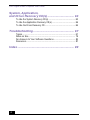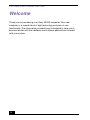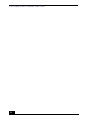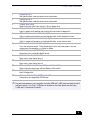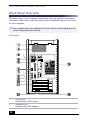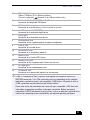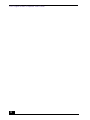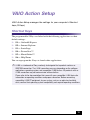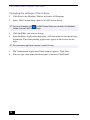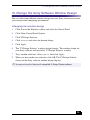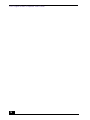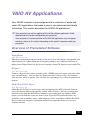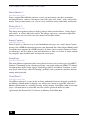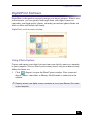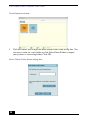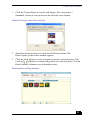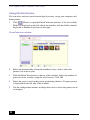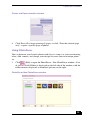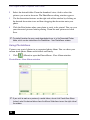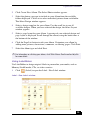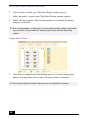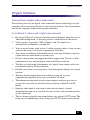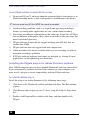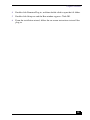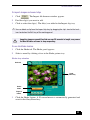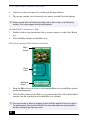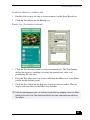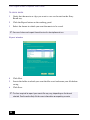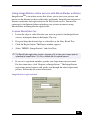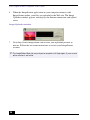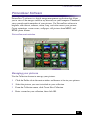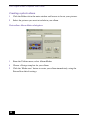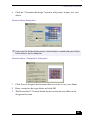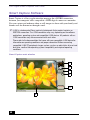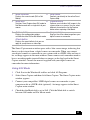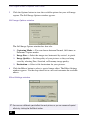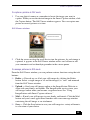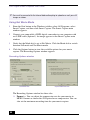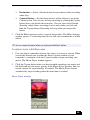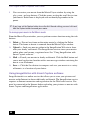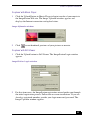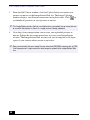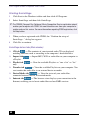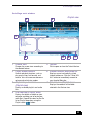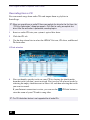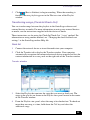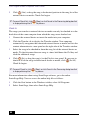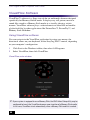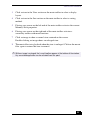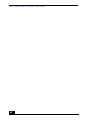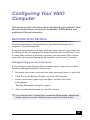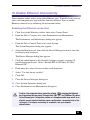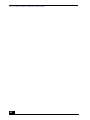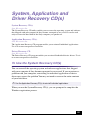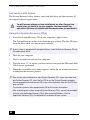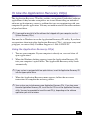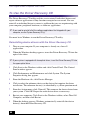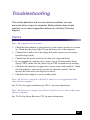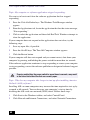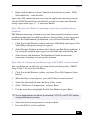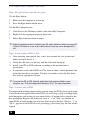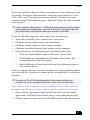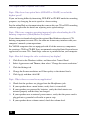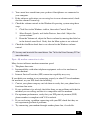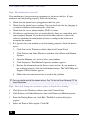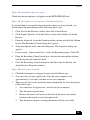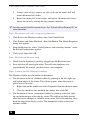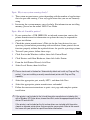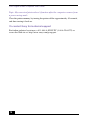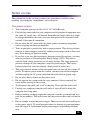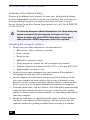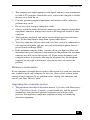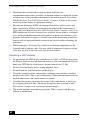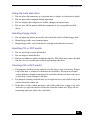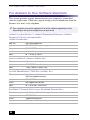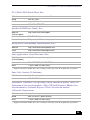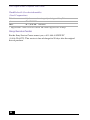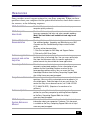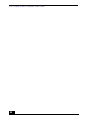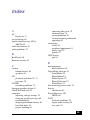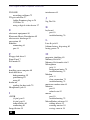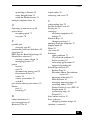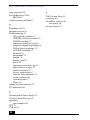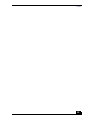VAIO Digital Studio™
Computer User Guide


3
Contents
Welcome.................................................................5
Locating Controls and Connectors .....................7
Front Panel Overview..................................................................... 7
Back Panel Overview ................................................................... 10
VAIO Action Setup...............................................13
Shortcut Keys.............................................................................. 13
To Change the Sony Software Window Design............................ 15
VAIO AV Applications .........................................17
Overview of Preinstalled Software ............................................... 17
DigitalPrint Software ................................................................... 19
DVgate Software.......................................................................... 27
MovieShaker Software................................................................. 30
PictureGear Software................................................................... 37
Smart Capture Software .............................................................. 40
SonicStage Software ................................................................... 49
VisualFlow Software .................................................................... 56
Configuring Your VAIO Computer .....................59
Hard Disk Drive Partition .............................................................. 59
i.LINK (IEEE1394) Compatibility.................................................. 60
To Enable Ethernet Connectivity .................................................. 61

VAIO Digital Studio Computer User Guide
4
System, Application,
and Driver Recovery CD(s) ................................ 63
To Use the System Recovery CD(s) ............................................. 63
To Use the Application Recovery CD(s) ....................................... 65
To Use the Driver Recovery CD.................................................... 66
Troubleshooting ................................................. 67
Topics .......................................................................................... 67
Notes on Use ............................................................................... 79
For Answers to Your Software Questions .................................... 84
Resources.................................................................................... 87
Index .................................................................... 89

VAIO Digital Studio Computer User Guide
5
Welcome
Thank you for purchasing your Sony VAIO® computer! Your new
computer is a superb blend of high technology and easy-to-use
functionality. The information provided here is designed to help you to
become familiar with the hardware and software applications included
with your system.

VAIO Digital Studio Computer User Guide
6

7
Locating Controls and
Connectors
Front Panel Overview
The front panel of your VAIO Computer allows access to the optical and floppy
disk drives. It also includes Universal Serial Bus (USB) and i.LINK® ports to
connect compatible peripheral devices.
✍
i.LINK is a trademark of Sony used only to designate that a product contains an
IEEE1394 connection. The i.LINK connection may vary, depending on the software
applications, operating system, and compatible i.LINK devices. All products with an
i.LINK connection may not communicate with each other.
Please refer to the documentation that came with your compatible i.LINK device for
information on operating conditions and proper connection. Before connecting
compatible i.LINK PC peripherals to your system, such as an optical or hard disk drive,
confirm their operating system compatibility and required operating conditions.

VAIO Digital Studio Computer User Guide
8
Front panel
✍
Your computer may not be supplied with all of the features listed, depending on the
system configuration you purchased.

Front Panel Overview
9
1 Optical drive 1
See Specifications sheet for optical drive information.
2 Optical drive 2
See Specifications sheet for optical drive information.
3 Floppy disk drive
Reads and writes data from and to a 3.5-inch floppy disk.
4 Floppy disk drive access indicator light
Lights in green while reading and writing data from and to a floppy disk.
5 Optical drive access indicator light
Lights in amber while reading and writing data from and to the optical drives.
6 Hard disk drive access indicator light
Lights in amber while reading and writing data from and to the hard disk.
7 Power switch and indicator light
Turns the computer on/off . The indicator light is blue while the power is on and
amber when the computer is in Stand by mode.
8 i.LINK 4-pin port (IEEE1394)
Connection for a compatible digital device.
9 Optical drive 1 eject button
Ejects a disc from Optical drive 1.
10 Optical drive 2 eject button
Ejects a disc from Optical drive 2.
11 Memory Stick slot (Not available on all models)
Reads and writes data from and to a Memory Stick media.
12 Floppy disk eject button
Ejects a floppy disk.
13 Universal Serial Bus (USB) ports (2)
Connections for compatible USB devices.
✍
For your convenience, your computer includes USB and i.LINK ports on both the front
and back panels. The 4-pin i.LINK port is located on the front panel and the 6-pin
i.LINK port is located on the back.

VAIO Digital Studio Computer User Guide
10
Back Panel Overview
The back panel of your computer contains the ports for supplied and optional
accessories. The icons on the back panel locate and identify the ports and jacks
on your computer.
✍
Your computer may not be supplied with all of the features listed, depending on the
system configuration you purchased.
Back panel
1 Mouse port
Connection for a PS/2® mouse.
2 Keyboard port
Connection for a PS/2 Keyboard.
KEYBOARD
MOUSE
PRINTER
HEADPHONES
MIC
LINE IN
USB NETWORK
ACT
LINK
i.LINK
S400
3
2
1
LINE
TELEPHONE
4
MONITOR
SERIAL

Back Panel Overview
11
3 Ethernet port
10Base-T/100Base-TX Fast Ethernet interface.
(The port marked with (Network) is for LAN connections only.)
4 Universal Serial Bus (USB) ports (2)
Connection for compatible USB devices.
5 Printer port
Connection for a parallel device, such as a printer or scanner.
6 i.LINK 6-pin port (IEEE1394)
Connection for a compatible digital device.
7 Serial port
Connection for a compatible serial device.
8 Headphones jack
Connection for the supplied speakers or optional headphones.
9 Line In jack
Connection for an audio device.
10 Microphone jack
Connection for a microphone (optional).
11 Monitor port
Connection for a standard CRT display.
12 Modem line jack
Connection for the supplied modem cable to the wall jack.
13 AC Input port
Connection for the supplied power cord.
14 Telephone jack
Connection for a phone cable (optional) to the computer.
✍
i.LINK is a trademark of Sony used only to designate that a product contains an
IEEE1394 connection. The i.LINK connection may vary, depending on the software
applications, operating system, and compatible i.LINK devices. All products with an
i.LINK connection may not communicate with each other.
Please refer to the documentation that came with your compatible i.LINK device for
information on operating conditions and proper connection. Before connecting
compatible i.LINK PC peripherals to your system, such as an optical or hard disk drive,
confirm their operating system compatibility and required operating conditions.

VAIO Digital Studio Computer User Guide
12

13
VAIO Action Setup
VAIO Action Setup manages the settings for your computer’s Shortcut
keys (S Keys).
Shortcut Keys
The programmable S Keys are linked with the following applications as their
default settings:
❑ S1 — Outlook® Express
❑ S2 — Internet Explorer
❑ S3 — SonicStage
❑ S4 — PictureGear™
❑ S5 — MovieShaker™
❑ S6 — Help/Demo
You can reprogram the S keys to launch other applications.
✍
i.LINK is a trademark of Sony used only to designate that a product contains an
IEEE1394 connection. The i.LINK connection may vary, depending on the software
applications, operating system, and compatible i.LINK devices. All products with an
i.LINK connection may not communicate with each other.
Please refer to the documentation that came with your compatible i.LINK device for
information on operating conditions and proper connection. Before connecting
compatible i.LINK PC peripherals to your system, such as an optical or hard disk
drive, confirm their operating system compatibility and required operating conditions.

VAIO Digital Studio Computer User Guide
14
Changing the settings of the S Keys
1 Click Start in the Windows Taskbar and select All Programs.
2 Select VAIO Action Setup, then click VAIO Action Setup.
3 Click the S Key you want to change.
4 From the Select Application dialog box, click the option for the desired type
of function. The corresponding applications appear in the list box on the
right.
5 The Confirmation Application Name window appears. Click Next.
6 You can type a new name and description, if desired. Click Finish.
✍
You can also double-click the VAIO Action Setup icon, located in the Windows
taskbar, to launch VAIO Action Setup.
✍
You can drag an application to place it into the list box.

To Change the Sony Software Window Design
15
To Change the Sony Software Window Design
You can select from different window designs for your Sony software and create
your own personal computing environment.
Changing the window design
1 Click Start in the Windows taskbar and select the Control Panel.
2 Click Other Control Panel Options.
3 Click UI Design Selector.
4 Click << or >> and select the desired design.
5 Click Apply.
6 The “UI Design Selector” window design changes. The window design for
your Sony software will match the “UI Design Selector” window.
7 To try another selection, click << or >>, then click Apply.
8 When you have made your selection, click OK. The UI Design Selector
closes and the Sony software window design displays.
✍
You may only use this feature with compatible UI Design Selector software.

VAIO Digital Studio Computer User Guide
16

17
VAIO AV Applications
Your VAIO® computer is preconfigured with a collection of audio and
video (AV) applications that make it easy to use advanced multimedia
technology. This section describes the VAIO® AV applications.
Overview of Preinstalled Software
DigitalPrint
Sony Electronics Inc.
This image management software makes it fun and easy to edit, import, and organize your
digital pictures in a photo album for rich digital printing to any standard color laser or
inkjet printer. Digital Print can also be used to make custom CD labels for your audio CDs.
DVgate
™
Sony Electronics Inc.
Connect a digital video camera recorder to the i.LINK® port and capture your own video
clips and still images. You can edit clips from your video, add new clips, and combine
clips into new movie segments. You can also save your images in a variety of popular file
formats.
Media Bar® DVD Player
Sony Electronics Inc.
Media Bar DVD Player is created especially for high-quality DVD playback. You can
enjoy the superior digital video quality and the effects features. You can rewind or fast-
forward scenes from the DVD Player monitor as you would with any ordinary DVD
player, to easily find the scene you want to view. Typical DVD playback features are
available, such as multiple angles, audio language tracks, and subtitles. Media Bar DVD
Player seamlessly integrates a premium audio/visual experience with an easy-to-use
software interface.
✍
Your computer may not be supplied with all of the software applications listed,
depending on the system configuration you purchased.
Your computer’s visual presentation of the VAIO AV applications may not appear
exactly as shown in this section, depending on the specific computer model you
purchased.

VAIO Digital Studio Computer User Guide
18
MovieShaker™
Sony Electronics Inc.
Sony’s original MovieShaker software creates personal movies that have transitions,
background music, and text. Just import your video clips and “shake” with a click of the
mouse. Your personal movies are easy to create and fun to share with family and friends.
PictureGear™
Sony Electronics Inc.
This image management software displays images from your hard drive, a Sony digital
still camera, or a Sony Mavica®
camera. The images appear in a convenient light-table
format, so that you can easily view the contents of an entire folder.
Smart Capture
Sony Electronics Inc.
Smart Capture is a fun new way to send multimedia messages via e-mail. Smart Capture
manages the i.LINK® connection between your notebook and a Sony Digital Handycam®
Camcorder that supports the i.LINK interface. It allows you to capture compressed video
or still images and save them to your hard disk drive or share via e-mail. A smart solution
for computer, digital audio/video and network convergence.
SonicStage
Sony Electronics Inc.
This new jukebox application adds a host of new features to its predecessor, OpenMG™
Jukebox. Continuing to take advantage of Sony’s copyright-protected ATRAC3™ format
for high-quality digital audio storage, SonicStage sports a new Music Visualizer, a sleek
new player skin design, audio CD burning capability, and a parametric equalizer for fine-
tuning audio playback.
VisualFlow™
Sony Electronics Inc.
VisualFlow software is a state-of-the-art Sony multimedia browser designed specifically
for Memory Stick® media. It displays any still picture, movie or sound file stored in a
Memory Stick media in a visually pleasing, artistic manner. VisualFlow software not only
plays a selected movie or sound file, but also enables playback of files by other
applications like PictureGear™ software or Memory Stick Slideshow.

DigitalPrint Software
19
DigitalPrint Software
DigitalPrint is designed to creatively manage your digital pictures. With its easy-
to-use features, you can quickly load images from your digital camera or
camcorder, print high-quality photos, and make personalized photo albums and
labels to share with friends and family.
Using PhotoCapture
Capture and import your digital pictures from your digital camera or camcorder,
to your computer. You can select your favorite pictures and place them in handy
folders for future use.
1 Click (Import) to open the PhotoCapture window. Your connected
digital camera, camcorder, or Memory Stick® media is indicated in the
window.
DigitalPrint main browser window
✍
Properly connect your digital camera, camcorder, or insert your Memory Stick media
in your computer.

VAIO Digital Studio Computer User Guide
20
2 Click the camera icon to open the Enter Photo Folder Name dialog box. You
can enter a name for a new folder or click Select Photo Folder, to import
your pictures to an existing folder. Click OK.
PhotoCapture window
Enter Photo Folder Name dialog box
Page is loading ...
Page is loading ...
Page is loading ...
Page is loading ...
Page is loading ...
Page is loading ...
Page is loading ...
Page is loading ...
Page is loading ...
Page is loading ...
Page is loading ...
Page is loading ...
Page is loading ...
Page is loading ...
Page is loading ...
Page is loading ...
Page is loading ...
Page is loading ...
Page is loading ...
Page is loading ...
Page is loading ...
Page is loading ...
Page is loading ...
Page is loading ...
Page is loading ...
Page is loading ...
Page is loading ...
Page is loading ...
Page is loading ...
Page is loading ...
Page is loading ...
Page is loading ...
Page is loading ...
Page is loading ...
Page is loading ...
Page is loading ...
Page is loading ...
Page is loading ...
Page is loading ...
Page is loading ...
Page is loading ...
Page is loading ...
Page is loading ...
Page is loading ...
Page is loading ...
Page is loading ...
Page is loading ...
Page is loading ...
Page is loading ...
Page is loading ...
Page is loading ...
Page is loading ...
Page is loading ...
Page is loading ...
Page is loading ...
Page is loading ...
Page is loading ...
Page is loading ...
Page is loading ...
Page is loading ...
Page is loading ...
Page is loading ...
Page is loading ...
Page is loading ...
Page is loading ...
Page is loading ...
Page is loading ...
Page is loading ...
Page is loading ...
Page is loading ...
Page is loading ...
Page is loading ...
Page is loading ...
-
 1
1
-
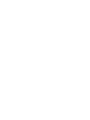 2
2
-
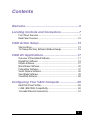 3
3
-
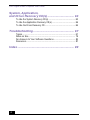 4
4
-
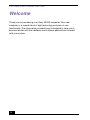 5
5
-
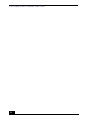 6
6
-
 7
7
-
 8
8
-
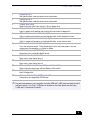 9
9
-
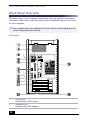 10
10
-
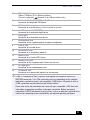 11
11
-
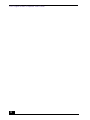 12
12
-
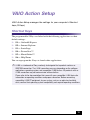 13
13
-
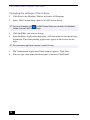 14
14
-
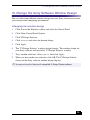 15
15
-
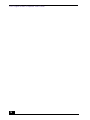 16
16
-
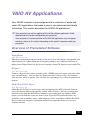 17
17
-
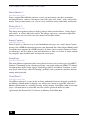 18
18
-
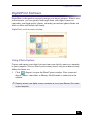 19
19
-
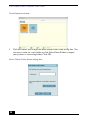 20
20
-
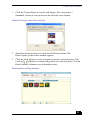 21
21
-
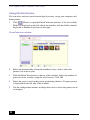 22
22
-
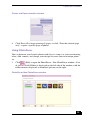 23
23
-
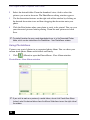 24
24
-
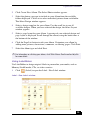 25
25
-
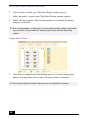 26
26
-
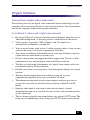 27
27
-
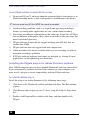 28
28
-
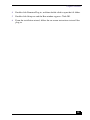 29
29
-
 30
30
-
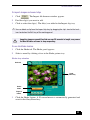 31
31
-
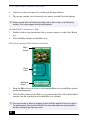 32
32
-
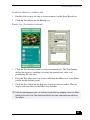 33
33
-
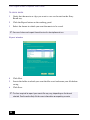 34
34
-
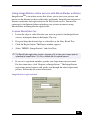 35
35
-
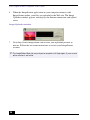 36
36
-
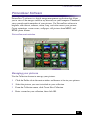 37
37
-
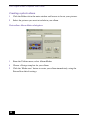 38
38
-
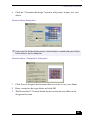 39
39
-
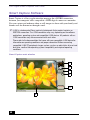 40
40
-
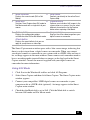 41
41
-
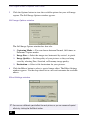 42
42
-
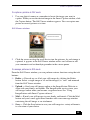 43
43
-
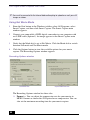 44
44
-
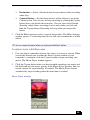 45
45
-
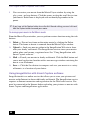 46
46
-
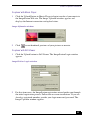 47
47
-
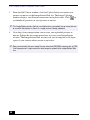 48
48
-
 49
49
-
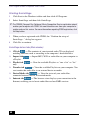 50
50
-
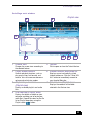 51
51
-
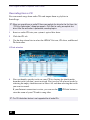 52
52
-
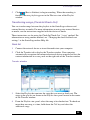 53
53
-
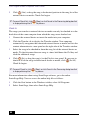 54
54
-
 55
55
-
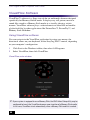 56
56
-
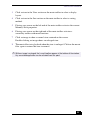 57
57
-
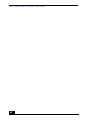 58
58
-
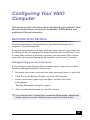 59
59
-
 60
60
-
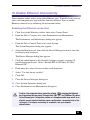 61
61
-
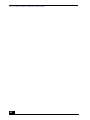 62
62
-
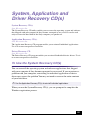 63
63
-
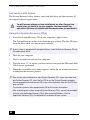 64
64
-
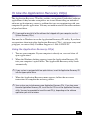 65
65
-
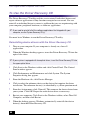 66
66
-
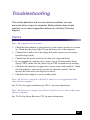 67
67
-
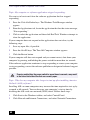 68
68
-
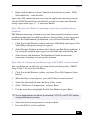 69
69
-
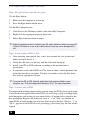 70
70
-
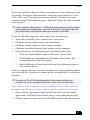 71
71
-
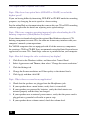 72
72
-
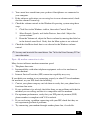 73
73
-
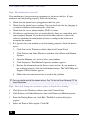 74
74
-
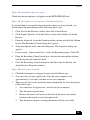 75
75
-
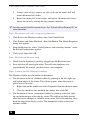 76
76
-
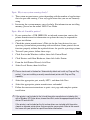 77
77
-
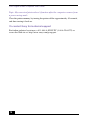 78
78
-
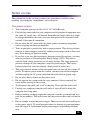 79
79
-
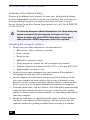 80
80
-
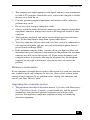 81
81
-
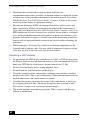 82
82
-
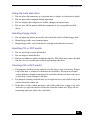 83
83
-
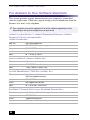 84
84
-
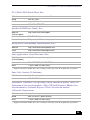 85
85
-
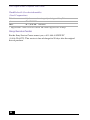 86
86
-
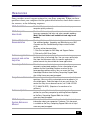 87
87
-
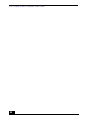 88
88
-
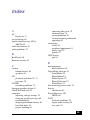 89
89
-
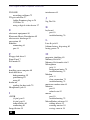 90
90
-
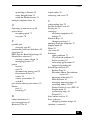 91
91
-
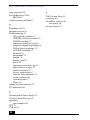 92
92
-
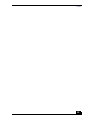 93
93
Ask a question and I''ll find the answer in the document
Finding information in a document is now easier with AI
Related papers
Other documents
-
TV Ears Phone Cord Operating instructions
-
Dynex DX-OM100 User manual
-
Primera Impressa IP60 Owner's manual
-
Casio CW-100 User manual
-
Casio Printer LPCW-100 User manual
-
Philips SPH8608/12 User manual
-
JVC ImageMixer User manual
-
Aurora Multimedia RS-232 User manual
-
JVC GZ-MC200 User manual
-
JVC LYT1155-001A User manual