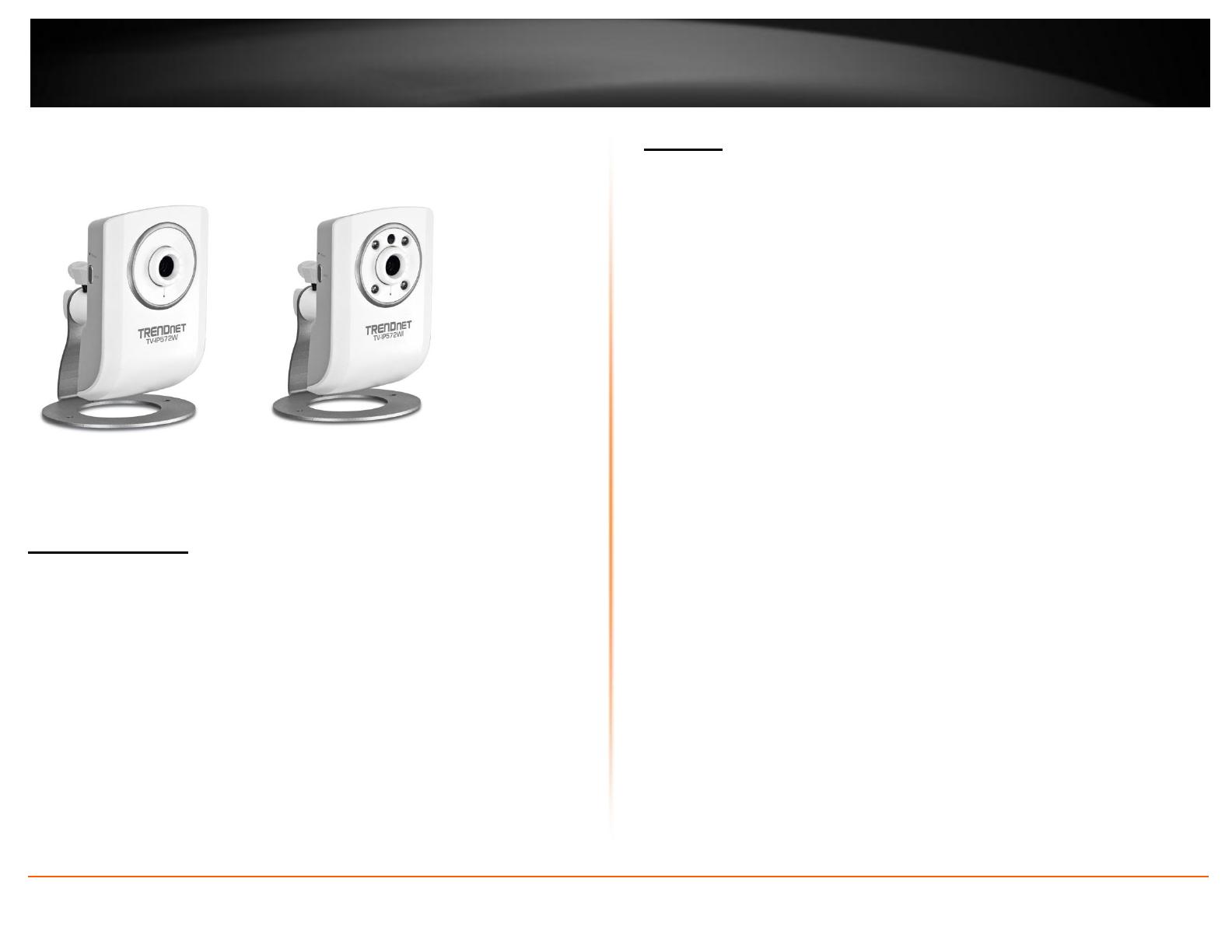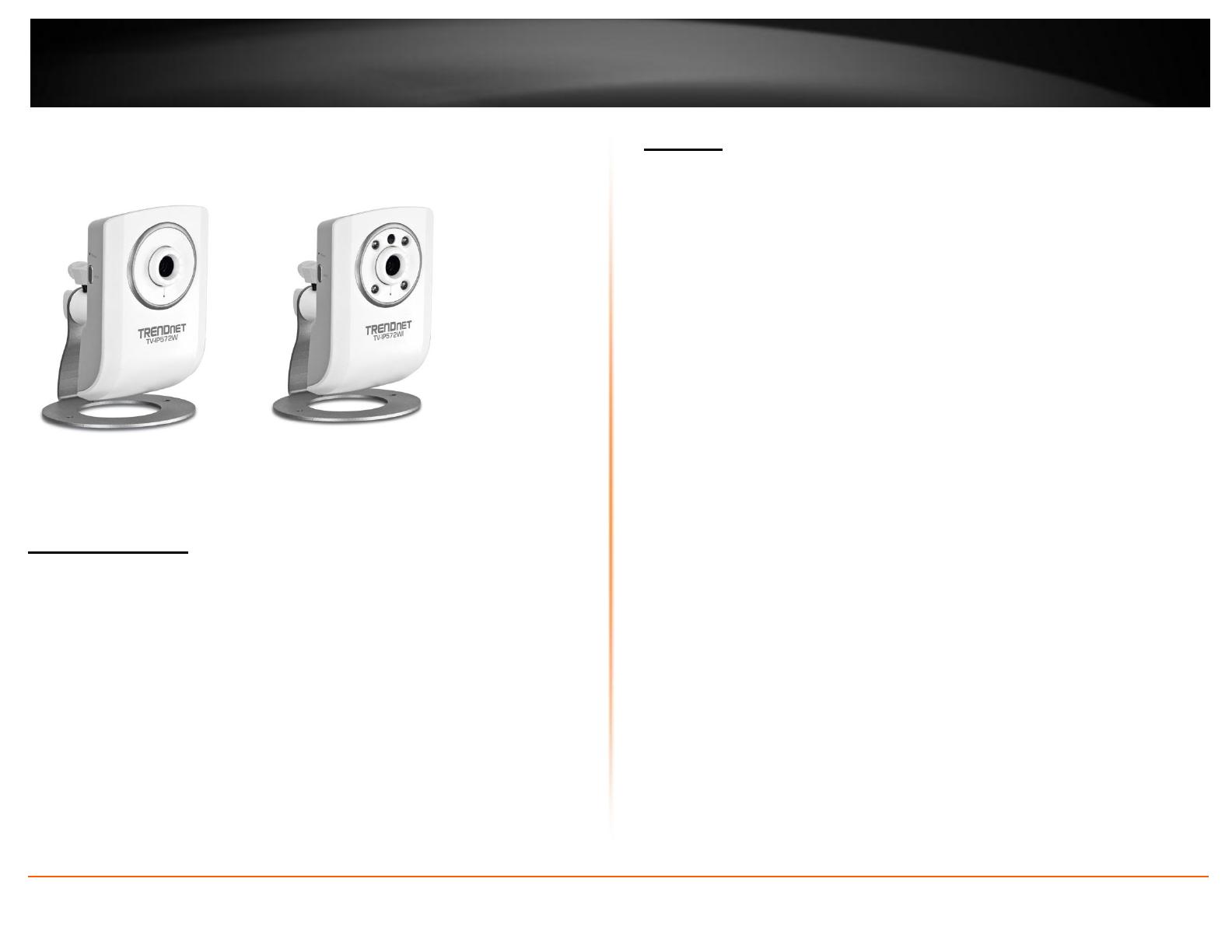
© Copyright 2013 TRENDnet. All Rights Reserved.
1
Product Overview
TV-IP572W TV-IP572WI
Package Contents
In addition to your camera, the package includes:
Muti-Language Quick Installation Guide
CD-ROM (Utility &User’s Guide)
Network cable (1.5m / 5ft)
Power adapter (5V DC, 1.2A)
If any package contents are missing or damaged, please contact the retail store, online
retailer, or reseller/distributor that the item was purchased.
Features
TV-IP572W
The Megapixel Wireless N Internet Camera, model TV- IP572W, transmits real-time
Megapixel video over the Internet.
Wireless n technology provides unsurpassed wireless coverage and improved streaming
video quality. Add this camera to your wireless network at the touch of a button with
Wi-Fi Protected Setup (WPS).
Record 1280 x 800 Megapixel (WXGA) video at up to 30 frames per second (fps).
Manage up to four video profiles to record HD video while streaming low resolution
video to a compatible smart phone at the same time. Manage up to 32 TRENDnet
cameras with the included complimentary camera management software. Advanced
features include adjustable motion detection recording areas, email alerts, scheduled
recording sessions, H.264/MPEG-4/MJPEG image compression, date-and-time overlays,
a Micro-SD card slot for backup storage, two-way audio (speakers not included), an
adjustable lens, and four times digital zoom. A wall/ceiling mounting kit is included and
the camera’s off white housing blends into most environments.
TV-IP572WI
The Megapixel Wireless N Day/Night Internet Camera, model TV- IP572WI, transmits
real-time Megapixel video over the Internet. Record indoor video in complete darkness
for distances of up to 7.5 meters.
Wireless n technology provides unsurpassed wireless coverage and improved streaming
video quality. Add this camera to your wireless network at the touch of a button with
Wi-Fi Protected Setup (WPS).
Record 1280 x 800 Megapixel (WXGA) video at up to 30 frames per second (fps).
Manage up to four video profiles to record HD video while streaming low resolution
video to a compatible smart phone at the same time. Manage up to 32 TRENDnet
cameras with the included complimentary camera management software. Advanced
features include adjustable motion detection recording areas, email alerts, scheduled
recording sessions, H.264/MPEG-4/MJPEG image compression, date-and-time overlays,
a Micro-SD card slot for backup storage, two-way audio (speakers not included), an
adjustable lens, and four times digital zoom. A wall/ceiling mounting kit is included and
the camera’s off white housing blends into most environments.