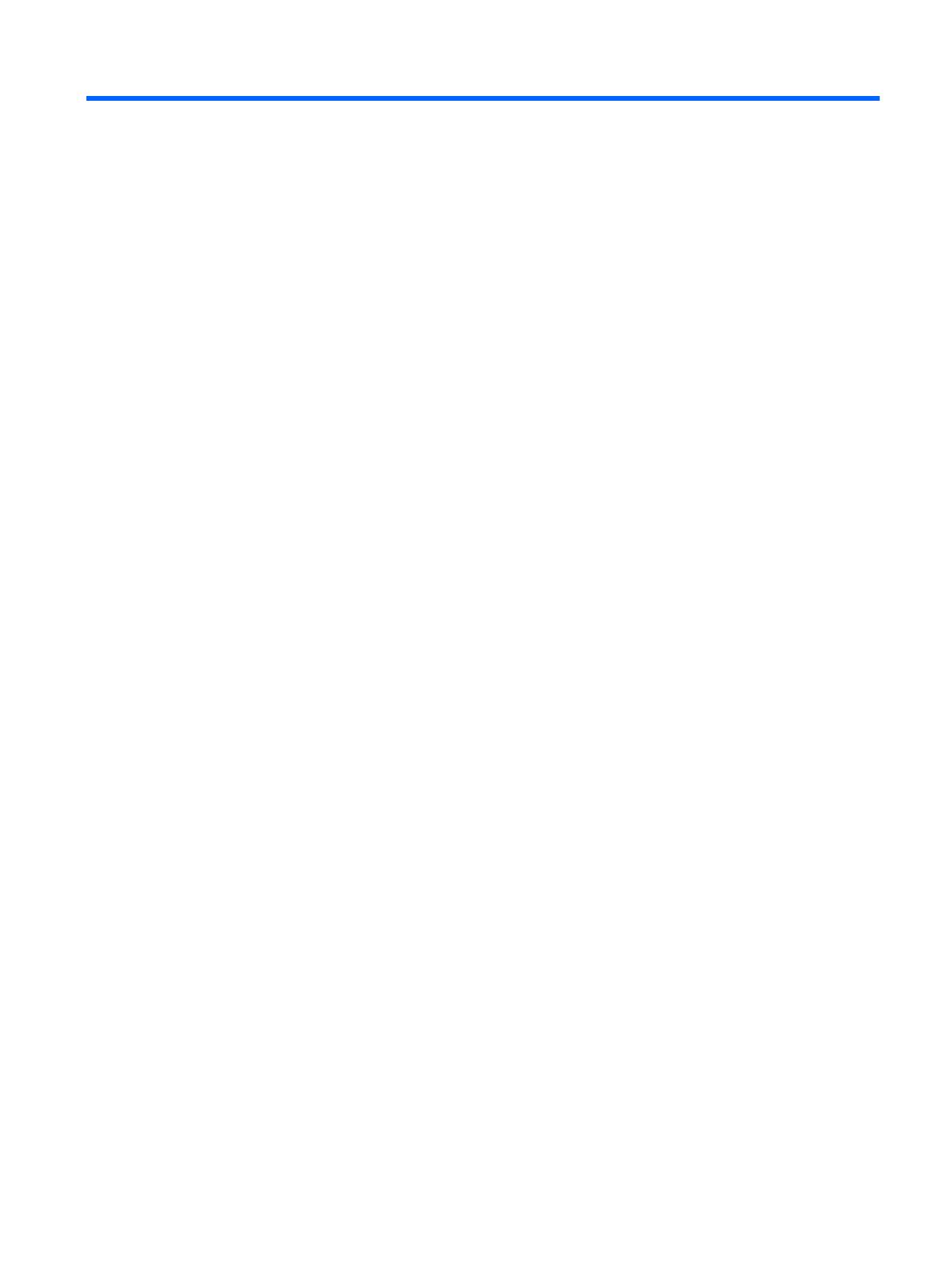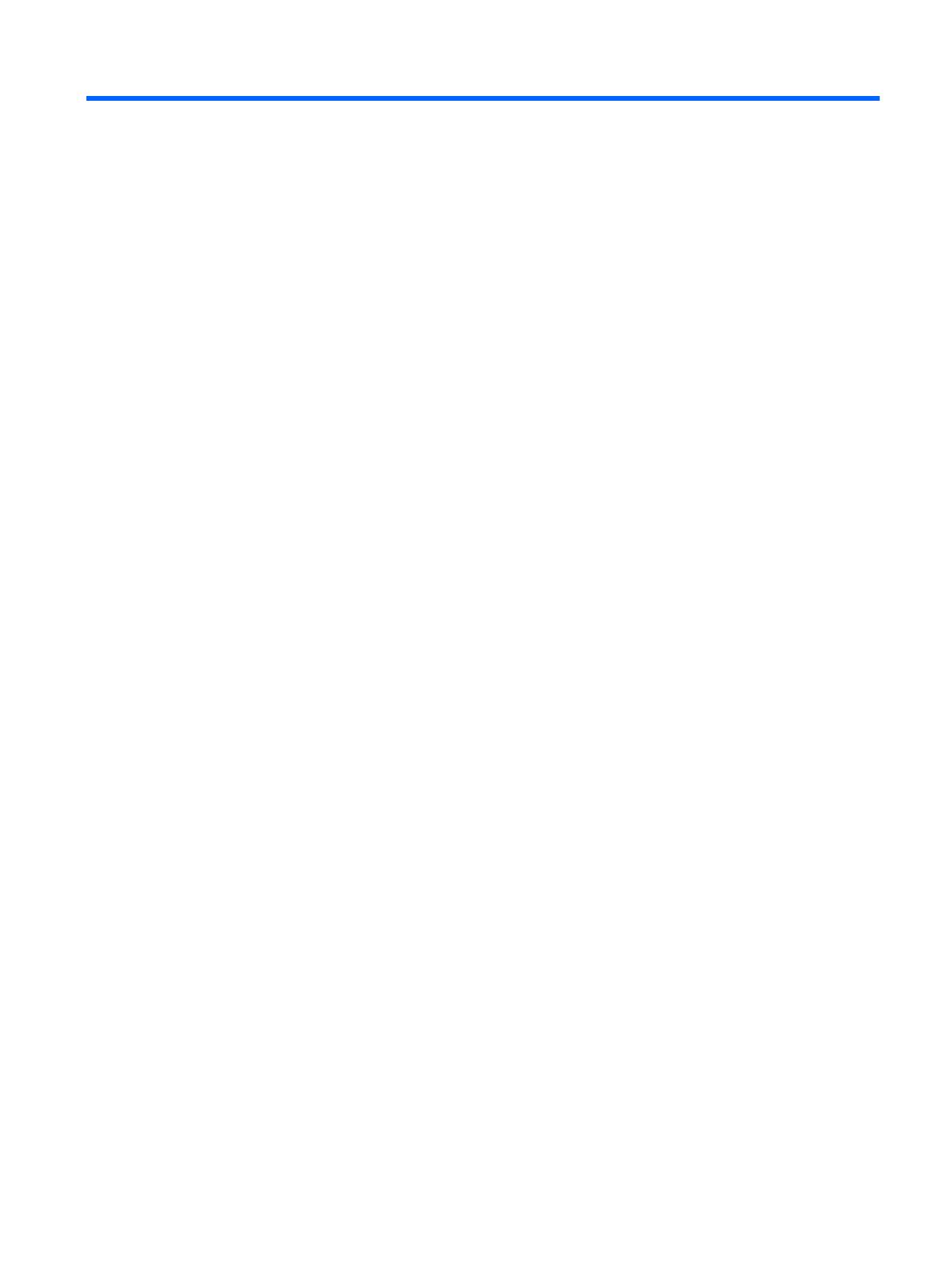
Table of contents
1 The basics ....................................................................................................................................................... 1
Lock and unlock the screen .................................................................................................................. 1
2 Using the Home screen .................................................................................................................................. 2
3 Using apps and widgets ................................................................................................................................. 3
Using the on-screen keyboard ............................................................................................................. 3
Using the calendar ............................................................................................................................... 3
Using the clock ..................................................................................................................................... 4
Downloading apps ................................................................................................................................ 4
Uninstalling apps .................................................................................................................................. 4
4 Using the cameras .......................................................................................................................................... 5
Taking your own photo ......................................................................................................................... 5
Recording a video ................................................................................................................................ 5
Taking a screenshot ............................................................................................................................. 5
Viewing photos or videos ..................................................................................................................... 5
Printing ................................................................................................................................................. 5
5 Connecting to networks ................................................................................................................................. 7
Connect to a wireless network ............................................................................................................. 7
Connect to a Windows computer (select models only) ........................................................................ 7
6 Using Settings ................................................................................................................................................. 8
WIRELESS & NETWORKS .................................................................................................................. 8
DEVICE ................................................................................................................................................ 8
PERSONAL .......................................................................................................................................... 8
ACCOUNTS ......................................................................................................................................... 9
SYSTEM ............................................................................................................................................... 9
7 Securing your tablet ..................................................................................................................................... 10
8 Backing up and recovering your data ......................................................................................................... 11
Updating apps, widgets, and the operating system ............................................................................ 11
Factory data reset .............................................................................................................................. 11
iii