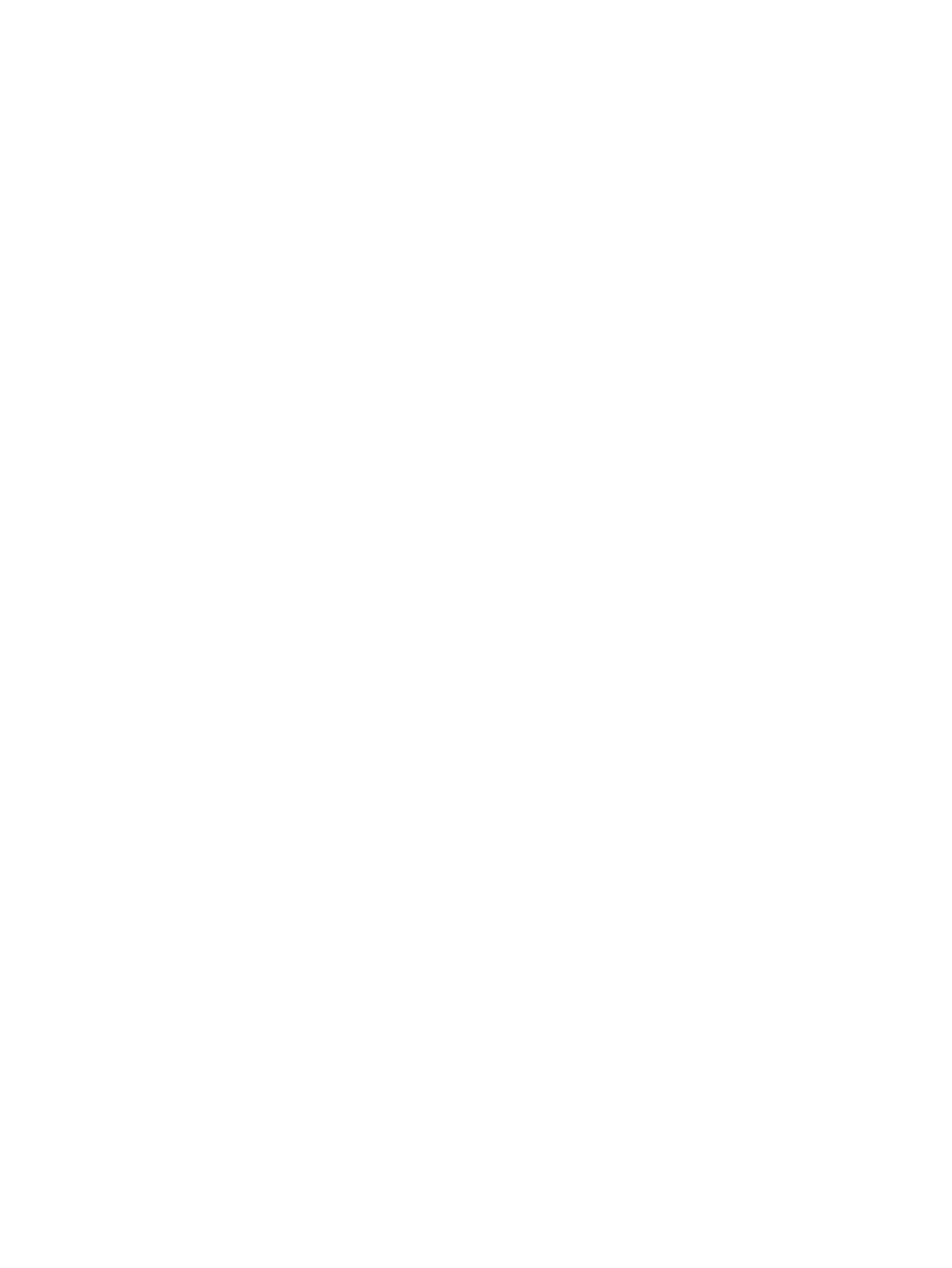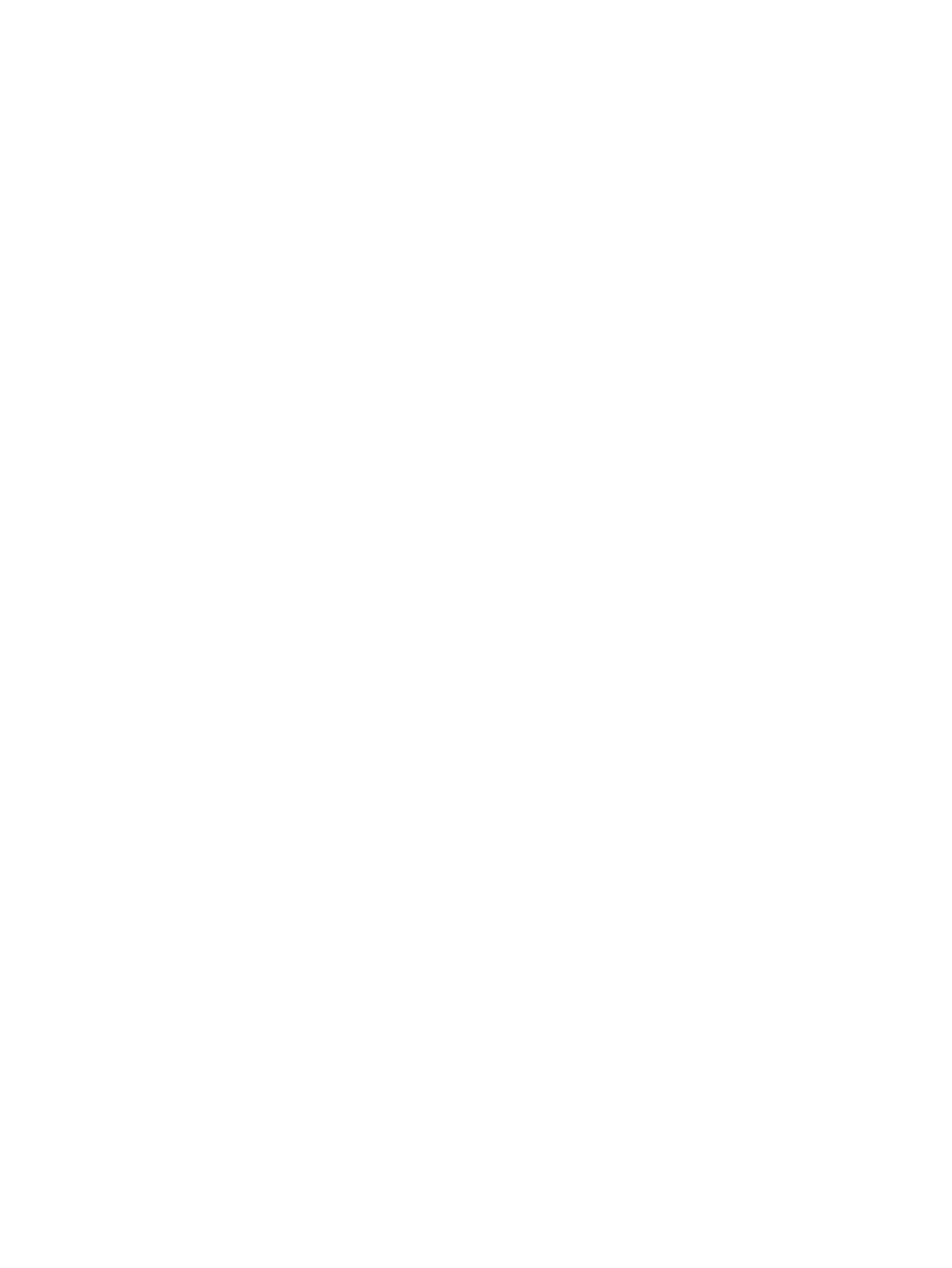
Storing the HP Duet Pen .................................................................................................................... 36
9 Managing power ............................................................................................................................................. 37
Running on battery power .................................................................................................................. 37
Factory-sealed battery ....................................................................................................... 37
Charging the battery .......................................................................................................... 37
Viewing battery life ............................................................................................................. 37
Conserving battery power .................................................................................................. 37
Running on AC power ........................................................................................................................ 38
Powering off (turning off) the tablet .................................................................................................... 39
10 Managing files ............................................................................................................................................... 40
Downloading files ............................................................................................................................... 40
Opening files ...................................................................................................................................... 40
Saving files ......................................................................................................................................... 40
Printing files ........................................................................................................................................ 41
Cloud storage and file sharing ............................................................................................................ 42
Transferring files ................................................................................................................................. 42
11 Securing your tablet ...................................................................................................................................... 43
Setting a screen lock .......................................................................................................................... 43
Setting a voice wake-up (select tablets only) ..................................................................................... 43
Setting a trusted face ......................................................................................................................... 43
Locking and unlocking the tablet ........................................................................................................ 44
Encrypting your tablet ......................................................................................................................... 44
Setting guest user mode .................................................................................................................... 45
Setting screen pinning ........................................................................................................................ 45
12 Using storage ................................................................................................................................................ 46
Inserting microSD cards ..................................................................................................................... 46
Accessing microSD cards or USB drives ........................................................................................... 47
Unmounting/disconnecting microSD cards ........................................................................................ 47
13 Backing up and recovering your data ........................................................................................................... 48
Automatically updating apps .............................................................................................................. 48
Manually updating apps, widgets, and the operating system ............................................................. 48
Back up and reset .............................................................................................................................. 48
Factory data reset .............................................................................................................................. 49
Resetting with your tablet turned on .................................................................................. 49
Resetting with your tablet turned off .................................................................................. 49
v