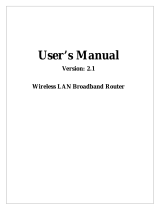Page is loading ...

Netac AirTrack
T610
Wireless Broadband Router
User's Manual
Netac Technology Co., Ltd. http://www.netac.com

REMARKS
This manual contains information protected by copyright law. All rights are reserved. No part of this
document may be used or reproduced in any form or by any means, or stored in a database/retrieval
system without prior written permission from Netac Technology Co., Ltd.
Netac fulfill the repair service during warranty period in promised support range. This product is not
guaranteed for its compatibility with all kinds of computers and Operating System. Netac Technology
Co., Ltd. is not responsible for any loss arising out of using this product. The governing laws for this
product are laws of the People's Republic of China.
Netac reserves the rights to update user's manual based on the application upgrade without prior
notice. All changes will be put into the new edition manual. Please visit website http://www.netac.com
to download the latest user's manual.

Radio Frequency Interference Remarks
This equipment has passed the test, and affirmed that it compatible to constrain B type digital
equipment in section 15 of FCC. This constraint is mainly used to protect the home-keeping
equipment, avoid to be interfered banefully. This equipment can produce, use, and radiate radio
frequency energy. If you don't install and use according to the descriptive manual, the equipment may
interfere the wireless communication banefully.
If this equipment interfere the wireless communication and TV receiving device banefully (can tested
by turning on/off the equipment's power), users can try to correct interference referring to the following
method:
1 Adjust or resettle receive antenna.
2 Enlarge the distance between equipment and receiver.
3 Connect the equipment to the outlet different to the receiver.
4 Consult dealer or experienced wireless/TV technology engineer.
The radiant output power is lower than the exposed constraint of FCC wireless radio frequency brings.
Nevertheless, it should notice that reduce the latent radiance to human body when you use equipment.
Please keep more than 20cm space between equipment and human body when you use and install it.
Under some cases or environments, the use of this equipment may be bounded, if there is no clear
designation to allow to use Wireless Local Area Internet equipment, please ask whether it can be used
or not. Such as:
1 On the airplane.
2 The environment easy to burn and burst.
3 At some particular situation (such as airport, hospital, chemical/petrol/gas industrial place,
private house, and so on).

CAUTION
1. Please use original power adapter of Netac AirTrack T610 Wireless Broadband Router, if you use
other kinds, it maybe destroy the product.
2. Prevent to get an electric shock and be destroyed, please don’t replug the power of Netac
AirTrack T610 Wireless Broadband Router by wet hand.
3. Avoid to be destroyed, please don’t put Netac AirTrack T610 Wireless Broadband Router under
burning sun or in dirty place.
4. Please avoid Netac AirTrack T610 Wireless Broadband Router falling down from high, or be
violent shock.
5. Prevent volatility gas; diluents and other chemical go into Netac AirTrack T610 Wireless
Broadband Router.
6. Please avoid using wet cloth wipe the product and its accessory.

Table of Contents
1 Introduction........................................................................................1
1.1 Welcome..............................................................................................................1
1.2 Checklist..............................................................................................................1
1.3 Product function...................................................................................................1
1.4 Appearance .........................................................................................................2
2 Logging on configuration page .......................................................3
2.1 Connecting..........................................................................................................3
2.2 Configure TCP/IP.................................................................................................4
2.3 Check Configuration............................................................................................8
2.4 Log on configuration page.................................................................................10
3 Router Configuration.......................................................................13
3.1 Radio Setting.....................................................................................................14
3.2 Security..............................................................................................................15
3.3 WAN..................................................................................................................16
3.4 LAN....................................................................................................................17
3.5 MAC Filter..........................................................................................................18
3.6 IP Filter..............................................................................................................19
3.7 Port Forward......................................................................................................20
3.8 Admin.................................................................................................................21
3.9 Association Table...............................................................................................22
4 Mode of build network ....................................................................23
4.1 Build at-home network.......................................................................................23
4.2 Build network of enterprise................................................................................25
5 Specifications...................................................................................28
Appendix A: FAQ................................................................................29
Appendix B: Contact Netac ...............................................................30
Appendix C: Glossary........................................................................31

Netac AirTrack T610 Wireless Broadband Router
1
1 Introduction
1.1 Welcome
Thank you for purchasing Netac AirTrack T610 Wireless Broadband Router. Netac AirTrack T610 Wireless
Broadband Router is a wireless network product for SOHO and family, it is developed successfully based on
the environment of wirelessly broadband access technology oncoming and wired network extend to
wirelessly network. This product can be used easily, provide all-round network solution scheme, economized
on saving the cost of the network usage availably.
1.2 Checklist
l Netac AirTrack T610 Wireless Broadband Router
l Original-packaged Power Adapter
l Antenna
l CD (contain User's Manual)
l Quick User Guide
l Certificate of inspection
l Warranty
1.3 Product function
l Ethernet Switching
ü One 10/100Mbps uplink Ethernet port, used for the connection with WAN/Internet
ü Four 10/100Mbps downlink Ethernet port, used for the connection with LAN, support auto-switch
without cross cable
l Wireless Local Area Network
ü Can use as Access Point
ü IEEE 802.11g compliant and 802.11b compatible
ü Self-adapting Modulate rate (54/48/36/24/18/12/11/9/6/5.5/2/1Mbps)
ü
The maximal Wireless transmit distance: 80-100m indoors, 100-150m outdoors (Distance will be
different according to environmental condition.)
ü Support WEP data encryption and WPA secure certificate
ü Can support at most 253 WLAN and LAN user
l Firewall

Netac AirTrack T610 Wireless Broadband Router
2
ü IP address filter
ü MAC filter
ü Support port forward
ü Support DMZ
1.4 Appearance
Figure 1.1 Appearances
Table 1.1 LEDs
LED Status Description
Light Equipment power turned on.
Power
Off Equipment power turned off or failure.
Light LAN1, 2, 3, 4 port build Ethernet connection.
LAN 1 2
3 4
Blink LAN1, 2, 3, 4 port is transferring data.
Light WAN port build Ethernet connection.
WAN
Blink WAN port is transferring data.
Wireless Blink It is transferring data wirelessly.
Antenna WAN Port LAN Port Reset Power Switch Power Port
Figure1.2 Upside
LEDs

Netac AirTrack T610 Wireless Broadband Router
3
2 Logging on configuration page
Netac AirTrack T610 Wireless Broadband Router (T610) is configured by a Web page with password.
Table2.1 list the default IP address, user name and password of T610 configuration Web.
Table 2.1 T610's default
Parameter Default
IP Address 192.168.1.1
User name admin
Password password
User can log on T610's configuration page by desktop configured Ethernet Network Interface Card or laptop
configured 802.11g/b Wireless Network Interface Card, in order to describe it convenient, we define the
computer as computer A, the notebook PC as computer B (Figure 2.1).
Figure 2.1 Configure T610
Before logging on configuration page, user should prepare as following.
2.1 Connecting
1. Take out T610 from the pack, and put it on an appropriate place.
User can put T610 on the table or some plane object, or build it on the wall. In order to get the best effect,
you’d better put T610 on the center position of the net which will be build, far away from some disturb fountain,
such as, metal wall, micro-wave oven, and so on.
T610’s antenna can build up sensibility of wireless signal, generally, the high the antenna be put, the effect
will be better. So we suggest you put T610 on a higher place, and adjust the antenna to upright position, then
it can cover the whole physics room better.
Note:

Netac AirTrack T610 Wireless Broadband Router
4
a. When you build T610 on the wall, avoid to fall down be destroyed, please fix it well.
b. Leave enough roomage around T610, so that can dispel heat normally.
2. Connect T610's 1
#
LAN port with the Network Interface Card port of computer A through an Ethernet
cable.
Note:
a. The length of Ethernet cable connected to computer or LAN cannot exceed 100 meters.
b. User also can connect the Network Interface Card port of computer A with 2
#
3
#
4
#
LAN port of T610.
c.
Computer B can communicate with T610 directly by wireless mode.
3. Connect ADSL Modem/Cable Modem/Broad Band/LAN/WAN/Internet with the WAN port of T610
through Ethernet cable.
Note:
This step is not required, but if you want exchange data with exterior, you must use it.
4. Connect the power adapter to T610 correctly.
Note:
Please don’t use other kind of power adapter, it maybe destroy the equipment.
2.2 Configure TCP/IP
When install Windows 98/Me/XP/2000, it will install TCP/IP protocol default, and configure it as obtain an IP
address automatically. There will be a little difference between different operating system, for Windows 2000,
look into the property of TCP/IP component of computer, please refer to the following steps:
1. Click "Start" menu, select "Settings" and click "Control Panel", double click the “Network and Dial-up
Connections” icon in the pop-up window, this brings up the “Network and Dial-up Connections” dialog
box.

Netac AirTrack T610 Wireless Broadband Router
5
Figure 2.2 "Network and Dial-up Connections" dialog box
2. Double click "Local Area Connection" icon; the "Local Area Connection Status" dialog box will pop-up, as
Figure 2.3.
Figure 2.3 "Local Area Connection Status" dialog box
3. Click "Properties" button, bring up the "Local Area Connection Properties" dialog box, as Figure 2.4.
Figure 2.4 "Local Area Connection Properties" dialog box
4. Look over whether the “Internet Protocol (TCP/IP)” has been installed or not in the Figure 2.4. If it has
been installed, you can go up to the step 6; if it hasn’t been installed, you should click “Install” in figure
2.4, the pop-up window shows as Figure 2.5.

Netac AirTrack T610 Wireless Broadband Router
6
Figure 2.5 "Select Network Component Type" dialog box
5. Select “Protocol”, click “Add”, Figure 2.6 shows the pop-up dialog box, select “Internet Protocol (TCP/IP)”,
click “OK”, then you can finish installing and go back to the interface as figure 2.4.
Figure 2.6 "Select Network Protocol" dialog box
6. Select “Internet Protocol (TCP/IP)” in the figure 2.4, click “Properties” button, Figure 2.7 shows the
"Internet Protocol (TCP/IP) Properties” dialog box.

Netac AirTrack T610 Wireless Broadband Router
7
Figure 2.7 "Internet Protocol (TCP/IP) Properties" dialog box
7. Select "Obtain an IP address automatically" or "Use the following IP address", and then click "OK".
Figure 2.8 Internet Protocol (TCP/IP) Properties setup
Note:
a. With built-in DHCP server, T610 can assign IP address to LAN host computer automatically, it is
suggested that users select “Obtain an IP address automatically”. Select "Use the following IP
address", user should configure the parameter by hand, T610's default IP address is 192.168.1.1,
the range of IP address can assigned to other computer are 192.168.1.2 192.168.1.254, subnet

Netac AirTrack T610 Wireless Broadband Router
8
mask is 255.255.255.0, please make sure that the configuration is correct, or obtain the correct
parameter configuration from network manager.
b. Computer B (Wireless Network Interface Card user), please select the “Local Area Connection”
opposite to Wireless Network Interface Card in figure 2.2, and configure it refer to the step as said.
2.3 Check Configuration
Power on T610, the power indicator get bright, and T610 will self check about 30 seconds. T610 will detect all
devices that connected to it. After self check, through observe the status of the LED that opposite to the 1
#
Ethernet port, you can distinguish whether the connection between Computer A and T610 successfully or not.
Also, you can check the status of Computer A and T610's connection by command ping as follows:
1. Click "Run" under the "Start" menu, input "cmd" in the pop-up dialog box, then press "Enter", as Figure
2.9.
Figure 2.9 "Run" dialog box
2. Input "ping 192.168.1.1" in the dialog box, press "Enter".
The following message indicates the connection successfully.
"Pinging 192.168.1.1 with 32 bytes of data:
Reply from 192.168.1.1: bytes=32 time<10ms TTL=255"

Netac AirTrack T610 Wireless Broadband Router
9
Figure 2.10 communication successfully
3. If display message as follows:
"Pinging 192.168.1.1 with 32 bytes of data:
Request timed out."
It means connected unsuccessfully. See Figure 2.11.
Figure 2.11 communication unsuccessfully
Communication unsuccessfully indicates wrong in the install, please check the items in turn as follows:
a. Make sure the computer is connected to T610 properly.
Mention: The link light on the computer's Network Interface Card is bright, and the LED that opposite
to the 1
#
Ethernet port is bright.
b. Make sure the TCP/IP protocol is configured properly on the computer.
Mention: Refer to "2.2 Configure TCP/IP" for details.

Netac AirTrack T610 Wireless Broadband Router
10
Computer B (Wireless Network Interface Card user) also can check the status of Computer and T610's
connection by command ping. If display "Request timed out.", please check the items in turn as follows:
a. Make sure the Wireless Network Interface Card working normally.
Mention: Generally, you can distinguish it by follows: observe the indicator of Wireless Network
Interface Card, whether the icon of Wireless Network Interface Card appears or not, whether the
driver is installed properly on the Wireless Network Interface Card or not.
b. Make sure the network name (SSID) of Wireless Network Interface Card is the same as the wireless
network name of T610.
Mention: The default SSID of T610 is "AirTrack", general Wireless Network Interface Card can
search this network name automatically and build connection, but cannot include out another
Wireless access device working at the same region.
c. Make sure the TCP/IP protocol is configured properly on the Wireless Network Interface Card.
Mention: Refer to "2.2 Configure TCP/IP" for details.
4. Input "ipconfig" or "ipconfig /all" and press "Enter" to view detailed information.
Figure 2.12 detailed information
2.4 Log on configuration page
After Computer A or Computer B communication successfully with T610, then can log on T610's configuration
page by Web browser (such as Internet Explorer or Netscape Communicator and so on). Use Internet
Explorer on Windows 2000 operating system for example to introduce the configuration of T610 in the below.
Open Internet Explorer, input "http://192.168.1.1" on address bar, press "Enter".

Netac AirTrack T610 Wireless Broadband Router
11
Figure 2.13 Open Internet Explorer
Please input user name and password in the pop-up logging dialog box, as Figure 2.14.
Figure 2.14 logging
The default user name is "admin", password is "password", click "OK" or press "Enter", then you can log on
T610's configuration page by administrator ship. At the same time you can select "Save this password in your
password list", next visit will enter the configuration page directly without the logging dialog box.

Netac AirTrack T610 Wireless Broadband Router
12
Figure 2.15 T610's configuration page

Netac AirTrack T610 Wireless Broadband Router
13
3 Router Configuration
Configure T610 by the following pages, Figure 2.15 shows:
Radio Setting
The Radio Setting page allows the user to configure the connection of WLAN.
Security
The Security page allows the user to configure the security of WLAN.
WAN
The WAN page allows the user to configure the connection of WAN.
LAN
The LAN page allows the user to configure the connection of LAN.
MAC Filter
The MAC Filter page allows the user to configure the LAN firewall of T610. The specified computer with
specified MAC address in LAN wouldn't communicate through WAN port.
IP Filter
The IP Filter page allows the user to configure the LAN firewall of T610. The specified computer with
specified IP address in LAN wouldn't communicate through WAN port.
Port Forward
This page allows the user to configure the forward options. Forward the data package sent from WAN
port to T610 to the specified port of the computer with specified IP address.
Admin
The Admin page allows the user to upgrade the Firmware of T610 and modify the user name and
password.
Association Table
This Page lists the MAC address of wireless user, which connected to this device.

Netac AirTrack T610 Wireless Broadband Router
14
3.1 Radio Setting
Figure 3.1 Radio Setting Page
Table 3.1 Radio Setting
Field Description
Service Set ID (SSID) Wireless Network Name.
Radio Preamble Select: Short preamble, Long preamble or Auto.
AP Mode Select B only, G only or mixed mode.
G Mode protection Select CTS ONLY, RTS-CTS or force 802.11g mode off.
Rate Selection For B Select transmit rate: 1, 2, 5.5, 11Mbps or Auto.
Rate Selection For G Select transmit rate: 1, 2, 5.5, 6, 9, 11, 12, 18, 24, 36, 48, 54Mbps or Auto.
RF Channel Select the RF channel. Default: Channel 6.
RTS Threshold
(256-2432)
Set RTS threshold, range: 256-2432.
Beacon Period (20-1000
milliseconds)
Set Beacon period, range: 20-1000 milliseconds.
DTIM Period (1-255) Set DTIM period, range: 1-255.

Netac AirTrack T610 Wireless Broadband Router
15
3.2 Security
Figure 3.2 Security Page
Table 3.2 Security Configurations
Field Description
WPA Mode Disable/enable the WPA encryption.
Pass Phrase Pass phrase is used to generate the WPA keys.
WEP Encryption Disable/enable the WEP encryption.
Transmit WEP Key Select transmit WEP key from Keys1-4.
WEP Key Size Select WEP Key size: 40 bits or 104 bits, you can also do not set WEP key size.
WEP Key 1-4 WEP keys.
/